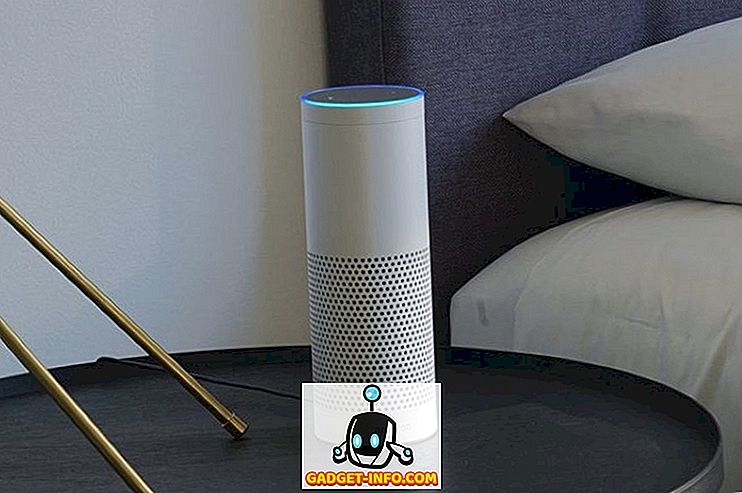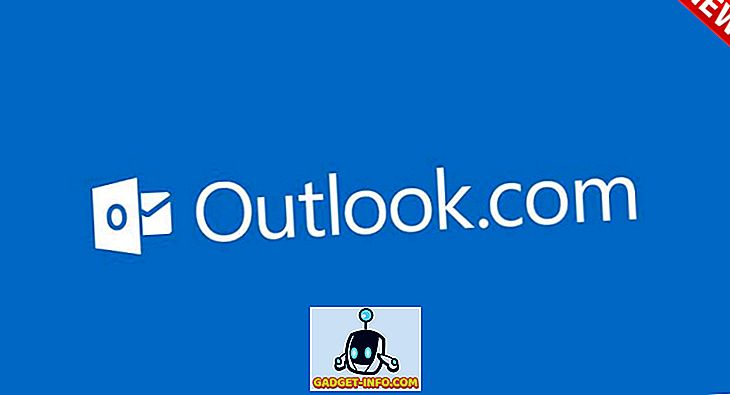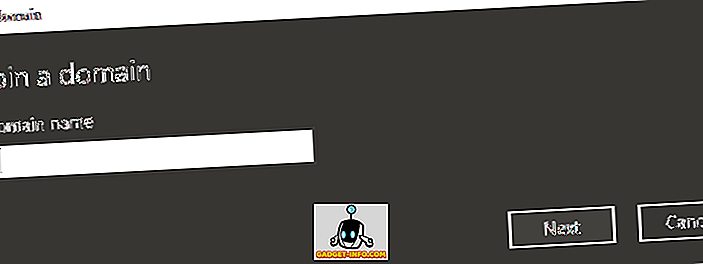Con un'interfaccia attraente come Windows 10, è facile dimenticare che il sistema operativo è dotato anche di un'interfaccia a linea di comando. Beh, potresti aver dimenticato il Prompt dei comandi, Microsoft non ha, dato che ha portato alcuni miglioramenti davvero utili a Command Prompt con Windows 10. Anche se non è potente come la sua controparte Unix, ci sono sicuramente un sacco di trucchi del Prompt dei comandi che possono renderlo uno strumento molto utile da avere. Un sacco di cose che il prompt dei comandi (noto anche come cmd) può permettervi di fare, non sono nemmeno disponibili nella GUI del sistema operativo Windows, quindi è sicuramente qualcosa che dovreste usare. In questo articolo, condivideremo con te, 10 trucchi del Prompt dei comandi che dovresti assolutamente sapere:
1. Cifra i file usando il prompt dei comandi
Una delle cose più utili che puoi fare usando il prompt dei comandi, è la crittografia dei tuoi dati sensibili. La crittografia è un modo per impedire ad altri di dare una sbirciata ai tuoi dati, ed è una parte molto importante per garantire (in una certa misura, almeno) che i tuoi file siano solo tuoi. Con questo semplice trucco del prompt dei comandi, puoi facilmente crittografare i file sul tuo PC Windows.
- Basta lanciare il prompt dei comandi e cambiare la directory di lavoro nella cartella in cui si trovano i file. Questo può essere fatto usando il comando "cd" .
- Una volta terminato, digita "Cipher / E " e premi Invio. Questo crittograferà tutti i file che erano all'interno della cartella.

Nota: se provi ad aprire questi file crittografati, questi si apriranno normalmente per te, tuttavia, qualsiasi altro utente non sarà in grado di visualizzare i file, a meno che non accedano utilizzando il tuo account. Quindi assicurati di avere una password impostata.
2. Modificare il colore della finestra CMD
La finestra del prompt dei comandi è piuttosto noiosa, nel suo stato predefinito, e non sembra davvero allettante, o qualcosa di speciale. Tuttavia, questo semplice comando ti permetterà di cambiare i colori di sfondo e di primo piano della finestra di cmd.
- Avvia la finestra di cmd e digita " color 02 ".
- Premi Invio, e vedrai la finestra del prompt dei comandi usare uno sfondo nero con testo verde.

Nota: sono disponibili molti altri colori e puoi controllare l'intero elenco digitando " help color ".

3. Modificare il testo del prompt nel prompt dei comandi
Quando apri per la prima volta il prompt dei comandi, il testo predefinito del prompt è molto noioso. Riflette la directory di lavoro corrente in cui si trova l'utente, ma sicuramente potrebbe usare qualche personalizzazione. Se desideri che il prompt della finestra di cmd indichi qualcosa di diverso da quello predefinito, puoi utilizzare il seguente trucco.
- Avviare Prompt dei comandi e digitare "prompt" seguito dal testo desiderato. Assicurati di aggiungere " $ G " alla fine, per assicurarti che ci sia sempre il segno ">" alla fine del prompt, e sai dove inizia il tuo comando.

- Premi Invio, e vedrai il prompt nella finestra di cmd cambiare al tuo testo personalizzato.

Nota: ci sono altre opzioni come " $ G " disponibili e si controlla l'intero elenco digitando " help prompt ". Inoltre, è possibile ripristinare il prompt al suo stato originale digitando semplicemente "prompt" e premendo Invio.
4. Modificare il titolo della finestra del prompt dei comandi
Quando si lancia il prompt dei comandi, è necessario aver visto che la barra del titolo riporta "Prompt dei comandi", o forse "Prompt dei comandi dell'amministratore", se la si avvia con i privilegi di amministratore. Mentre va bene, ma se hai un sacco di finestre cmd aperte, e ognuna di esse sta lavorando su un compito diverso, allora questo titolo "Prompt dei comandi" non è affatto utile. Fortunatamente, puoi cambiare anche questo.
- Apri Prompt dei comandi e digita "titolo", seguito dal testo che desideri venga letto dalla barra del titolo.

- Premi Invio, e vedrai il titolo della finestra di cmd cambiare al testo che hai inserito.

Nota: il titolo torna a "Prompt dei comandi" una volta che si esce da cmd e lo si riavvia.
5. Guarda una versione ASCII di Star Wars: una nuova speranza
Questo è un trucco molto interessante, che può farti vedere una versione in testo ASCII di Star Wars: A New Hope, completamente all'interno della finestra del prompt dei comandi. Il metodo è molto semplice e utilizza Telnet. Segui semplicemente i passaggi seguenti per guardare Star Wars all'interno della finestra di cmd.
- Avvia Prompt dei comandi e digita "telnet towel.blinkenlights.nl" e premi Invio.

- Il film inizierà a giocare immediatamente.

6. Creare un hotspot WiFi
Puoi anche utilizzare il Prompt dei comandi per creare un hotspot WiFi sul tuo PC Windows e condividere la tua connessione Internet con più dispositivi, il tutto senza dover utilizzare app di terze parti. Per fare questo, basta seguire i passaggi seguenti:
- Avvia il prompt dei comandi e digita " netsh wlan set hostednetwork mode = consenti ssid = HotspotName key = Password ". Sostituisci "HotspotName" con il nome che desideri per il tuo hotspot WiFi e sostituisci "Password" con la password che desideri impostare. Hit enter.

- Quindi, digita "netsh wlan start hostednetwork" e premi Invio, e il tuo hotspot WiFi verrà trasmesso e altri dispositivi potranno collegarsi ad esso.

Nota: se desideri interrompere la trasmissione del tuo hotspot WiFi, usa semplicemente il comando "netsh wlan stop hostednetwork".
7. Nascondi cartelle usando il prompt dei comandi
Mentre esiste un modo semplice per nascondere le cartelle su Windows utilizzando il pannello delle proprietà della cartella e selezionando la casella di controllo "Nascosto", il metodo non è molto utile in quanto le cartelle nascoste con questo metodo possono essere facilmente visualizzate se le opzioni di visualizzazione vengono modificati in "Mostra file e cartelle nascosti", rendendola una funzione piuttosto inutile. Tuttavia, usando questo trucco cmd, puoi nascondere le tue cartelle in modo tale da essere completamente nascoste, e Explorer non sarà in grado di visualizzarle affatto. Segui semplicemente i passaggi descritti di seguito:
- Avviare Prompt dei comandi e accedere alla directory in cui si trova la cartella di destinazione.
- Digita " Attrib + h + s + r nome_cartella ", sostituendo "nome_cartella" con il nome della cartella che vuoi nascondere e premi Invio.

- Ora puoi verificare che la cartella sia effettivamente nascosta in Windows Explorer e che nessuno possa vederla.
- Per mostrare la cartella, puoi usare il comando " Attrib -h -s -r nome_cartella ".

Nota: le cartelle nascoste possono essere visualizzate utilizzando il comando cmd "dir / AH".
8. Copia l'output del comando negli appunti
Se hai mai provato a copiare qualcosa dal Prompt dei comandi, devi aver capito che è estremamente difficile, per non dire non intuitivo. Tuttavia, con questo semplice trucco è possibile copiare l'output di qualsiasi comando che si desidera, direttamente negli appunti del computer, e quindi incollarlo in qualsiasi editor di testo che si desidera.
- Avviare Prompt dei comandi e digitare il comando per il quale si desidera copiare l'output, seguito da " | clip ". Ad esempio, sto usando il comando " ipconfig | clip ". Premi Invio, e vedrai che la finestra di cmd non mostra output.

- Apri un editor di testo, come Blocco note, e premi Control + V, e puoi semplicemente incollare l'output del comando direttamente all'interno del Blocco note.

9. Elencare tutti i programmi installati
Un altro trucco interessante nel prompt dei comandi prevede di elencare tutti i programmi installati sul PC. Ciò è particolarmente utile se è necessario disinstallare un programma utilizzando il prompt dei comandi. Per elencare tutti i programmi installati, segui semplicemente i passaggi descritti di seguito:
- Avvia prompt dei comandi e digita " wmic product get name ".
- Premi Invio, e vedrai un elenco di tutti i programmi che sono installati sul tuo PC.

Puoi anche usare wmic per disinstallare i programmi, direttamente dalla finestra di cmd. Digita semplicemente " wmic product where" come "% NAMEOFAPP%" "call uninstall / nointeractive " e premi Invio. Ovviamente, sostituisci "NAMEOFAPP" con il nome dell'app che desideri disinstallare dal tuo PC.
10. Aprire la finestra CMD all'interno di una directory
Ammettiamolo, il modo in cui Windows gestisce la modifica delle directory usando il comando "cd" è piuttosto strano. Fortunatamente, c'è un modo semplice per aprire la finestra del prompt dei comandi all'interno di una directory in modo da non dover cambiare directory. Questo è un trucco davvero utile, specialmente se le cartelle a cui si desidera accedere sono sepolte nel profondo del filesystem. Per aprire una finestra di cmd all'interno di una directory, procedi nel seguente modo:
- Aprire la directory in Esplora risorse. Nella barra degli indirizzi, digita "cmd" e premi Invio.

- Una finestra di comando si aprirà nella directory che hai aperto in Windows Explorer.

Bonus: completamento automatico, comando in sequenza e cronologia dei comandi
Oltre ai trucchi citati sopra, ce ne sono altri due che vale la pena menzionare. Mentre digiti un comando o un percorso per un file all'interno della finestra del prompt dei comandi, puoi premere Tab per far completare automaticamente il comando Prompt del comando che stavi scrivendo, o il percorso che stavi cercando di ottenere, risparmiandoti un sacco di tempo. Premendo i tasti freccia su e giù puoi scorrere i comandi che hai usato nella sessione corrente e premere F7 mostra un elenco di comandi che sono stati usati nella sessione corrente del cmd, rendendo facile riutilizzare i comandi.
Migliora la tua esperienza di Windows con questi comandi CMD
Quelli erano i 10 trucchi del Prompt dei comandi che ci piacevano e pensavamo che avresti trovato utile. L'uso di questi trucchi ti permetterà sicuramente di usare Windows in un modo molto più efficace, e ti darà anche accesso a una serie di funzioni di potenza che altrimenti non sarebbero in grado di accedere. Allora, quali sono i tuoi trucchi Prompt preferiti che usi frequentemente e che trovi utili? Vorremmo sapere di loro. Inoltre, se sei a conoscenza di un trucco di cmd che ritieni meriti di essere presente in questa lista, faccelo sapere nella sezione commenti qui sotto.