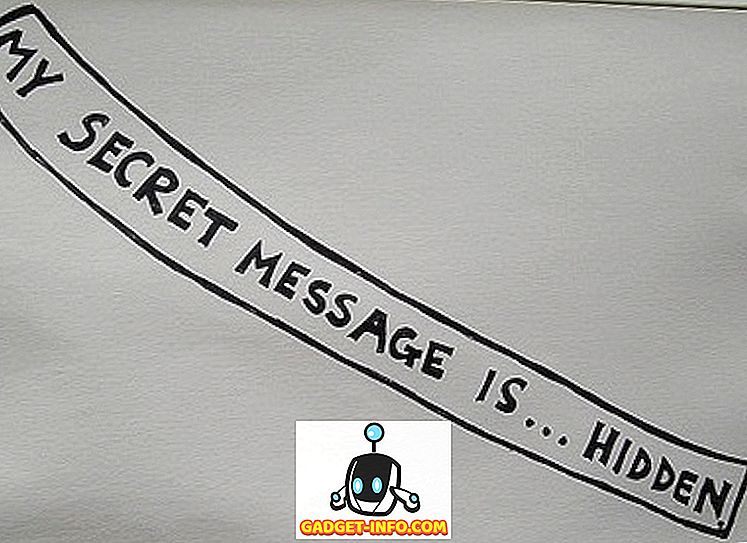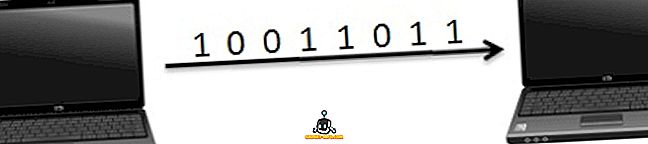Outlook, lo adora o lo odi, è il client standard di posta elettronica e produttività nel mondo aziendale. Una gran parte del tempo di ogni ufficio-frequentatore è trascorsa di fronte a questo strumento per eccellenza. Tuttavia, nonostante la sua popolarità e il numero di ore trascorse ad usarlo, poche persone conoscono le sue funzionalità avanzate e ancora meno se ne servono al massimo delle sue potenzialità.
Così oggi esploreremo alcune delle grandi funzionalità di Outlook 2016. Iniziamo:
1. Invia email dagli alias di Outlook.com
Spesso abbiamo bisogno di utilizzare indirizzi email diversi per scopi diversi: ad esempio, potresti volere un indirizzo [protetto da email] personale, un indirizzo di lavoro [protetto da email] e forse un [email protetto] che desideri utilizzare per la firma fino a newsletter e siti di marketing. La maggior parte delle persone crea e gestisce un account diverso per ciascun indirizzo.
Invece di farlo, puoi utilizzare Outlook per creare e gestire diversi alias . Avere un alias ti consente di gestire diversi indirizzi e-mail utilizzando lo stesso account e le e-mail inviate a uno dei tuoi indirizzi arriveranno nella stessa posta in arrivo. Ecco come impostarli:
Vai a Outlook Web App e accedi utilizzando l'account Office 365. Quindi vai al sito Web dell'account Microsoft e fai clic su "Le tue informazioni " nella barra in alto. Ora, fai clic su " Gestisci come accedi a Microsoft . Probabilmente ti verrà richiesta la tua password.
Qui puoi aggiungere e gestire i tuoi alias. Per creare un nuovo alias, fai clic su " Aggiungi email ".

Ora inserisci l'indirizzo email che desideri utilizzare come alias . Puoi crearne uno nuovo o usare un indirizzo esistente.

Ora vedrai l'alias che hai appena aggiunto e scegli di renderlo il tuo alias principale o rimuoverlo se non ne hai più bisogno.

Ora tutte le e-mail inviate all'indirizzo dell'alias arriveranno nella tua casella di posta principale. Per inviare un messaggio di posta elettronica dall'indirizzo appena creato, è sufficiente fare clic sul pulsante Da mentre si compone un messaggio e selezionare l'indirizzo desiderato.

2. Pianificare le riunioni
Outlook semplifica la pianificazione delle riunioni con gli altri. Per farlo, puoi semplicemente andare al calendario, fare clic sulla scheda Home e selezionare " Nuova riunione ".

Qui, è possibile specificare i partecipanti, il giorno, l'ora, i promemoria e altre opzioni per la riunione.

Se si desidera renderlo una riunione ricorrente, fare clic sul pulsante Ricorrenza nella sezione Opzioni in alto, dove si vedranno varie opzioni per la pianificazione regolare.

Una volta che il destinatario ha accettato l'invito, riceverai una conferma per lo stesso.


3. Risposte automatiche
Se si è in viaggio d'affari o in vacanza, è possibile configurare Outlook per inviare risposte automatiche per ogni e-mail che si riceve. Per abilitare questa funzione, andare su " File " e fare clic su " Risposte automatiche ".

Qui puoi specificare l'intervallo di date e il messaggio di risposta automatica .

Se vuoi un controllo più preciso sulle regole, puoi fare clic su " Regole " pulsante in basso a sinistra.

4. Utilizza Google Drive come Cloud Storage in Outlook
Se utilizzi Google Drive come provider di archiviazione cloud, puoi integrarlo in MS Office (incluso Outlook) per aprire i documenti direttamente da Drive e salvarlo senza uscire dai programmi di Office.
Basta scaricare il plug-in di Google Drive per Office, installare il plug-in e, al prossimo avvio di Outlook, sarà possibile allegare i file direttamente da Drive utilizzando il pulsante dedicato.

Puoi anche salvare gli allegati che ricevi direttamente in Drive .

Nota : il plug-in di Google Drive per Office funziona solo su Windows. Office per Mac non è attualmente supportato.
5. Ricevi la consegna e leggi le ricevute
Se desideri ricevere una notifica su quando la tua e-mail è stata consegnata e / o letta, puoi richiedere una consegna e leggere la ricevuta. Per abilitare questo, fare clic sulla scheda Opzioni durante la composizione di un messaggio e spuntare le seguenti caselle di controllo:

Puoi anche abilitare il tracciamento per ogni messaggio che invii. Per fare ciò, vai su File > Opzioni > Posta . Scorri verso il basso fino alla sezione Tracciamento e seleziona la ricevuta di consegna confermando che il messaggio è stato consegnato al server di posta elettronica del destinatario o Leggi conferma di ricezione del destinatario nelle caselle di controllo del messaggio .

Si noti che il destinatario del messaggio potrebbe rifiutarsi di inviare una conferma di lettura. Inoltre, il programma di posta elettronica del destinatario potrebbe non supportare le conferme di lettura.
6. Aggiungi pulsanti di votazione alle e-mail
Se desideri ottenere un consenso dal tuo team su un argomento, puoi creare un sondaggio in Outlook. Durante la composizione di una nuova posta, vai alla scheda Opzioni e fai clic su " Usa pulsanti di voto ".

Puoi utilizzare i pulsanti Sì / No del modello o crearne uno personalizzato facendo clic su Personalizza, dove puoi anche scegliere opzioni quali Importanza, Ricevute di lettura / consegna e scadenza.

7. Ritarda o pianifica l'invio di email
A volte potrebbe essere necessario ritardare l'invio di un messaggio. Ad esempio, potrebbe essere quasi l'orario di chiusura e si desidera che il messaggio venga consegnato la mattina successiva durante l'orario di lavoro. Per fare questo, puoi programmare il tuo messaggio. Ecco come:
Mentre scrivi un'email, vai alla scheda Opzioni e fai clic su " Consegna differita ".

Nella finestra di dialogo che appare, in Opzioni di consegna, seleziona l'opzione " Non consegnare prima " e inserisci la data e l'ora.

Ora chiudi la finestra di dialogo e premi Invia . La tua email verrà inviata al momento specificato.
Nota : questa funzione funziona perfettamente su un account di Microsoft Exchange. Se si utilizza un account POP3 o IMAP, Outlook deve rimanere aperto fino a quando il messaggio non viene inviato.
8. Gestire la posta e il calendario di un'altra persona
Quando si lavora con una squadra, è fondamentale coordinare e lavorare insieme su alcune attività comuni. A tal fine, potresti voler mantenere una cartella separata per tali compiti e condividerla con i membri del tuo team. Bene, ecco come farlo su Outlook 2016.
Vai alla scheda File . Fai clic su " Impostazioni account " e seleziona " Accesso delegato" .

Nella finestra di dialogo che si apre, fai clic su " Aggiungi ", seleziona l'utente a cui desideri concedere l'autorizzazione e fai clic su OK .

Nella finestra di dialogo che appare, puoi selezionare varie autorizzazioni che puoi concedere a questo utente.

Al termine, l'altro utente verrà informato delle nuove autorizzazioni concesse a loro. Queste sono solo le basi della funzione di condivisione. Per una panoramica e istruzioni più complete, consultare la documentazione ufficiale.
9. Utilizzare le regole per gestire le e-mail
Una regola è un'azione che viene eseguita automaticamente sulle e-mail in entrata o in uscita. Ad esempio, è possibile spostare tutte le email dal supervisore in una cartella diversa, spostare tutte le email dal reparto marketing nella cartella "Urgente" o eliminare tutte le email con "Acquista ora" nell'oggetto. Invece di eseguire queste attività più e più volte, è possibile impostare regole per automatizzarle . Puoi scegliere tra i vari modelli di regole o iniziare da una regola vuota.

10. Accelerare le attività ripetitive con i passaggi rapidi
Spesso ci sono compiti che devono essere eseguiti più volte al giorno. Forse inoltrerai regolarmente e-mail al tuo supervisore o ti piacerà spostare alcune e-mail in una determinata cartella. Naturalmente, è possibile utilizzare le regole per automatizzare il processo, ma questo applicherà le regole a tutte le e-mail che corrispondono ai criteri, mentre si potrebbe desiderare di applicarlo solo ad alcune e-mail. Pertanto, è necessario un approccio più manuale, ed è qui che entrano i Quick Steps .
Vai alla scheda Home in Outlook. Vedrai la seguente sezione per i passaggi rapidi :

Come puoi vedere, ci sono alcuni passaggi rapidi preconfigurati per l'uso. Ad esempio, seleziona un'email nella Posta in arrivo e fai clic sul pulsante A Manager nella sezione Passaggi rapidi. Vedrai qualcosa di simile a questo:

Qui puoi configurare il Quick Step in questione - cambiare il nome, aggiungere indirizzi email a cui inoltrare o aggiungere ancora più azioni al pulsante facendo clic su Opzioni in basso a sinistra.

Nello screenshot in alto, ho aggiunto l'indirizzo email del mio manager, aggiunto un'azione utilizzando il pulsante Aggiungi azione, ho chiesto a Outlook di spostare il messaggio nella cartella "Inoltra al gestore", aggiunto un tasto di scelta rapida e modificato il testo del suggerimento.
Puoi modificare i passaggi rapidi esistenti come abbiamo fatto nell'esempio sopra, oppure aggiungerne di nuovi facendo clic sul pulsante Crea nuovo nella barra degli strumenti di Procedura rapida :

11. Tasti di scelta rapida e altri suggerimenti vari
Outlook offre una miriade di altre funzionalità più piccole ma utili come i temi, la trasformazione dei messaggi di posta in riunioni e il preferito di ogni utente avanzato: le scorciatoie da tastiera . Ad esempio, puoi premere Ctrl + W per comporre una nuova email, Ctrl + E per cercare e altro. Per apprendere varie scorciatoie da tastiera di Outlook, consulta l'eBook di Tips & Tricks di Outlook 2016 ufficiale di Microsoft.
Ti piace queste fantastiche funzioni e trucchi di Outlook 2016?
Ci auguriamo che tu abbia appreso alcune funzionalità avanzate di Outlook 2016. Utile come utilizzare il tuo client di posta elettronica al massimo potenziale, ci sono altre cose da tenere a mente durante l'uso della posta elettronica, quindi assicurati di controllare il nostro articolo sull'etichetta di base della posta elettronica che tutti dovrebbero seguire. Nel mondo digitale sempre connesso, la privacy è più importante che mai, per cui è necessario consultare il nostro articolo su come crittografare la posta elettronica.
Se hai altri suggerimenti e trucchi su Outlook da aggiungere, o pensi di aver perso una funzione essenziale, assicurati di farcelo sapere nella sezione commenti qui sotto.