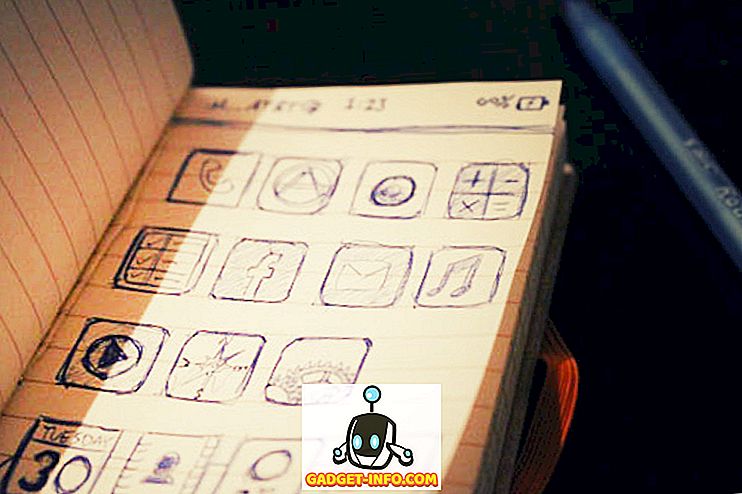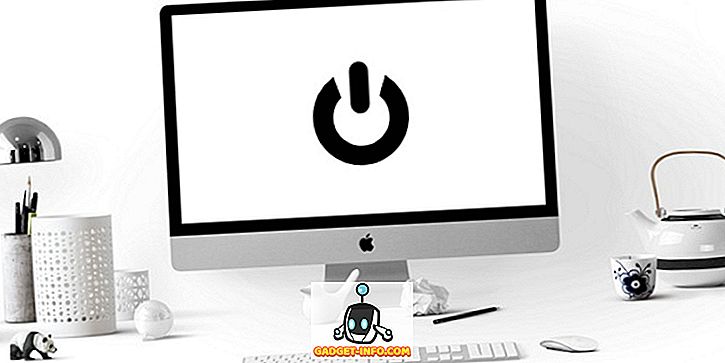Se sei un giocatore, il componente più importante del tuo computer è praticamente la scheda grafica. La GPU offre tutta la potenza grafica di cui avrai bisogno per giocare ai giochi più recenti e migliori del tuo computer. Le prestazioni ottenute su ciascuno di questi giochi dipendono dalla potenza della tua scheda grafica. Detto questo, alcune persone non sono contente della performance azionaria e vogliono spremere ogni ultimo bit di performance possibile dalle proprie carte. Se sei uno di loro e non vedi l'ora di farlo, sei nel posto giusto. Quindi, senza ulteriori indugi, diamo un'occhiata a come overcloccare GPU per prestazioni di gioco migliori:
Scarica e installa MSI Afterburner
Afterburner è un software di terze parti sviluppato da MSI (Micro-Star International) il cui scopo principale è quello di modificare le schede grafiche e ottenere prestazioni migliori. È possibile scaricare MSI Afterburner gratuitamente direttamente dal sito Web dell'azienda.
Una volta scaricato, è sufficiente estrarre il file RAR ed eseguire il file EXE per installare il software. Per impostazione predefinita, MSI Afterburner viene fornito con RivaTuner Statistics Server, che consente di monitorare le temperature e l'utilizzo dei vari componenti nel sistema. Se non lo desideri, deseleziona semplicemente la casella durante l'installazione.

Tweaking The GPU con MSI Afterburner
Ottimizzare la tua GPU non è nemmeno troppo difficile ed è molto più semplice dell'overclocking di una CPU o di una RAM. L'intero processo richiede solo pochi minuti. Quindi, assicurati di seguire i passaggi per evitare inutili confusioni:
Nota : Ho testato personalmente questa utility sul mio laptop Alienware 15 R3. Detto questo, l'overclocking della GPU potrebbe ridurne la longevità a causa delle alte temperature e non potrò essere ritenuto responsabile per eventuali danni che potreste causare al vostro sistema in questo processo. Quindi, procedi a tuo rischio.
- Prima di procedere direttamente al processo di overclocking, dobbiamo garantire un paio di cose che dovrebbero aiutarti durante il processo. Una volta che il software MSI Afterburner è stato aperto, sarà possibile vedere i cursori accanto alle opzioni "Limite di potenza" e "Limite di temperatura" nel mezzo dell'utilità. Si noti che questi cursori sono bloccati su alcuni sistemi e sbloccati su alcuni sistemi. Dipende completamente dalla GPU che stai utilizzando. Considerando che la mia è una GPU per laptop, purtroppo è bloccata, quindi non potrò spostarla. Tuttavia, se riesci a farlo scorrere, sposta il cursore Limite di potenza all'estrema destra e sposta il cursore Limite di temperatura in base alle tue preferenze . Nota che questo cursore determinerà la temperatura massima della tua GPU.

- Ora, è la parte importante che stavate aspettando. Sì, stiamo eliminando ogni aspetto della tua GPU in questo passaggio. Riesci a vedere i cursori per "Core Clock" e "Memory Clock" proprio sotto l'opzione Limite di temperatura? Sì, giocheremo con i cursori qui. Se questa è la tua prima volta in overclock, assicurati di aumentare i cursori per il tuo Core Clock a passi di 50 MHz e Memory Clock a intervalli di 100 MHz .

- Una volta terminato, vai avanti e gioca su alcuni giochi graficamente intensivi, monitorando contemporaneamente la temperatura della tua GPU su MSI Afterburner. Finché la temperatura è inferiore a 85 gradi Celsius, si dovrebbe andare bene. Assicurati inoltre che i giochi non si blocchino o che non si notino artefatti sullo schermo per garantire che il tuo overclock sia stabile.

- Bene, se senti che le temperature sono troppo calde per te, la velocità della ventola può essere aumentata, secondo le tue preferenze . Simile ai cursori limite di potenza e temperatura, questo cursore potrebbe essere bloccato a seconda dell'hardware. Se stai usando un laptop come me, molto probabilmente sarà bloccato. Una volta completata la configurazione, è possibile salvare il profilo di configurazione facendo clic sulla casella indicata da un segno di spunta . Puoi abilitare questa configurazione anche all'avvio di Windows semplicemente facendo clic sull'icona di Windows proprio sotto Avvio, in basso a sinistra dell'utilità Afterburner.

Beh, questo è praticamente il modo in cui spegni ogni ultima parte della GPU del tuo computer per migliorare la fluidità del tuo gameplay.
Abilita il piano di alimentazione ad alte prestazioni su Windows
Anche se l'overclocking migliora le prestazioni della tua GPU, ci sono altri due passaggi da controllare, al fine di garantire che la GPU funzioni al massimo del potenziale e non sia influenzata dal piano di alimentazione del tuo sistema operativo. Per impostazione predefinita, tutti i computer che eseguono Windows utilizzano il piano di alimentazione bilanciata. Quindi, dovrai cambiarlo in piano di potenza "High Performance" .
Per fare ciò su Windows 10, vai al Pannello di controllo-> Hardware e suoni-? Opzioni di alimentazione e fai clic su Prestazioni elevate . Beh, ci sono voluti solo pochi secondi, vero?

Preferisci le massime prestazioni nel pannello di controllo NVIDIA
Gli utenti che dispongono di una scheda grafica NVIDIA sul sistema dovranno passare attraverso un'impostazione aggiuntiva per assicurarsi che le loro schede non vengano limitate a causa della modalità di gestione dell'alimentazione del pannello di controllo NVIDIA. Per impostazione predefinita, è impostato su Potenza ottimale. Puoi semplicemente cambiarlo aprendo il pannello di controllo di NVIDIA e poi, passando a "Gestisci impostazioni 3D" e selezionando l'opzione " Risparmio energetico", seleziona "Preferisci prestazioni massime" . Modificando questo, l' utilizzo della GPU sarà per lo più superiore al 90% mentre stai giocando alcuni giochi graficamente intensi sul tuo PC, liberando così tutto il potenziale della tua GPU.

Overclock GPU per aumentare le prestazioni di gioco
Come avrai notato dai passaggi precedenti, il processo è stato tutt'altro che difficile e complicato. Anche una persona con poche conoscenze tecniche può overcloccare la GPU se i passaggi che abbiamo citato sono seguiti correttamente. Il miglioramento delle prestazioni nei giochi è abbastanza evidente se lo si monitora. Quindi, sei pronto a provare MSI Afterburner per te stesso e sperimentare prestazioni di gioco migliori dal tuo sistema? Fateci sapere nella sezione commenti qui sotto come vorremmo sapere le vostre opinioni su questo intero processo.