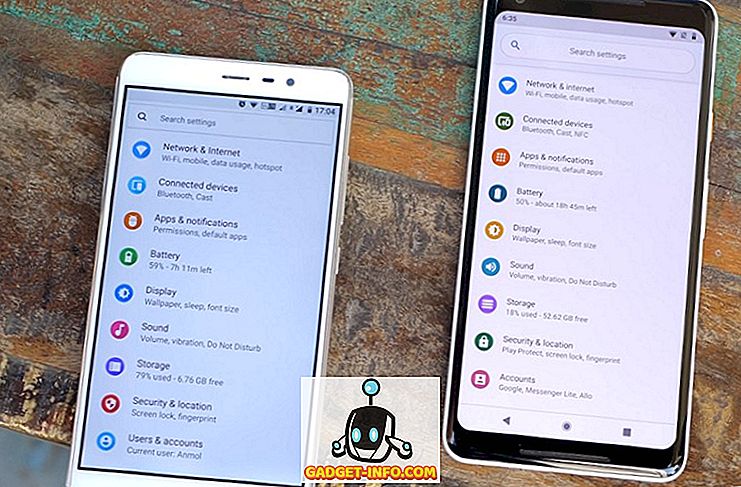Fare screenshot prima di Windows 7 è stato un compito faticoso che comportava molti clic. Con Windows 7 è arrivato lo strumento di cattura, che ha reso la procedura più semplice, ma non è stata al 100% user-friendly. Con Windows 8 tuttavia le cose sono cambiate. Le scorciatoie di schermate di appena due chiavi hanno reso il processo semplice e breve. Ora, Windows 10 è all'orizzonte, daremo un'occhiata a tutti i modi possibili con cui uno può prendere screenshot in Windows 10.
1. La vecchia chiave PrtScn

La prima è la classica chiave PrtScn. Premerlo ovunque e lo screenshot della finestra corrente viene salvato negli appunti. Vuoi salvarlo nel file? Ci vorranno alcuni clic in più. Apri vernice (o qualsiasi altra app di modifica delle immagini) e premi CTRL + V.
Questo metodo è il migliore quando si desidera modificare lo screenshot prima di utilizzarlo.
2. Collegamento "Tasto Win + tasto PrtScn"

Questo metodo è stato introdotto in Windows 8. Premendo il tasto Windows con PrtScn si salverà lo screenshot direttamente nella cartella Screenshot all'interno della cartella Immagini dell'utente, in formato .png. Niente più dipingere e incollare. Un vero risparmio di tempo che è sempre lo stesso in Windows 10.
3. Collegamento "tasto Alt + tasto PrtScn"

Questo metodo è stato introdotto anche in Windows 8, questa scorciatoia prenderà lo screenshot della finestra correntemente attiva o attualmente selezionata. In questo modo non è necessario ritagliare la parte (e ridimensionarla). Anche questo rimane lo stesso in Windows 10.
4. Lo strumento di cattura

Snipping Tool è stato introdotto in Windows 7 e disponibile anche in Widows 10. Ha molte funzionalità come la marcatura, l'annotazione e l'invio via email. Queste funzionalità sono perfette per gli screenshot occasionali, ma per un utente pesante (come me), queste funzionalità non sono sufficienti.

Puoi ulteriormente modificare lo strumento usando le opzioni mostrate nell'immagine sopra.
5. Prendere screenshot da CMD
La maggior parte delle persone non usa CMD per fare screenshot, ma sapere che non fa nulla di male, giusto? Non è così difficile come sembra. CMD di default non ha questa opzione, quindi è necessario installare un NirCmd aggiuntivo gratuito. Dopo averlo scaricato, eseguirlo come amministratore (imp) e fare clic su copia nella directory di Windows.

Ora apri CMD e scrivi:
nircmd.exe savescreenshot "X: \ examplescreenshot.png"
Qui,
- X è l'unità in cui desideri salvare lo screenshot,
- examplescreenshot è il nome dello screenshot.
Ovviamente puoi cambiare il nome a tuo piacimento, ma ricorda di non aggiungere spazi al nome o che non funzionerà.
Ci sono alcune alternative a NirCmd come Screenshot-CMD e imagemagik.

6. Alternative di terze parti
Fino ad ora, abbiamo parlato delle opzioni integrate. Ma la verità è che le app esterne sono molto superiori in questo aspetto. Hanno più funzionalità e interfacce utente intuitive. Non riesco a coronare nessuna app come meglio preferisco le scelte degli utenti. Alcuni amano Skitch mentre alcuni giurano su Snagit. Personalmente uso Jing, potrebbe non avere un'interfaccia sdolcinata come Skitch o ha molte funzionalità come Snagit ma è più adatta per quello che faccio.

Conclusione
Gli screenshot sono molto utili per la risoluzione dei problemi o per spiegare le cose. Mentre Windows 10 è migliorato molto in vari altri aspetti, ma non c'è uno sviluppo importante nel modo in cui prendiamo screenshot su dispositivi basati su Windows. Spero che Microsoft aggiunga alcune scorciatoie per scattare screenshot o dare lo strumento di Snipping (tanto necessario). Fino ad allora trova la tua scelta tra le opzioni di cui sopra.