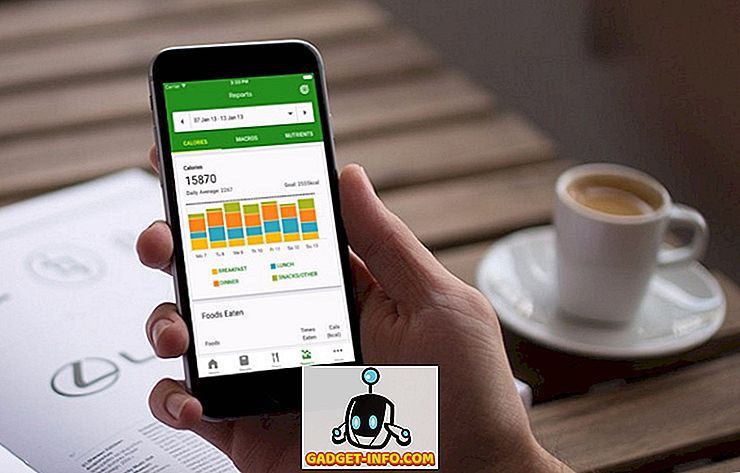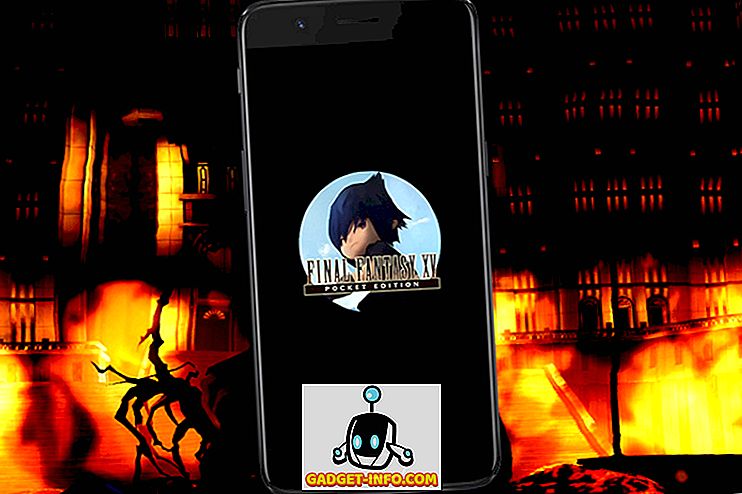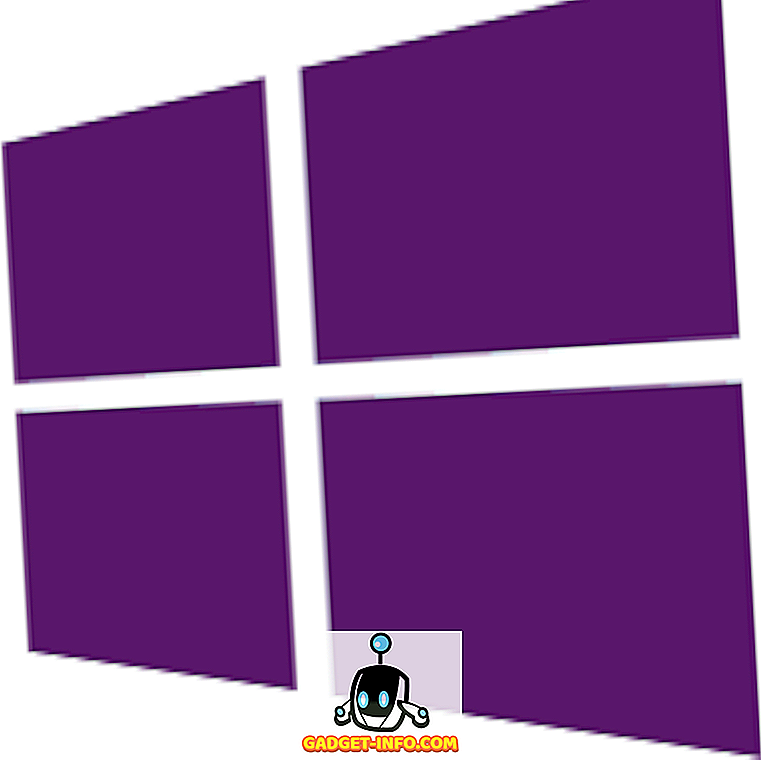Windows 10 offre molte nuove fantastiche funzioni come Cortana, Edge, il menu Start aggiornato e altro ancora, ma non è tutto. Ci sono alcune funzionalità nascoste davvero grandiose di cui Microsoft non ha realmente parlato. Inoltre, Windows è stato conosciuto per la sua grande personalizzazione, grazie a vari hack & mod e Windows 10 non è diverso. Oltre alle funzionalità nascoste, ci sono anche alcuni trucchi interessanti che ti consentono di personalizzare Windows 10 in base alle tue esigenze. Questi suggerimenti e trucchi ti consentono di sfruttare al massimo l'esperienza di Windows 10.
Abbiamo già dichiarato i suggerimenti per principianti su Windows 10, ora ecco i suggerimenti e trucchi avanzati per Windows 10:
Le migliori funzionalità nascoste di Windows 10 e suggerimenti e trucchi
Nota:
Alcuni dei trucchi di Windows 10 comportano manipolazioni nell'Editor del Registro di sistema e nell'Editor dei criteri di gruppo, che potrebbe interrompere il sistema se si apportano le modifiche sbagliate. Quindi, fai attenzione e crea un punto di ripristino sul PC, nel caso in cui le cose vadano storte.
1. Storage Sense per mantenere un controllo sull'utilizzo della memoria

Windows 10 presenta nuove impostazioni di archiviazione, che è una delle molte cose che Microsoft ha preso dalla sua piattaforma Windows Phone. La funzione è nascosta in Impostazioni-> Sistema-> Archiviazione . "Archiviazione" mostra tutte le unità sul PC e puoi fare clic su un'unità per ottenere informazioni dettagliate su ciò che occupa la maggior parte della memoria del sistema. Permette anche di vedere quale app sta prendendo più memoria. Il senso di archiviazione consente anche di cancellare i file temporanei, disinstallare le app con un solo clic.
2. WiFi Sense per condividere la tua rete WiFi con i tuoi contatti

WiFi Sense è un'altra funzionalità utile di Windows Phone che è stata introdotta in Windows 10. È nascosta in Impostazioni-> Rete e Internet-> WiFi-> Gestisci impostazioni WiFi . WiFi Sense ti consente di condividere la tua rete WiFi con i tuoi amici e familiari senza nemmeno dargli la password. Condivide automaticamente la tua rete WiFi con i contatti che scegli. WiFi Sense condividerà la tua rete WiFi solo per i contatti che dispongono di un dispositivo Windows.
3. Funzione Snap aggiornata con Snap Assist

Windows 7 ha introdotto la funzionalità multi-tasking "Snap", che consente di eseguire app l'una accanto all'altra per una migliore esperienza multi-tasking. Bene, Windows 8 lo ha migliorato e ora, Windows 10 ha migliorato l'idea. Windows 10 offre la possibilità di scattare quattro diverse app alla volta e ora quando si esegue lo snap di un'app, Snap Assist viene visualizzato con il visualizzatore di attività, suggerendo più app che è possibile eseguire a fianco.
4. Supporto DirectX 12 per giochi di qualità migliore
Microsoft non ha fatto un grosso problema su Windows 10 che viene fornito con il supporto di DirectX 12, ma è davvero un grosso problema. DirectX 12 offre prestazioni di gioco migliorate, nuovi effetti grafici, supporto per più GPU, pooling della memoria e molto altro. I giochi di prossima generazione arriveranno presto e in quel momento non ci sarà più ritorno a nessuna versione precedente di Windows, in quanto solo Windows 10 viene fornito con il supporto di DirectX 12.
5. Nuovi gesti del trackpad simili a Mac

Microsoft ha preso una pagina dal libro di Apple e ha introdotto un sacco di gesti simili a Mac in Windows 10, cosa che migliora davvero l'esperienza di Windows. Ecco l'elenco completo dei gesti:
- Scorri : puoi scorrere pagine e finestre posizionando due dita sul touchpad e spostandole di conseguenza.
- Pizzica per zoomare : il pizzico per lo zoom è sempre stato disponibile ed è supportato in Windows 10.
- Clic con il tasto destro : puoi fare clic con il pulsante destro del mouse su Windows 10 semplicemente toccando con due dita.
- Mostra finestre aperte : per vedere le finestre che sono aperte, basta mettere tre dita sul trackpad e scorrere verso l'esterno (come mostra la GIF sopra).
- Mostra desktop : per vedere il desktop, posiziona tre dita sul touchpad e fai scorrere verso l'interno.
- Passa da una finestra all'altra: puoi spostarti tra le diverse finestre aperte semplicemente posizionando tre dita e scorrendo verso destra o verso sinistra.
Nota:
Per utilizzare tutti i gesti di Windows 10, è necessario un touchpad di precisione. Per verificare se hai un touchpad di precisione o no, vai su "Impostazioni" nel menu Start, quindi fai clic su "Dispositivi" e poi vai su "Mouse e touchpad". Se hai un touchpad di precisione, vedrai un testo "Hai un touchpad di precisione" e se il tuo PC non ce l'ha, non lo vedrai.
6. Supporto per formati video popolari

Nelle precedenti versioni di Windows, dipendevamo da vari lettori video di terze parti perché Windows Media Player non ha il massimo supporto di formati video e audio. Bene, questo cambia con Windows 10, dato che Windows Media Player e la nuova app Movies & TV (precedentemente Xbox Video) hanno il supporto per i nuovi formati video. Windows 10 ora supporta il formato video MKV molto popolare, il formato audio FLAC e l'imminente standard di compressione video HEVC / H.264 .
7. Gestione app in background per controllare le app in esecuzione in background

La Gestione app in background è un'altra funzionalità di Windows 10 presa da Windows Phone e consente di scegliere quali app si desidera eseguire in background. Puoi trovare Gestione app in background in Impostazioni-> Privacy-> App in background . Nelle impostazioni delle app in background, puoi disattivare tutte le app che non desideri eseguire in background. Questo ti farà risparmiare su dati e batteria.
8. Pin Cestino nel menu Start

Windows 10 è dotato di molte funzioni di personalizzazione per il menu Start e consente anche di aggiungere quasi qualsiasi cosa al menu Start. Ora, c'è la possibilità di bloccare il Cestino nel menu Start. Dovrebbe tornare utile per chi usa Windows 10 in modalità tablet. Puoi semplicemente fare clic destro sull'icona del Cestino e premere "Pin to Start", che creerà un riquadro Cestino nel menu Start.

9. Disabilita la schermata di blocco di Windows 10
Windows 10, proprio come Windows 8, presenta una schermata di blocco, che è buona per un tablet o uno smartphone, poiché non vorremmo premere nulla per errore quando teniamo i nostri dispositivi mobili in tasca o in una borsa. Tuttavia, la funzionalità è inutile quando si tratta di PC e laptop, in quanto aggiunge solo un clic o uno scorrimento aggiuntivo per accedere al login. La schermata di blocco diventa un po 'fastidiosa a lungo termine, ma la buona notizia è che puoi facilmente disabilitarla. Ecco come puoi farlo:
- Vai a " Esegui " premendo " Win + R ".
- Digitare " gpedit.msc " nella finestra di dialogo Esegui e premere Invio. Si aprirà la finestra Editor criteri gruppo locale .

- Espandere la cartella " Configurazione computer " e quindi espandere " Modelli amministrativi ".
- Successivamente, inserisci " Pannello di controllo " e quindi " Personalizzazione ".
- Una volta nella cartella " Personalizzazione ", troverai l'opzione " Non visualizzare la schermata di blocco " insieme ad altre opzioni.

- Fare doppio clic sull'opzione e configurarla come " Abilitata ", che disabiliterà la schermata di blocco di Windows 10.

- Riavvia il PC e la schermata di blocco di Windows 10 non funzionerà più.
10. Cambia l'interfaccia utente del volume di Windows 10 nella versione precedente
Windows 10 ha introdotto molti nuovi elementi di interfaccia, incluso un nuovo dispositivo di scorrimento del volume. Ci piace molto la nuova interfaccia di scorrimento del volume, ma se preferisci quella vecchia per qualche motivo, ecco come puoi recuperarla:
- Aprire " Esegui " premendo Win + R.
- Digitare " regedit " nella finestra di dialogo Esegui e premere " OK " per aprire l'editor del Registro di sistema.

- Nella barra sinistra, vai a HKEY_LOCAL_MACHINE-> Software-> Microsoft-> Windows NT-> Versione corrente .
- Fare clic con il tasto destro su " Versione corrente " e selezionare " Nuovo-> Chiave " per creare una nuova chiave con il nome di " MTCUVC ".

- Fare clic sul tasto " MTCUVC " appena creato e fare clic con il pulsante destro del mouse nello spazio aperto nel riquadro di destra.
- Quindi, selezionare " Nuovo-> Valore DWORD ".
- Rinominare DWORD in " EnableMtcUvc ".
- Fare clic con il tasto destro su DWORD e fare clic su modifica .
- Impostare i dati su 0 e fare clic su "OK".

- Chiudi l'Editor del Registro di sistema e riavvia il tuo PC e troverai il vecchio controllo del volume invece del nuovo.

- Se si desidera tornare alla nuova interfaccia utente del controllo volume, andare nuovamente all'Editor del Registro di sistema ed eliminare il tasto "MTCUVC" appena creato.
11. Ottieni il vecchio orologio e il calendario di Windows
Windows 10 ha introdotto una nuova interfaccia per orologio e calendario, ma se ti è piaciuto il loro aspetto classico, puoi recuperarlo. Ecco come puoi farlo:
- Vai all'Editor del Registro di sistema digitando " regedit " in "Esegui".
- Quindi, vai a HKEY_LOCAL_MACHINE-> Software-> Microsoft-> Windows-> CurrentVersion-> ImmersiveShell .
- Creare un DWORD soprannominato " UseWin32TrayClockExperience " facendo clic con il tasto destro sul pannello di destra e selezionando " New-> Key ".
- Poi. fare clic con il tasto destro del mouse sulla nuova chiave creata e modificarne il valore su 1 .

- Questo è tutto. Vedrai il classico orologio e calendario dopo aver riavviato il tuo PC Windows 10.
- Per tornare all'interfaccia dell'orologio e del calendario di Windows 10, basta eliminare DWORD "UseWin32TrayClockExperience" .
Nota:
Questo tweak potrebbe funzionare o meno, poiché non tutti i build di Windows 10 sono dotati della shell "Immersive Key".
12. Ottieni l'interfaccia utente della batteria vecchia
Windows 10 ha anche una nuova interfaccia di informazioni sulla batteria per l'icona della batteria il pannello delle notifiche sulla barra delle applicazioni. Se sei un fan della vecchia interfaccia utente della batteria, puoi seguire i passaggi seguenti per recuperarlo:
- Vai all'Editor del Registro di sistema digitando " regedit " in " Esegui ".
- Quindi, vai a HKEY_LOCAL_MACHINE-> Software-> Microsoft-> Windows-> CurrentVersion-> ImmersiveShell .
- Creare un DWORD " UseWin32BatteryFlyout ".
- Poi. fare clic con il tasto destro su di esso e modificarne il valore su 1 .

- Questo è tutto. Vedrai il classico orologio e calendario dopo aver riavviato il tuo PC Windows 10.
- È possibile tornare all'interfaccia utente della batteria di Windows 10 semplicemente eliminando DWORD "UseWin32BatteryFlyout" .
Nota:
Questo tweak potrebbe funzionare o meno per te, poiché non tutte le build di Windows 10 vengono fornite con la shell "Immersive Key".
13. Impostare File Explorer per aprire "My PC"
Il pulsante Esplora file su Windows 10 apre "Accesso rapido", che ora porta cartelle frequenti e file recenti. Non a tutti piace questa funzione e se sei uno di loro, puoi scegliere. Puoi scegliere di impostare il pulsante Esplora file per aprire "Il mio PC" invece di Accesso rapido. I passaggi sono piuttosto semplici:
- Vai a File Explorer .
- Fai clic sulla scheda " Visualizza ".

- Premi il pulsante " Opzioni " e quindi fai clic su " Cambia cartella e opzioni di ricerca ".

- Si aprirà una nuova finestra di dialogo " Opzioni cartella ".
- Nella scheda " Generale ", la prima opzione sarà " Apri Esplora file " con un menu a discesa a fianco.
- Fai clic sul menu a discesa e seleziona "Il mio PC ".

14. Cerca i documenti in base alle loro estensioni in Cortana
Cortana è un ottimo add-on per la piattaforma Windows e ha un sacco di trucchi nella manica. Una delle caratteristiche interessanti di Cortana è che puoi cercare i file usando le loro estensioni. Ad esempio, se si digita .jpg in Cortana, verranno elencate tutte le immagini JPEG nel PC.

15. Abilita la modalità "Dio" in Windows 10 per rivelare le impostazioni nascoste
Prima di tutto, la modalità "Dio" in Windows è solo una semplice opzione che ti consente di vedere le impostazioni nascoste del Pannello di controllo. Non porta alcun potere divino. Quindi, ora che lo abbiamo stabilito, ecco come puoi abilitarlo:
- Crea una nuova cartella ovunque tu voglia.
- Rinominare la cartella esattamente con questo: GodMode. {ED7BA470-8E54-465E-825C-99712043E01C}

- È così, la cartella diventerà " GodMode " con 239 impostazioni avanzate del Pannello di controllo sbloccate per le persone che amano giocare con loro.

16. Ricevi notifiche di chiamata perse e Invia messaggi di testo tramite Cortana su PC

Windows 10 Mobile è previsto il lancio a dicembre, ma le persone che hanno installato l'anteprima interna si stanno già divertendo. L'ultima anteprima di Windows 10 Mobile porta le notifiche delle chiamate perse sul tuo PC Windows 10 e ti consente di inviare messaggi da Cortana sul tuo PC. Sarai in grado di farlo solo se disponi di un singolo account Microsoft su entrambi i dispositivi. Mentre Microsoft ha portato questa funzionalità per Windows 10 Mobile, speriamo che lo portino anche per gli smartphone Android e iOS.
18. Registratore di schermo incorporato

Windows 10 dispone di uno screen recorder integrato nella nuova app Xbox. Puoi controllare i passaggi per utilizzare lo screen recorder incorporato di Windows 10. Tuttavia, è uno screen recorder di base con funzionalità limitate. Se stai cercando uno screen recorder avanzato, puoi anche consultare il nostro elenco delle migliori app per la registrazione di schermate di terze parti per Windows.
Speriamo che questi suggerimenti e trucchi su Windows 10 ti siano stati utili. Fateci sapere se avete qualche trucco interessante per Windows 10. Ci piacerebbe sentirvi!