Il modo migliore per impedire il rallentamento del computer Windows nel tempo è gestire correttamente i file e i programmi. Questo è vero soprattutto se hai un vecchio computer. La disinstallazione di programmi aggiuntivi e l'eliminazione di file non necessari comporta un alto dividendo nel lungo periodo. Anche se potresti già farlo, sono sicuro che devi aver trovato l'errore "Articolo non trovato" da qualche tempo durante il tentativo di eliminare un file. Questo può diventare fastidioso al punto da saltare l'eliminazione del tutto. Mentre un singolo file o cartella potrebbe non sembrare un grosso problema, alcuni di essi possono iniziare a rallentare il tuo computer. Tenendo presente ciò, ecco come forzare la cancellazione dei file in Windows 10:
Nota: ho provato questo metodo sul mio computer con Windows 10 Pro. Dovrebbe funzionare anche per qualsiasi altra versione di Windows.
Forza Elimina file non cancellabili
Sia che si tratti di un file o di una cartella che restituisce l'errore "Articolo non trovato" durante il tentativo di eliminazione, alcuni suggerimenti del Prompt dei comandi possono risolvere il problema. Se ti stai chiedendo come, leggi i passaggi seguenti per scoprire:
- In primo luogo, aprire il prompt dei comandi in modalità amministratore . Puoi farlo premendo Windows + X seguito da "A" sulla tastiera. È possibile che venga richiesta una conferma da parte del Controllo dell'account utente. Clicca su "Sì" per continuare.
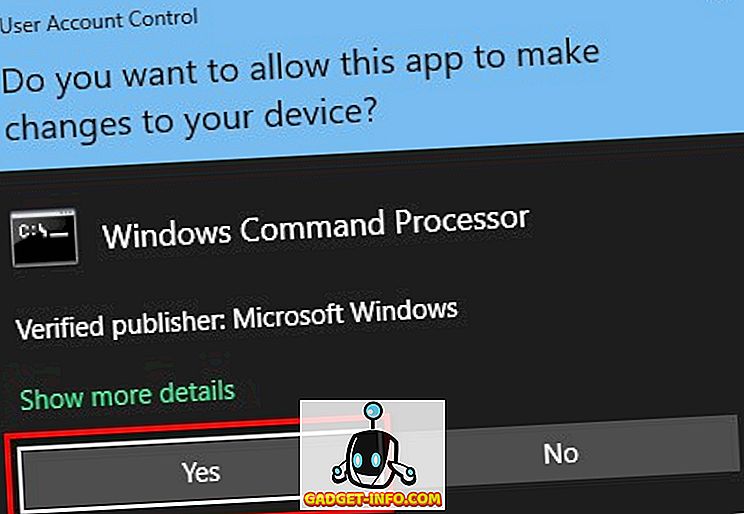
- Ora vai al file che desideri eliminare. Fare clic con il tasto destro su questo file / cartella per aprire il menu di scelta rapida e selezionare "Proprietà" .
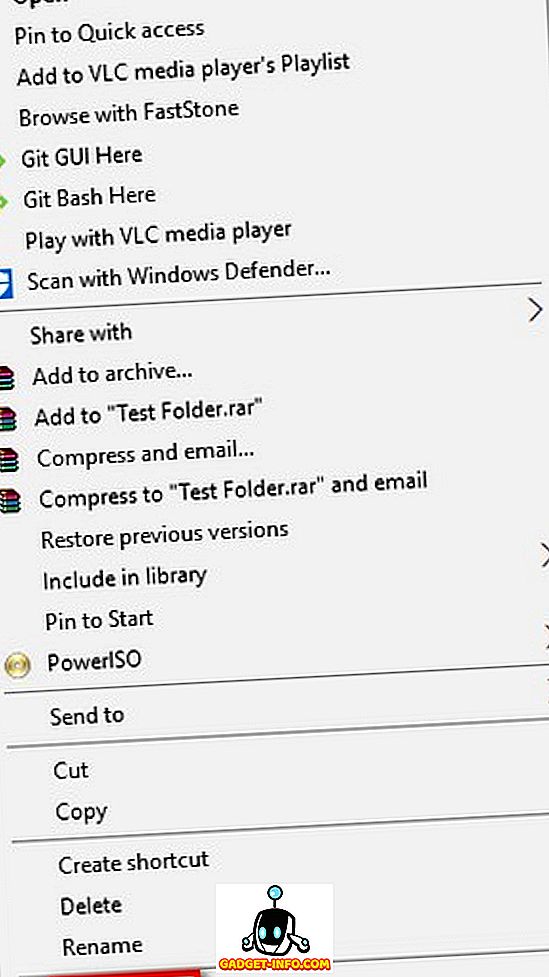
- Nella finestra Proprietà file / cartella, copia il percorso indicato in "Posizione".
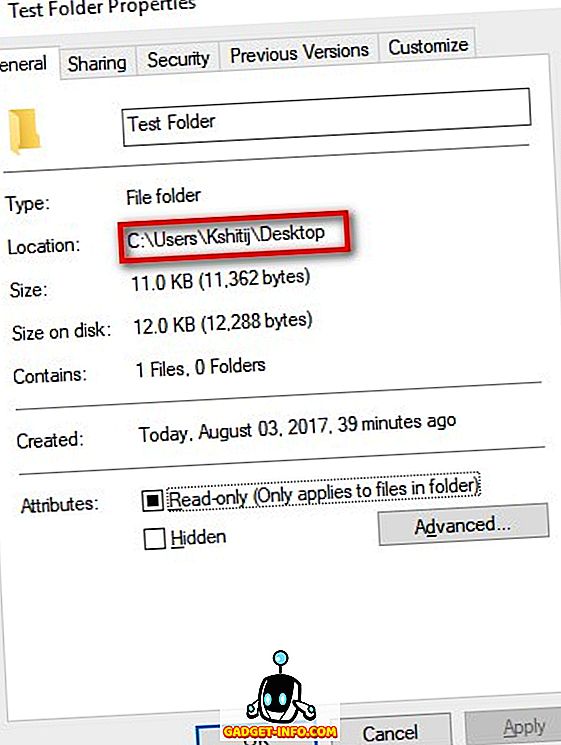
- Ora torna alla finestra del prompt dei comandi. Qui, digita "cd" seguito da uno spazio, incolla il percorso che hai appena copiato, quindi premi Invio . Questo cambierà la directory corrente in quella del file / cartella.
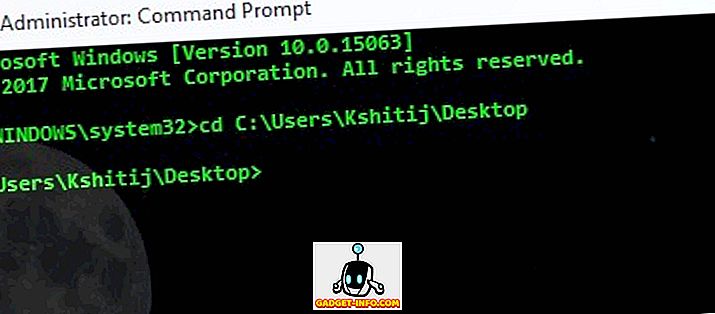
Nota: se si utilizza una versione precedente di Windows, potrebbe essere necessario digitare manualmente il percorso.
- Una volta cambiata la directory, digita "dir / x" nella stessa finestra e premi Invio. Questo ti mostrerà una lista di tutti i file e le cartelle che hai in quella directory.
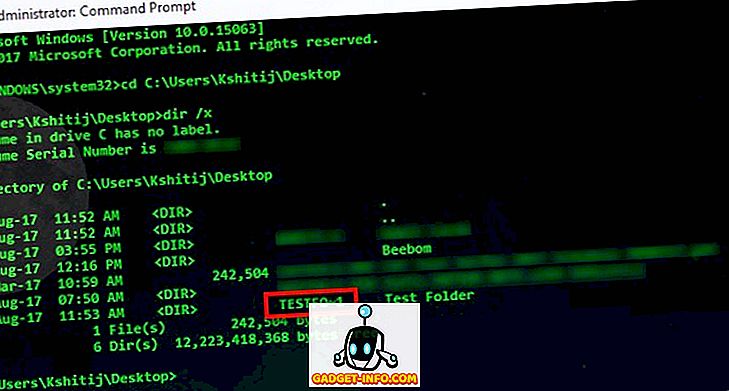
- Cerca il nome della directory del file o della cartella che desideri eliminare. Nel mio caso, poiché voglio eliminare "Test Folder", quindi sto cercando "TESTFO ~ 1". Ora se si tratta di file che si desidera eliminare, digitare "del / s / q" seguito dal nome della directory e, se si tratta di una cartella, digitare "rmdir / s / q" seguito dal nome della directory . Il comando "/ s" rimuove la directory specificata e tutte le sue sottodirectory mentre il comando "/ q" le cancella tranquillamente - senza chiedere conferma. Premi Invio per eseguire il comando.
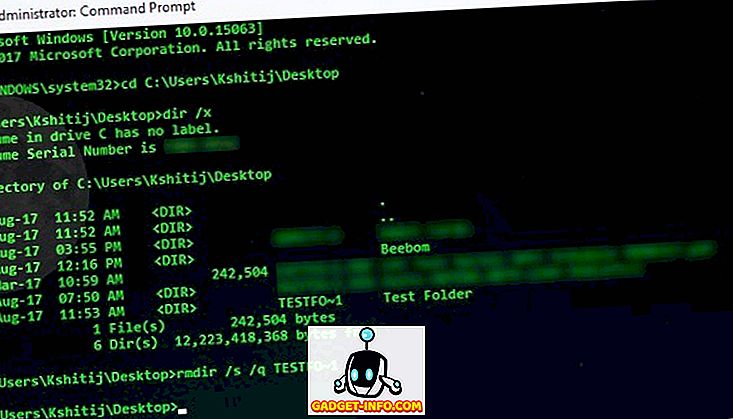
Il file / cartella che si desidera eliminare sarebbe stato eliminato.
Forza Elimina file in Windows 10 per accelerare le prestazioni
Così il gioco è fatto. È possibile utilizzare il prompt dei comandi per forzare l'eliminazione dei file in Windows 10, impedendo loro di rallentare il computer. Pertanto, se si dispone di file che non si è in grado di eliminare sul computer Windows, è possibile utilizzare questo metodo per eliminare tali file. Detto questo, c'è un altro modo in cui sai che fa lo stesso compito? Fatemi sapere nella sezione commenti qui sotto.









