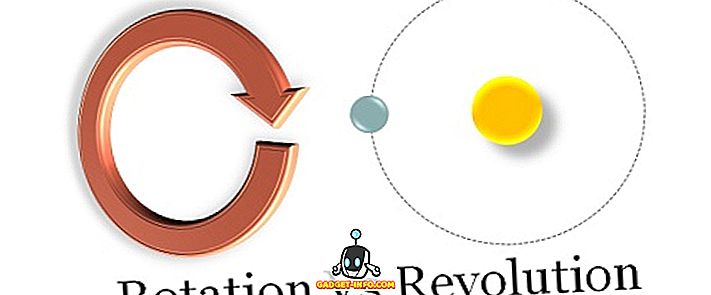Ti piace o lo odi, iTunes è uno dei più popolari lettori multimediali e negozi digitali del mondo. Come lettore multimediale, iTunes fa bene il suo lavoro. Ma ciò non significa che non possa essere migliorato. Ci sono molte cose che puoi fare per migliorarlo. Ecco alcuni dei suggerimenti e trucchi più interessanti per migliorare iTunes.
Naviga più veloce e più facile con le scorciatoie da tastiera di iTunes
Graphical User Interface (GUI) con la sua interfaccia point and click è user-friendly e probabilmente uno dei più significativi progressi nella tecnologia dei computer. Ma non può battere la velocità di andare in giro usando la tastiera. Ecco perché molte applicazioni conservano ancora le scorciatoie da tastiera e iTunes non è diverso.
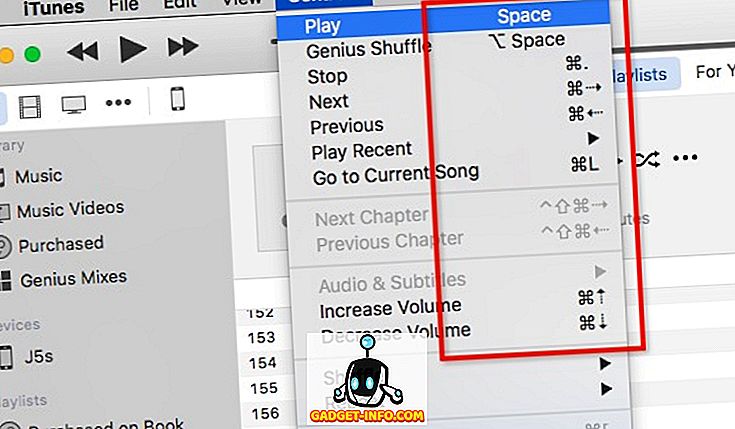
Esistono diverse combinazioni di tasti di scelta rapida di base che vorresti memorizzare. Loro sono:
- riproduzione
- Riproduci / Pausa - Spazio
- Stop - Comando + Periodo (.)
- Successivo / Precedente - Comando + Freccia destra / sinistra
- Volume su / giù - Comando + Freccia su / giù
- Mostra equalizzatore - Comando + Opzione + E
- Passa a Mini Player - Comando + Maiusc + M
- Navigazione
- Vai a Musica - Comando + 1
- Vai a Film - Comando + 2
- Vai a Spettacoli TV - Comando + 3
- Vai a App - Comando + 7
- Altri
- Ottieni informazioni (dell'elemento selezionato) - Comando + I
- Mostra nel Finder (dell'elemento selezionato) - Comando + Maiusc + R
- Aggiungi alla libreria - Comando + O
Se vuoi approfondire le scorciatoie, puoi installare Cheat Sheet (gratuito). Questa piccola app apparirà quando tieni premuto il pulsante Comando e mostra tutte le combinazioni di tasti di scelta rapida disponibili.
Migliora la qualità del suono in iTunes
Mentre il suono di iTunes è buono solo come il tuo altoparlante / cuffia / auricolare, non significa che non possiamo migliorare la qualità internamente. Il metodo più ovvio che possiamo fare è utilizzare l'equalizzatore integrato di iTunes. Aprilo andando su Window - Equalizer menu o usa Command + Option + E.
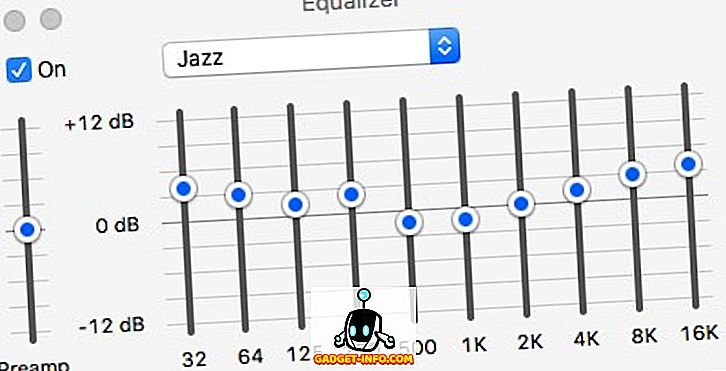
Seleziona la casella On per attivarla e scegli uno dei suoni pre-setting. Se vuoi essere più avventuroso, puoi impostare manualmente ciascun canale di frequenza.
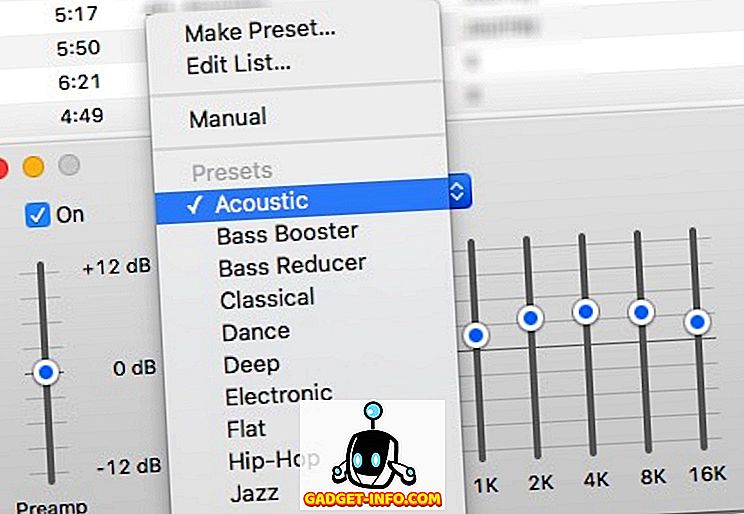
Ma se desideri migliorare la qualità complessiva del tuo Mac, puoi usare un'applicazione chiamata Boom 2 (US $ 14, 99). L'app analizzerà il sistema e imposterà le migliori impostazioni audio, ma ci sono altre opzioni audio preimpostate. È possibile aggiungere effetti sonori e controllare anche il volume del sistema. Hanno una prova gratuita di 7 giorni se vuoi immergere le dita dei piedi prima nell'acqua.
Aggiungi automaticamente brani da fonti esterne
Non tutte le canzoni che hai nella tua libreria di iTunes provengono da iTunes Store. Alcuni di essi vengono estratti dalle raccolte di CD, alcuni sono l'eredità dell'antichità precedente allo store di iTunes. E ci sono anche "altre" fonti.
Per aggiungere questi elementi alla tua libreria di iTunes, puoi usare File - Aggiungi al menu Libreria ( Comando + O ). Ma il modo più semplice è usare automaticamente Aggiungi alla cartella iTunes .
Se si accede alla cartella iTunes ( HD_name> Utenti> Your_Name> Musica> iTunes ) è possibile trovare il nome di una cartella Aggiungi automaticamente a iTunes . Qualsiasi file multimediale compatibile inserito nella cartella verrà automaticamente aggiunto alla libreria di iTunes.
Puoi aggiungere la cartella alla barra laterale sinistra del Finder trascinandola e rilasciandola. Avere la scorciatoia della cartella pronta nella barra laterale ti aiuterà ad aggiungere una barca di media alla libreria. Basta trascinarli nella scorciatoia della barra laterale.
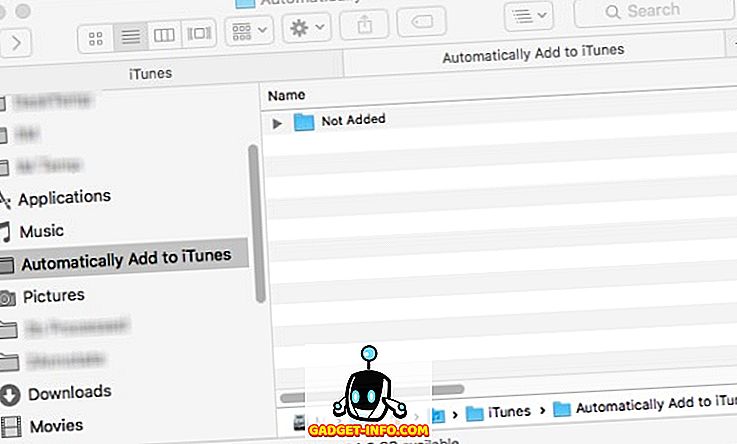
È possibile portare l'automazione un ulteriore passo avanti impostando le regole Hazel per eseguire la scansione delle cartelle per i file multimediali e spostarli nella cartella "Aggiungi automaticamente ..." e tutto il processo funzionerà da solo. Abbiamo già discusso di Hazel, quindi per favore fai riferimento all'articolo per ulteriori informazioni.
Cerca e aggiungi automaticamente i testi
Per alcuni di noi, i testi delle canzoni sono parte integrante dell'esperienza musicale. Sfortunatamente, l'aggiunta manuale dei testi alle canzoni non è il modo preferito per trascorrere il tempo libero. Soprattutto se hai migliaia di canzoni nella tua libreria.
Lascia che ti illustri il processo: cerchi i testi, copi il testo, apri iTunes, trova il brano, apri le informazioni sul brano, scegli la scheda Testi, incolla il testo e fai clic su OK per terminare. Questo è per una canzone. Prova a ripetere quei passaggi migliaia di volte.
E non finisce qui. Per visualizzare il testo, devi seguire un processo simile, meno la copia e incolla.
Il modo più semplice è usare Singer Song Reader (gratuito). Questa piccola app cercherà, aggiungerà e visualizzerà automaticamente i testi del brano attualmente riprodotto in iTunes. Se la canzone ha già i testi, l'app la visualizzerà solo. Tutto quello che devi fare è aprire l'app e lasciarla girare mentre giochi alla tua libreria di iTunes. L'app gestirà il resto. È richiesta una connessione Internet. Puoi anche aggiungere i testi in blocco per i brani selezionati, se lo desideri.
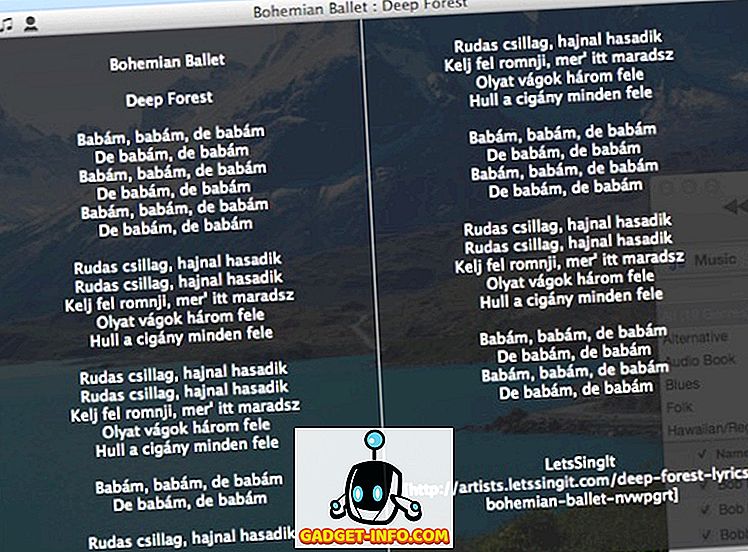
Aggiungi l'arte dell'album copertina mancante
Un altro fastidioso problema di aggiungere canzoni da fonti esterne è il fatto che non tutte le canzoni / album hanno cover art. Ancora una volta, aggiungerli manualmente è possibile ma non consigliato. Il processo è simile all'aggiunta di testi di canzoni, ma scegli la scheda Grafica invece di Testi.
L'app che ti può aiutare in questo reparto è Cover Scout (circa $ 39). L'app scansionerà la tua libreria di iTunes per i brani con copertine degli album mancanti e cercherà in internet le relative immagini di album art basate sui dati del brano, e potrai scegliere quelli perfetti da aggiungere alle canzoni o lasciare che l'app lo faccia automaticamente.
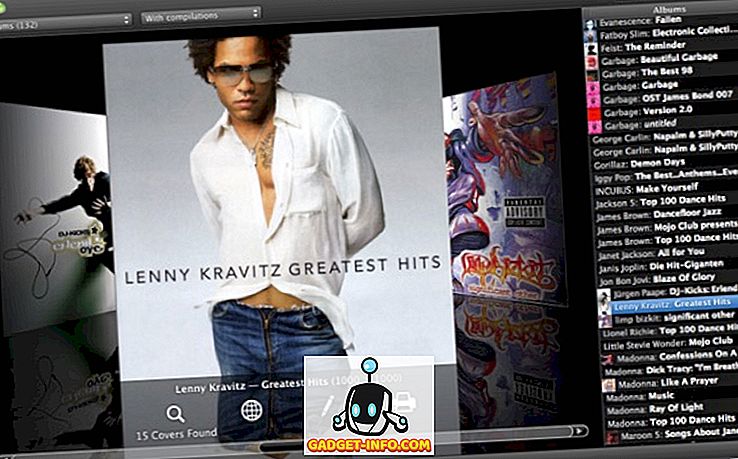
Per OS X meno recenti, c'è l'alternativa gratuita chiamata Album Artwork Assistant . Nel mio esperimento funziona ancora con l'ultima versione di OS X. Ma l'app non è stata aggiornata da molto tempo. Purtroppo, non riesco a trovare il sito degli sviluppatori. Ma è ancora possibile scaricare l'app da diversi siti di download del software. Basta fare una rapida ricerca su Google e troverai l'app.
Classificazioni a stelle e playlist intelligenti
Non molte persone danno voti stellari alle canzoni. Perché in una rapida occhiata, la valutazione non ha altro scopo che mostrare quanto ci piace una canzone. Alcune persone potrebbero dare voti a poche delle canzoni nella loro biblioteca. Ma se hai migliaia di canzoni, nessuno può trovare il tempo di valutarle tutte. Il dolore del processo sconfigge il guadagno su tutti i fronti.
In realtà, il sistema di valutazione a stelle può essere utile per creare e mantenere Smart Playlist . È una playlist che regola automaticamente il suo contenuto in base alle regole che imposti. Ad esempio, per creare una playlist che contenga solo brani Jazz che ti piacciono, imposterai il filtro su Genere: Jazz e valutazione: cinque stelle.
Puoi creare Smart Playlist andando al menu File - Nuovo - Smart Playlist ( Comando + Opzione + N ). Quindi inizia ad aggiungere regole per personalizzare il tuo elenco. L'esempio seguente mostra una playlist intelligente che ho creato per contenere solo le nuove canzoni che ho aggiunto negli ultimi due mesi e che sono state riprodotte meno di tre volte. Ogni volta che voglio dare un'occhiata alle nuove canzoni che ho, apro questa playlist.
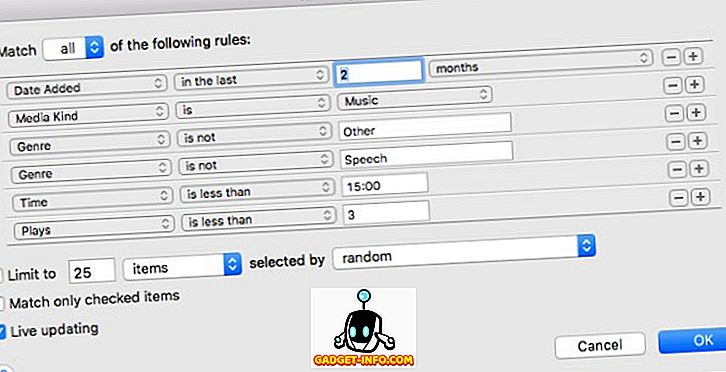
E come si aggiungono automaticamente le valutazioni stellari? È possibile utilizzare una oldies ma una piccola app di goodies denominata AutoRate (gratuita). Quando l'app viene eseguita, analizzerà la tua libreria, confronterà tutti i brani e assegnerà automaticamente le classificazioni a stelle ai brani in base al numero di riproduzioni di ciascuna canzone e alla frequenza di salto. Quindi, più spesso suoni una canzone, più alta sarà la stella che otterrà.
Questo metodo non è perfetto; presume che suoni le canzoni che ti piacciono più frequentemente rispetto alle canzoni che non ti piacciono e salterai quelle che non ti piacciono di più. Non conta le possibilità che a volte le persone suonino qualsiasi canzone e lascino iTunes a suonare continuamente solo per il piacere di avere musica in sottofondo, anche quando dormono. Ma questo metodo potrebbe essere il più vicino alla perfezione, considerando che non devi fare nulla, ma lasciare che l'app funzioni in background.
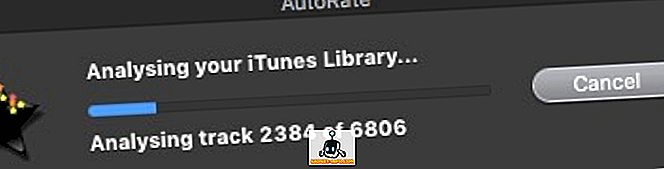
Simile a Album Art Assistant, la pagina degli sviluppatori per l'app non è ancora stata trovata da nessuna parte, ma è ancora possibile trovare e scaricare l'app da vari siti di download facendo una ricerca rapida. L'app funziona ancora bene con l'ultima versione di OS X El Capitan.
Controllo remoto di iTunes tramite iPhone o iPad
Hai fatto venire i tuoi amici e tutti stavano facendo una bella conversazione. All'improvviso un amico ha detto che la canzone suonata in sottofondo era la sua preferita e ti chiedeva di alzare il volume. Raggiungi il tuo telefono e imposta il volume più a distanza. Quant'è fico?
Apple ha creato una semplice app iOS chiamata Remote (gratuita) che può fare esattamente questo. Trasforma i tuoi dispositivi iOS in un telecomando per iTunes o Apple TV. L'unico requisito per il funzionamento dell'app è che tutti i dispositivi devono essere connessi alla stessa rete WiFi.
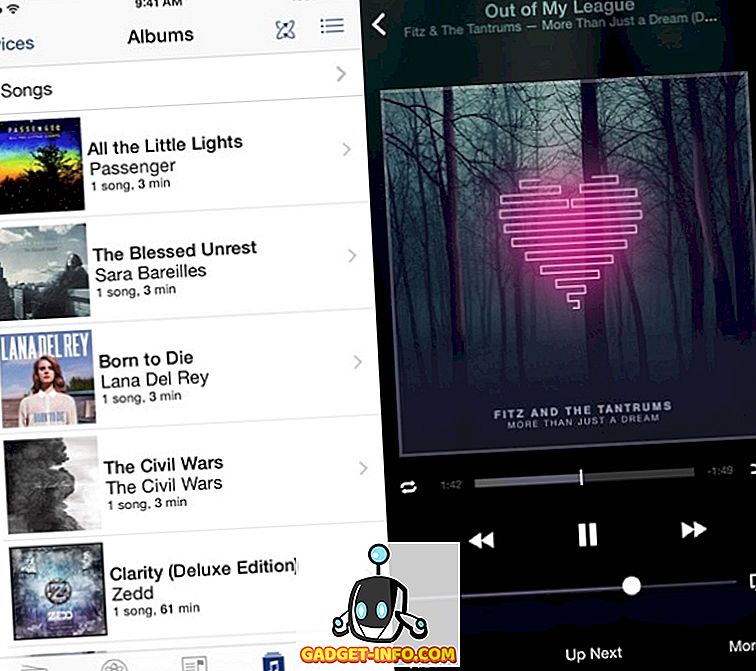
Oppure, se usi Boom 2 per migliorare il suono del tuo Mac, puoi anche usare l'app iOS chiamata Boom 2 Remote (gratuita) per fare più o meno la stessa cosa. Ma oltre a riprodurre iTunes, questa app controlla anche gli equalizzatori e gli effetti sonori globali; e applicabile ad altri lettori multimediali come VLC, Quicktime e Spotify.
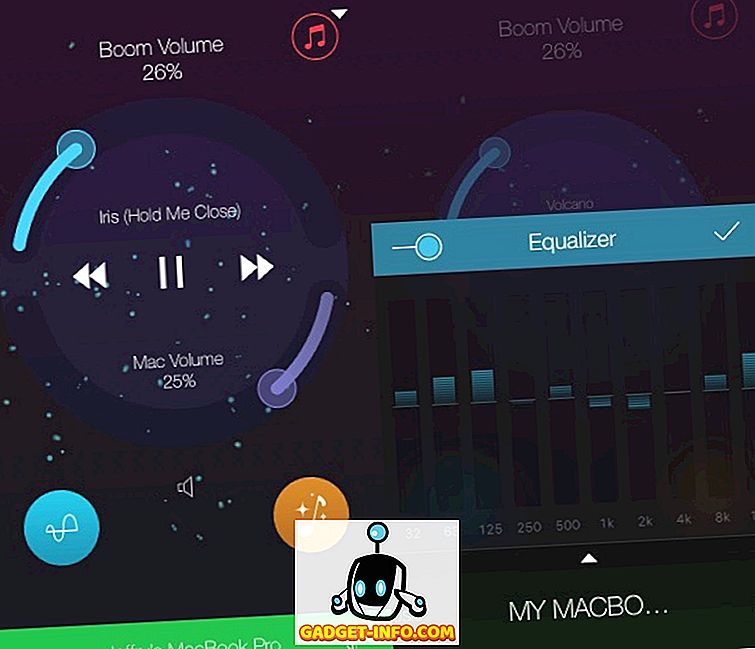
Questi sette consigli e trucchi riescono a malapena a graffiare la superficie, ma penso che siano abbastanza interessanti da iniziare a armeggiare con iTunes. Hai altri suggerimenti e trucchi iTunes che puoi condividere? Si prega di utilizzare il commento qui sotto.