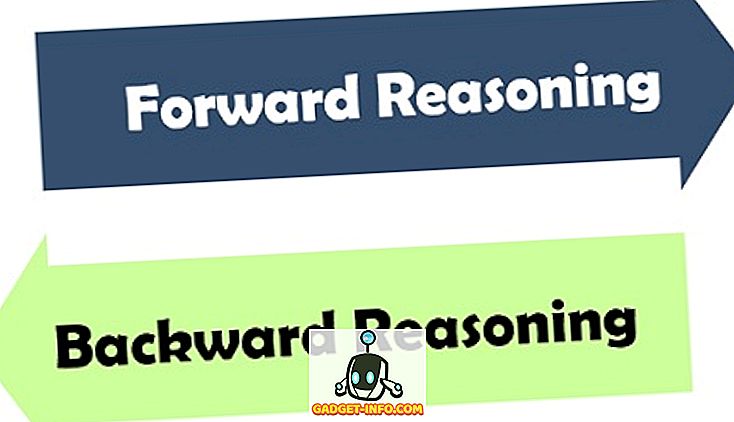Android ha fatto molta strada quando si tratta delle sue capacità di navigazione, grazie a Chrome, ma l'esperienza di lettura su alcuni siti Web a uso intensivo di risorse rimane un problema. Se una pagina web è pesantemente caricata con annunci e altre aggiunte fastidiose, la lettura può diventare ingombrante con tutte le distrazioni. Mentre ci sono applicazioni come Pocket, Instapaper, ecc., Che ti permettono di leggere articoli dal web in un'esperienza disordinata, cosa succede se vuoi leggere un articolo nel momento stesso in Chrome? Bene, è qui che la modalità Reader su Chrome è utile.
Se hai utilizzato il browser Microsoft Edge, devi essere a conoscenza della modalità Reader, che rimuove tutto tranne il testo e le immagini, rendendo gli articoli molto più puliti e facili da leggere. Fortunatamente, Chrome su Android include anche una modalità Reader, ma Google deve ancora abilitarlo per tutti. Tuttavia, c'è un modo per abilitarlo.
Quindi, senza ulteriori indugi, ecco come abilitare la modalità Lettore in Chrome su Android:
1. Apri Chrome sul tuo smartphone o tablet Android e digita "chrome: // flags" nella barra dell'indirizzo / ricerca e premi invio. La pagina Chrome Flags si aprirà.
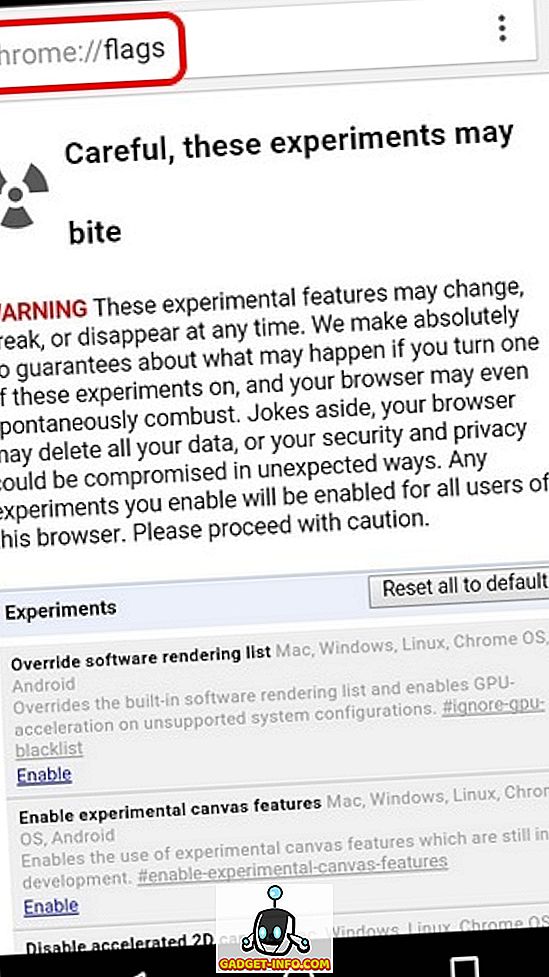
Nota : se non lo sai, Chrome Flags è un set di funzioni sperimentali e opzioni sepolte all'interno di Chrome per sviluppatori e sviluppatori. Puoi consultare la nostra guida dettagliata su Chrome Flags, se vuoi saperne di più.
2. Premi il pulsante con i tre punti nell'angolo in alto a destra e tocca " Trova nella pagina ". Cerca " Modalità lettore " e vedrai l'opzione " Attivazione modalità lettore " impostata su "Predefinito".
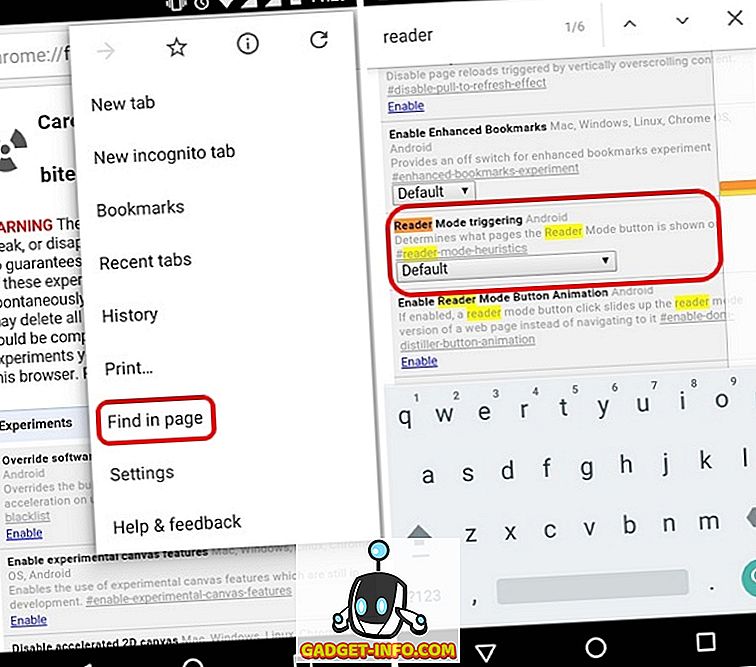
3. Passa a "Sempre", se desideri forzare la modalità Lettore su ogni pagina web o seleziona " Sembra essere un articolo ", che consente a Chrome di rilevare articoli. Ti consigliamo l'opzione " Sempre ", poiché funziona sempre diversamente dalle altre opzioni, che non sono riuscite a rilevare gli articoli per noi. Quindi, tocca il pulsante " Riavvia ora " in basso per salvare queste impostazioni e riavviare Chrome.
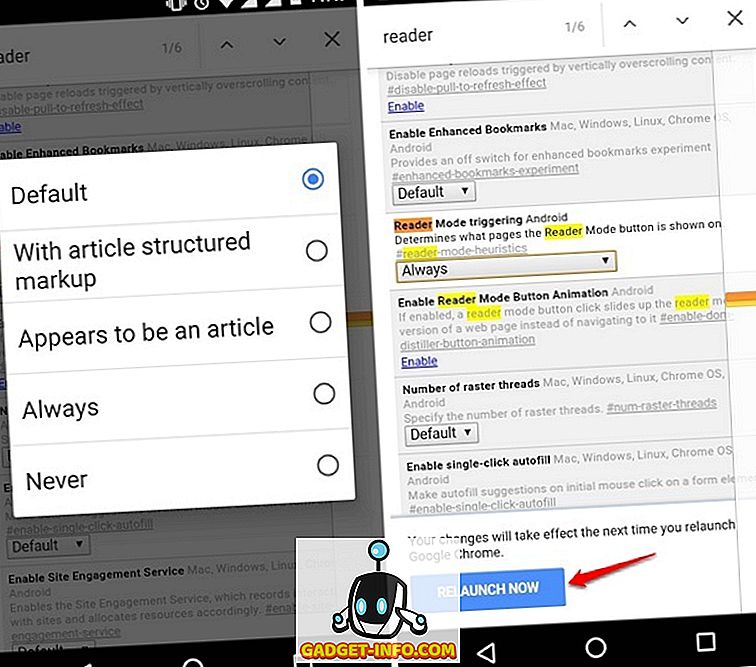
4. Una volta abilitato, verrà visualizzato il pulsante "Crea pagina ottimizzata per i dispositivi mobili" alla fine della pagina web . Puoi semplicemente toccare il pulsante per aprire la pagina in modalità Lettore o visualizzazione ottimizzata per dispositivi mobili.
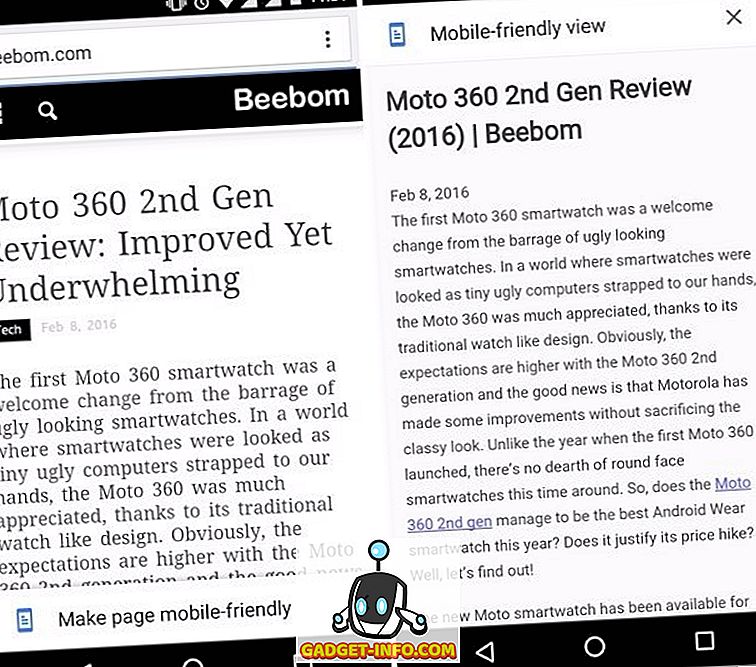
Ora leggi gli articoli sul tuo smartphone Android senza alcuna distrazione con Chrome
Sei d'accordo sul fatto che i passaggi per abilitare la modalità Reader in Chrome sono piuttosto semplici, quindi non dovresti avere problemi ad abilitarlo. È anche importante notare che anche se si tratta di una funzione sperimentale, ha funzionato in modo quasi perfetto per noi la maggior parte del tempo. Allora, cosa stai aspettando? Apri Chrome sul tuo dispositivo Android e attiva la modalità Reader per iniziare a leggere senza distrazioni. Fateci sapere nella sezione commenti qui sotto se avete problemi o avete bisogno di aiuto.