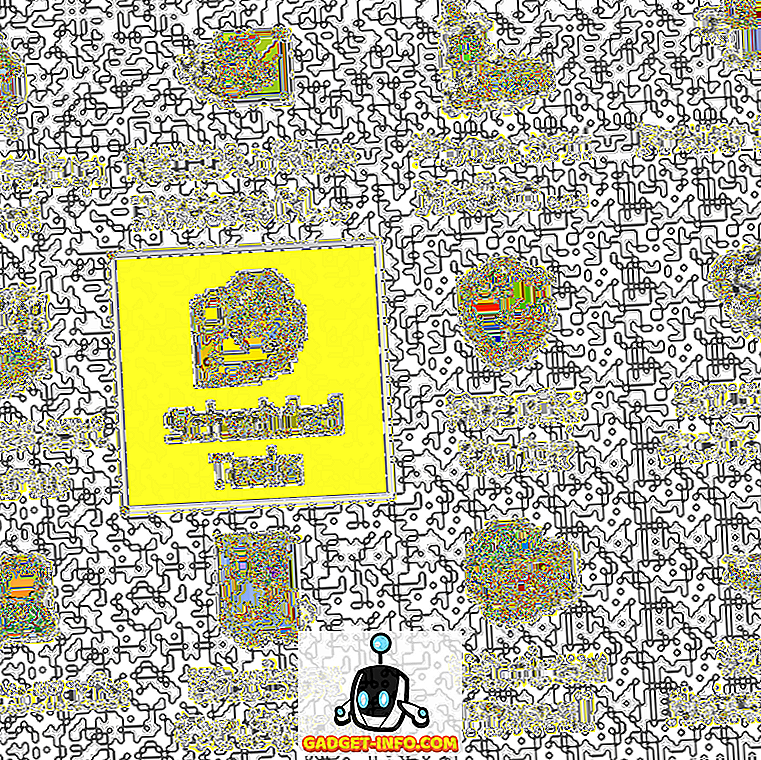Quindi hai deciso di passare dal tuo PC Windows a un Mac; e ora ti stai chiedendo cosa dovresti aspettarti e cosa dovresti sapere per apprezzare appieno il tuo nuovo, brillante pezzo di hardware? Bene, questa è la prima cosa: apprezzare un Mac per quello che è, è necessario rendersi conto che non è solo hardware; un Mac è un pacchetto software e hardware, anzi, un'esperienza di cui ti innamorerai. Per quanto abili con Windows, ci sono una miriade di cose sul Mac (grandi e piccole, buone e cattive) di cui dovresti essere a conoscenza. Questo è esattamente ciò per cui sono qui. Lascia che ti guidi attraverso l'intero processo di utilizzo di un Mac.
Nota : sto scrivendo questo articolo dal punto di vista di ciò che un newbie completo per l'ambiente macOS dovrebbe conoscere. Le persone che hanno già usato un Mac probabilmente conoscono già queste cose.
Desktop
La prima cosa che noterai quando avvii il tuo Mac, è la differenza con l'interfaccia. Beh, in realtà la prima cosa che noterai probabilmente è che si avvia quasi istantaneamente, ma lo ignoreremo. Sarai accolto con il tuo desktop, una volta effettuato l'accesso, e non troverai alcuna sorta di icone "Questo PC" lì. Questo perché un Mac non è un PC.
Il modo fondamentale in cui utilizzerai un Mac è molto diverso da come potresti aver utilizzato un PC Windows. Il desktop su un Mac è solitamente pulito e non ci sono assolutamente icone "Questo PC", "Pannello di controllo". Oh, e inoltre, non c'è alcuna opzione per "Aggiorna". Scusate.

mirino
Prima di iniziare a chiedersi dove si è diretto "Explorer", lascia che ti dica che un Mac usa ciò che Apple chiama un "Finder" ed è sempre aperto ... in attesa di aiutarti a gestire i tuoi file. Sul "Dock" (che è la cosa nella parte inferiore dello schermo), noterai alcune (molte) cose standard con cui potresti voler iniziare. Tutte le app aperte hanno un piccolo punto nero sotto l'icona nel dock, solo per aiutarti a identificare le app che sono attualmente aperte. Puoi vedere i punti nello screenshot, sotto le icone di Finder, Chrome e Quip.

Il primo di questa lista è il Finder. Cliccaci sopra e vedrai una " finestra del Finder " aperta per te. Questo è l'equivalente Mac di "Windows Explorer", ed è qui che gestirai i tuoi file, creerai cartelle, cartelle intelligenti, aggiungi tag e fondamentalmente fai tutto ciò che riguarda la gestione dei file.
Se hai collegato un'unità USB o un disco rigido esterno al tuo Mac, appariranno anche sulla barra laterale del Finder, insieme a un'icona di espulsione accanto al loro nome. Puoi fare clic su questa icona per rimuovere in modo sicuro l'unità dal tuo Mac, prima di scollegarla.

Chiudere la finestra del Finder è facile, basta fare clic sul pulsante rosso nell'angolo in alto a sinistra . Vedrai che rivela un segno "X" non appena il cursore si posiziona su di esso. Puoi anche usare la scorciatoia " command + W " per chiudere la finestra.

Nota : puoi effettivamente utilizzare "command + W" in qualsiasi app, in realtà, ed è estremamente utile durante la chiusura delle schede in un browser o nel Finder. Esatto, il Finder supporta la navigazione a schede. Credimi, lo amerai.
Alcune utili scorciatoie del Finder:
- Crea nuova cartella: comando + maiusc + N
- Apri una nuova finestra del Finder: comando + N
- Apri la nuova scheda Finder: comando + T
- Rinomina file / cartella: premi Invio
- Apri File / Cartella: comando + O
- Ottieni informazioni (proprietà) su un file o una cartella: comando + I
Mentre sei ancora nel Finder, dovresti probabilmente familiarizzare con il modo in cui i tuoi file sono gestiti da macOS. I Mac non organizzano i file come fa Windows e non vedrai alcuna partizione di unità come "C, D, E, ecc.". Invece, macOS tratta l'intero disco come un unico disco e crea un singolo albero di destinazioni su di esso. Se hai mai usato una macchina Linux, sarai a casa con il modo macOS di gestire i file. Se non lo hai, non ti preoccupare, non è troppo difficile da capire.
Per insegnare per analogia, è come se ci fosse solo un C: drive sul tuo PC, e tutti i tuoi file sono stati memorizzati lì. I luoghi più comuni che devi sapere sono tutti disponibili nella barra laterale del Finder. Prestare attenzione alle applicazioni, questo è dove sono tutte le vostre applicazioni.
Tasti rapidi
Copiare e incollare file su un Mac funziona esattamente come su Windows ... quasi. Mentre hai un tasto "control" sulla tastiera del Mac, i collegamenti per copiare e incollare file, cartelle su un Mac sono usando " command + C " e " command + V ", rispettivamente. Ora che stai per copiare i tuoi file nella cartella di lavoro che hai creato, forse hai capito che in realtà vuoi spostarli lì. Ma non c'è alcuna opzione per tagliare i file nel Finder. Siamo in un sottaceto qui ... o siamo noi? Puoi semplicemente copiare i file (comando + C), e invece di incollarli, basta premere " command + option + V ". In pratica questa scorciatoia sposta i file nella nuova destinazione. Quindi, sì, i Mac hanno un 'opzione per "tagliare e incollare" i file, anche se in realtà non lo chiamano così. Eh.
Anche l'eliminazione dei file su un Mac è leggermente diversa da quella su Windows. In Windows, puoi semplicemente selezionare un file e premere " cancella " o " sposta + cancella " per spostarlo nel cestino o eliminarlo definitivamente; su un Mac, devi usare " comando + cancella " per spostare un file nel cestino e " comando + opzione + cancella " per eliminarlo definitivamente.
Mentre stiamo parlando dell'utilizzo del pulsante Elimina, devi anche sapere che il pulsante Elimina su un Mac non è lo stesso del pulsante Elimina su una tastiera Windows. Su un Mac, il pulsante cancella viene considerato come backspace, e se vuoi usarlo come eliminazione in avanti, dovrai usare " fn + cancella "
| Azione | Collegamento a Windows | Scorciatoia per Mac |
|---|---|---|
| copia | Ctrl + C | comando + C |
| Incolla | Ctrl + V | comando + V |
| Taglio | Ctrl + X | N / A |
| Seleziona tutto | Ctrl + A | comando + A |
| Passa Applicazioni | Ctrl + Tab | comando + tab |
| Esci dal programma | Alt + F4 | comando + Q |
| Apri un file / cartella | accedere | comando + O |
| Rinomina file / cartella | F2 | accedere |
| Trova nel documento | Ctrl + F | comando + F |
| Nuovo | Ctrl + N | comando + N |
| Formato Grassetto / Corsivo / Sottolineato | Ctrl + B / Ctrl + I / Ctrl + U | comando + B / comando + I / comando + U |
Nozioni di base sul trackpad
Se sei come me, preferisci usare la tastiera. Ma hai appena comprato un Mac nuovissimo e hai sentito tanto parlare del trackpad, è ovvio che vuoi provarlo. Sembra davvero pulito e semplice, ma nasconde una quantità spettacolare di complessità. La prima cosa che potrebbe confonderti, è che non ci sono pulsanti, o anche demarkations per "left and right click". Il fatto è che puoi cliccare ovunque sul trackpad e sarà registrato come un clic (un clic sinistro, per essere precisi). Quindi, come mai nel mondo qualcuno farebbe un clic destro. Bene, si tratta di usare più di un dito. Puoi toccare il trackpad con due dita e viola! Hai un clic destro. Vai a provarlo sui file che hai copiato. Selezionali (posiziona il cursore su di essi e tocca ovunque sul trackpad), quindi tocca due dita sul trackpad. Vedrai un menu di scelta rapida con molte opzioni, tra cui condivisione, ridenominazione, copia, ecc.

Alcuni gesti del trackpad disponibili su Mac:
- Lanciare la missione : eseguire uno spostamento con tre dita verso l'alto.

- Esposizione app : esegui tre dita verso il basso.

- Mostra desktop : esegui un pizzico di quattro dita.

- Launchpad : eseguire un pizzico di quattro dita in.

Avvio di applicazioni
Trampolino di lancio
Ora che hai iniziato a lavorare sul tuo Mac, probabilmente vorresti sapere quali applicazioni il tuo Mac ha in dotazione, ma non c'è nessun menu di avvio! La selezione di app sul Dock è un piccolo sottoinsieme di ciò a cui si accede effettivamente. Quindi, come accedi a tutte le tue app? Beh, molto semplicemente, lo fai usando un gesto sul trackpad (Sì!), Aprendo il Launchpad dal dock (la seconda icona, con il razzo) o premendo il tasto "F4" . Proviamo quel gesto, vero? È davvero semplice Basta un pizzico sul trackpad con 4 dita e vedrai il Launchpad animare sullo schermo. Puoi pizzicare con 4 dita per uscire da lì. Seriamente, esci da lì, dopo aver esaminato attentamente i tipi di app disponibili.

Riflettore
Se sono onesto, nessuno usa il Launchpad per lanciare app. Le persone preferiscono Spotlight. Prova a premere " command + space ", oppure fai clic sull'icona "lens" in alto a destra sulla barra dei menu.

Questa è la ricerca dei riflettori. Puoi utilizzarlo per avviare app, eseguire calcoli e conversioni, ottenere informazioni dal Web e persino cercare significati di parole dal Dizionario. Oh, puoi anche usarlo per cercare i tuoi file . Dato che stavamo parlando di fare un po 'di lavoro, di digitare "Pagine", in Spotlight. Pages è la versione iWork di MS Word, a proposito. Guarda come Spotlight cerca di indovinare cosa potresti cercare? Raggiunge Pages non appena digiti "Pa". A questo punto, puoi semplicemente premere Invio per avviare l'app.

Sono sicuro che ti starai chiedendo perché la gente preferisca usare Spotlight, più del Launchpad, ma man mano che usi il tuo Mac, ti renderai conto che è più semplice. Spotlight si apre in cima a qualsiasi app su cui si sta lavorando, in modo da poter cercare rapidamente su Internet o eseguire calcoli rapidi. È estremamente utile e ti troverai a usarlo sempre di più, ogni giorno.


Un'altra cosa da sapere sul modo in cui il tuo Mac gestisce le app, è che cliccando sul pulsante rosso in alto a sinistra non si "abbandona" realmente l'app. Chiude semplicemente la finestra su cui stavi lavorando. Puoi provarlo adesso in Pages. Se hai aperto più finestre di un'app, il clic sul pulsante rosso chiude semplicemente la finestra aperta; le altre finestre rimangono aperte.
Prendi Skype per esempio. Se hai usato Skype su Windows, saprai che facendo clic sul pulsante di chiusura nell'app Skype su Windows non hai effettivamente chiuso Skype. Ha appena chiuso la finestra di Skype, anche se l'app è rimasta ancora aperta. Questo è il caso di ogni app in macOS.
Per uscire da un'app, puoi utilizzare i seguenti metodi:
- Fai clic sul nome dell'app nella barra dei menu e fai clic su " Esci ".

- Fai clic con il tasto destro sull'icona dell'app sul Dock e fai clic su "Esci".

- Premi " command + Q " per uscire dall'app.
Se hai digitato qualcosa nel documento di Pages che avevamo appena aperto, vedrai una finestra di dialogo che ti chiede se vuoi salvare il file. Lascerò la decisione che ti riguarda.
Multitasking
Mentre sto ancora parlando di app, lascia che ti spieghi un po 'come macOS gestisce il multi-tasking. Puoi avere più app aperte, ovviamente, e puoi passare da una all'altra usando " command + tab " (simile a "alt + tab" su Windows). Tuttavia, il trackpad fornisce nuovamente un gesto per questo. Innanzitutto, apri un paio di app sul tuo Mac, solo per il gusto di farlo. Quindi, esegui un gesto con tre dita verso l'alto sul trackpad e vedrai tutte le app aperte visualizzate sullo schermo. Questo è chiamato " Controllo missione " e può anche essere raggiunto premendo il tasto F3. Qui, puoi fare clic sull'app a cui vuoi passare o semplicemente posizionare il cursore sopra l'app ed eseguire un movimento con tre dita verso il basso . Pensa a come tirare l'app verso di te.

Scorri ancora verso l'alto con tre dita. Vedi "Desktop 1" nella parte superiore dello schermo?

Bene, macOS supporta più desktop (una funzionalità aggiunta solo di recente a Windows, in Windows 10). Puoi spostare il cursore in alto verso il "più" in alto a destra di Controllo missione e fare clic su di esso per aggiungere altri desktop. Ogni desktop è uno spazio separato sul tuo Mac e semplifica la gestione di più finestre.
- Vai al desktop successivo eseguendo uno scorrimento a tre dita verso sinistra .
- Vai al desktop precedente eseguendo un dito con tre dita verso destra .
Poiché macOS consente di aprire contemporaneamente più finestre della stessa app, dovrebbe esserci un modo per passare a una di queste finestre aperte, giusto? Bene, c'è. Un dito con tre dita verso il basso sul trackpad aprirà ciò che viene chiamato " App Expose ". Questo in pratica mostra tutte le finestre dell'app in cui stavi lavorando. Se c'è solo una finestra, lo mostrerà. Puoi passare facilmente a qualsiasi finestra, usando questo gesto. Puoi farlo effettivamente premendo anche " comando +` ".

Installazione e disinstallazione di app
È possibile che non ti siano piaciute le app offerte da iWork. Voglio dire, se sei un utente di fogli di calcolo, Numbers è ovviamente sottodimensionato. In questi casi, potresti voler installare un'altra app che è più di tuo gradimento. L'installazione di app su un Mac è molto diversa da Windows. Non si ottiene un file exe o un wizard di installazione (nella maggior parte dei casi) per un'applicazione Mac. Invece, si ottiene un'immagine del disco "dmg", che è sufficiente fare doppio clic su, per montarlo sul sistema. Quindi, devi semplicemente trascinare l'icona dell'applicazione nella cartella Applicazioni, e il gioco è fatto . L'app viene copiata sul tuo Mac e funziona semplicemente. Nessuna procedura guidata di installazione, nessun file DLL, nessun disordine ingombrante.

Disinstallare app su un Mac, è un compito altrettanto facile. Non devi andare alla ricerca di un programma di disinstallazione. Tutto quello che devi fare è aprire il Finder e andare alla cartella Applicazioni. Seleziona l'app che desideri disinstallare e semplicemente eliminala. Puoi farlo premendo " command + canc " o facendo clic con il pulsante destro del mouse (due dita) e facendo clic su "Move to Trash". Lo ammetto, non è altrettanto soddisfacente come vedere una barra di progressione della disinstallazione riempire, ma è molto più facile, ed è quello che importa.
Nota : non ho suggerito alcuna app di terze parti che devi "installare", perché penso che dovresti esplorare le applicazioni fornite con Mac, prima di usare qualcos'altro. Più spesso, le applicazioni integrate sono sufficienti.
Dov'è la finestra che si spezza?
Tornando al tuo lavoro, forse vuoi leggere un articolo su Safari (a proposito, usa Safari il più possibile. È incredibile su Mac. Davvero.) E scrivi un rapporto basato su di esso. Quindi hai trascinato la finestra di Safari sul lato dello schermo, sperando di farlo scattare di lato, ma non è così. Beh, sfortunatamente, macOS continua a non supportare le funzionalità di apertura della finestra di Windows, ed è deludente. Tuttavia, è possibile utilizzare un'app di terze parti come Better Touch Tool o Better Snap Tool per ottenere questa funzionalità. Better Touch Tool ti offre la possibilità di creare anche gesti personalizzati.
Siri ... una specie di potente assistente virtuale
Mentre ti sto raccontando di cose che Windows ha fatto meglio di macOS, lasciami parlare degli assistenti personali. Potresti aver usato Cortana, su Windows 10. Bene, con macOS Sierra, l'assistente virtuale di Apple, "Siri", è arrivato su Mac.

Con Siri, Apple ha molto ragione e un po 'di torto. Per uno, non c'è modo di interagire con Siri usando il testo . Devi parlarci, e far guardare a tutti gli altri di lato "alla persona che parla al proprio laptop". Tuttavia, a parte questo, Siri può essere molto utile. Può cercare le cose sul web, creare note per te, fare calcoli e persino controllare le impostazioni del tuo Mac. Ha degli usi, ma penso che ci vorrà un po 'di tempo prima che Siri si integri perfettamente con l'esperienza Mac.
Quindi si utilizzano le unità formattate NTFS?
Ok, quindi hai installato tutte le app che volevi utilizzare e risulta necessario spostare alcuni file in un'unità flash? È fantastico, hai appena collegato la tua chiavetta USB alla porta USB, e oh, eccola sul desktop! In un mondo perfetto, sarebbe tutto, ma sfortunatamente, ora che stai provando a copiare file nell'unità, risulta che non esiste un'opzione per farlo? O forse c'è. In realtà dipende da come è formattata la tua unità flash. In modo nativo, macOS non supporta la scrittura su unità formattate NTFS . Nota che ho detto "scrivere". È ancora possibile accedere ai file ("letti") salvati su unità formattate utilizzando il filesystem NTFS. Quindi cosa fai adesso?
Bene, hai due opzioni. È possibile formattare l'unità flash in un formato come FAT32 o exFAT. In questo modo funzionerà sia con macOS sia con Windows. Tuttavia, ciò potrebbe non essere sempre fattibile. Cosa succede se si dispone di un disco rigido esterno da 1 TB? La formattazione ti perderebbe tutti i tuoi dati! In questo caso, puoi utilizzare un'applicazione di terze parti che aggiunge il supporto NTFS a macOS, come Paragon NTFS per Mac. Queste sono per lo più app a pagamento, ma esistono anche quelle gratuite.
Prendendo Screenshots
Ora, capisco che l'interfaccia su un Mac è accattivante, per non dire altro, e potresti voler mostrarlo ai tuoi amici e alla tua famiglia. Il modo più semplice per farlo sarebbe probabilmente la condivisione di schermate con loro. So che sei abituato a "Windows + Print Screen" (o forse usi Windows Snipping Tool?), Ma le scorciatoie Mac per gli screenshot sono superbe (una volta che ti ci abitui, intendo). Ok, prendiamo un po 'di schermate sul tuo Mac, per darti un'idea del tipo di flessibilità che ottieni mentre scatti screenshot su un Mac.
- Per fare uno screenshot a schermo intero, premi " command + shift + 3 ".
- Per scattare screenshot di una parte dello schermo, premi " command + shift + 4 ". Questo trasformerà il tuo cursore in un mirino. Puoi tenere premuto il trackpad e trascinare il mirino per scattare uno screenshot di una particolare regione dello schermo.
- Per scattare screenshot delle finestre dell'app, premi " command + shift +4 ", quindi tocca " spazio ".
Se non ti piace l'ombra intorno allo screenshot (e perché no?), Puoi semplicemente premere e tenere premuto "option" mentre si cattura lo screenshot, e lo screenshot uscirà senza ombre che lo circondano! So che sembra incredibile in questo momento, ma credimi, ti abituerai molto presto.
Telefoni Android con Mac
Se hai un iPhone, sei d'oro. Grazie alla perfetta integrazione tra i prodotti Apple, i tuoi dispositivi lavoreranno insieme in modo da semplificarti la vita. Ma se hai un dispositivo Android, dovrai affrontare alcuni problemi. Il più eclatante dei quali, è il fatto che i dispositivi Android non vengono rilevati da macOS nello stesso modo in cui vengono rilevati da Windows. Vale a dire, loro ... beh, no. Se vuoi utilizzare il tuo dispositivo Android con il tuo Mac, per trasferire file e simili, puoi scaricare Android File Transfer. È l'app ufficiale per trasferire file tra un Mac e un dispositivo Android.
Backup del tuo Mac, per favore
I backup sono davvero importanti. Vai a qualsiasi comunità di computer, ovunque su Internet, e non troverai una sola persona contro il backup dei tuoi dati.
Mentre i backup su Windows vengono eseguiti utilizzando Windows Backup, che consente agli utenti di selezionare i file e le cartelle di cui si desidera eseguire il backup, insieme alla destinazione del backup, su macOS, vengono eseguiti utilizzando Time Machine . Se stai ridendo di quel nome, non sei il solo. Ho riso anche per il nome. Ma Time Machine è chiamato così, perché è davvero una macchina del tempo. Fare i backup con Time Machine è facile e inizierai in pochissimo tempo. Il primo backup che prendi potrebbe richiedere molto tempo, a seconda della quantità di dati che hai creato sul tuo Mac, ma quelli successivi vengono completati molto rapidamente.

La funzionalità di base di Time Machine è simile a quella di Windows, solo Time Machine ha un'interfaccia molto migliore e sembra più intuitiva. La cosa buona di Windows Backup è che puoi creare backup anche sul tuo disco rigido interno. Sebbene (e questo sia importante), non dovresti mai creare backup sul disco rigido interno del tuo computer.
Time Machine ti aiuterà, e non sto scherzando. Potresti perdere dati sul tuo Mac, potresti cancellarlo accidentalmente, oppure potresti passare a un nuovo Mac dopo un po 'di tempo. In ognuno di questi casi, Time Machine ti farà risparmiare un sacco di problemi. Se hai bisogno di ripristinare i file usando Time Machine, è facile farlo anche tu. Quindi, per favore, torna il tuo Mac.
App non responsive
Questa non è una situazione che incontrerai sul tuo Mac molto spesso, ma di tanto in tanto potresti vedere un'app che ha smesso di rispondere. Questo di solito accade solo quando un'app richiede più risorse di quante il computer possa risparmiare, e l'unico modo per risolverlo è forzare la chiusura dell'app o, nel peggiore dei casi, spegnere il laptop premendo e tenendo premuto il pulsante di accensione.
Su un Mac, puoi semplicemente fare clic sul menu Apple nella barra dei menu e fare clic su " Forza Esci ". Altrimenti, puoi anche premere comando + opzione + esc. Ad ogni modo, vedrai una finestra di uscita forzata, in cui puoi selezionare l'app che vuoi chiudere.

Dovresti spegnere il computer in modo improprio solo in situazioni in cui non puoi nemmeno arrivare alla finestra di chiusura forzata e il tuo Mac rimane non reattivo per un tempo molto lungo.
Porte, accessori e altro
Una cosa buona del numero di produttori che producono computer portatili Windows è che hai una vasta gamma di prodotti tra cui scegliere. Ciò significa che hai la flessibilità di scegliere il tipo di I / O che vuoi sul tuo PC Windows. Su un Mac, tuttavia, otterrai ciò che Apple ha deciso è adatto ai loro laptop e, per I / O extra, dovrai acquistare adattatori e così via.
A seconda del Mac che hai acquistato, otterrai una varietà di porte (o porte, se utilizzi un MacBook). Quindi potresti aver bisogno di ottenere accessori per il tuo Mac. Utilizzo un MacBook Air e gli accessori importanti da avere con l'Air, sono un adattatore da thunderbolt a Ethernet (per la connettività LAN), un mini-display a HDMI (se si desidera utilizzare monitor esterni) e altro, a seconda sul tipo di dispositivi che desideri collegare al tuo Mac. Puoi persino ottenere un'unità disco ottico, se hai bisogno di usare CD e DVD sul tuo Mac. Il mio punto è che le opzioni di connettività su MacBook, MacBook Air e MacBook Pro sono un po 'limitate, fuori dalla scatola. Il MacBook Pro ha almeno una uscita HDMI, quindi, una cosa in meno da acquistare.
Passare da Windows a Mac? Inizia ora
Quelle erano le basi per l'utilizzo di un Mac. Può sembrare un po 'strano passare all'ambiente macOS, specialmente se sei un utente Windows da lungo tempo. Le persone che hanno usato distribuzioni Linux come Ubuntu, troveranno l'ambiente macOS piuttosto facilmente riconoscibile (tranne che per i gesti del trackpad, soprattutto).
Quindi, com'è stata la tua esperienza nel passare da Windows a macOS? Ti piacciono le funzionalità offerte da un Mac? E quali caratteristiche desideri supportare? Fateci sapere i vostri pensieri e opinioni nella sezione commenti qui sotto.