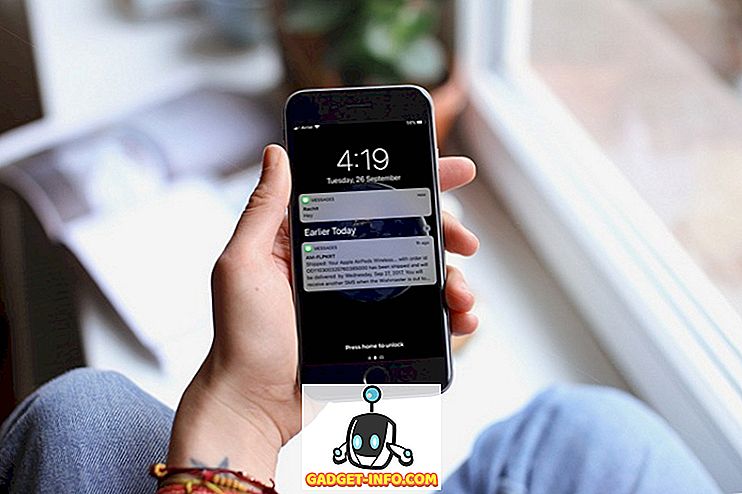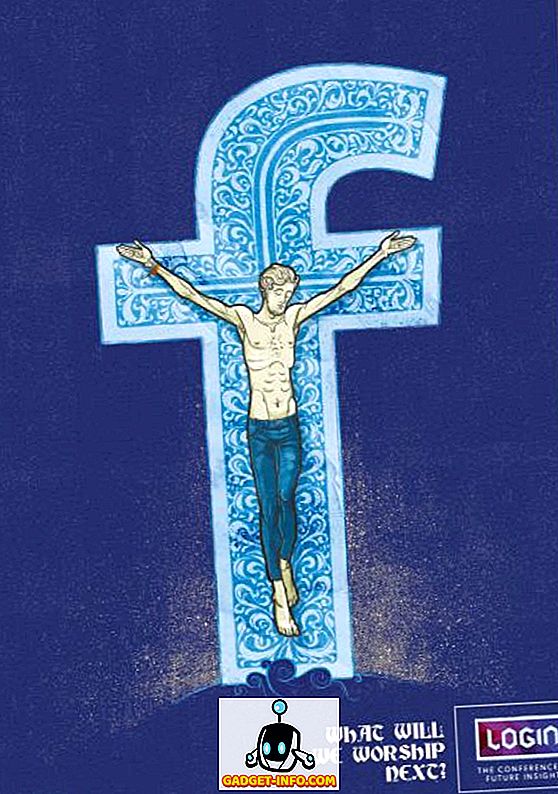Xiaomi ha lanciato il suo set-top box Android-TV, il Mi Box, a ottobre, l'anno scorso, e ha visto un po 'di interesse da parte di tutti gli appassionati. Dopo tutto, la confezione include supporto streaming 4K, HDR, Android TV 6.0, una CPU Cortex A-53 Quad-core con clock a 2.0 GHz, 2 GB di RAM e 8 GB di memoria flash incorporata. Tutto questo in un pacchetto meravigliosamente realizzato, con un prezzo accessibile a $ 69. Se hai acquistato il minicolore Mi Box, ecco come impostare e utilizzare la scatola di Android TV:
Nota : mentre questa è una configurazione della Mi Box, il processo dovrebbe essere lo stesso su quasi tutte le caselle di Android TV. Tuttavia, alcune delle app preinstallate potrebbero essere diverse.
Configurazione della casella Mi di Android TV: prerequisiti
Puoi collegare Android TV Mi Box a un televisore tramite il cavo HDMI standard. È quindi possibile collegare l'alimentatore per iniziare a configurare Mi Box.

Prima di configurare Mi Box, ci sono un paio di cose che devi tenere a portata di mano. Questi sono basati sui problemi che ho affrontato durante l'installazione del Mi Box su una TV FHD 1080p. Quindi, prima di connettere il tuo Mi Box con la tua TV, assicurati di avere la seguente configurazione:
- Una rete WiFi che non richiede accessi aggiuntivi, oltre la password WiFi. Questo è esattamente il motivo per cui il WiFi nel mio lavoro non ha funzionato, e ho dovuto usare un hotspot dal mio iPhone.
- 2 batterie AAA per il telecomando. Questi non sono inclusi nel pacchetto e devono essere acquistati separatamente.
- Molta pazienza durante l'inserimento delle password durante l'accesso alla rete WiFi e durante l'accesso al tuo account Google.
Imposta la casella Mi
Configurare la Mi Box è un compito piuttosto semplice, se non si decide di inserire le password con un telecomando. Una volta collegato il Mi Box all'alimentazione, e alla TV con un cavo HDMI, l'impostazione è in realtà tutto seguendo i passaggi mostrati sullo schermo. Tuttavia, se hai bisogno di un po 'più di aiuto, ecco tutti i passaggi in dettaglio:
- Collega il tuo Mi Box all'alimentazione e alla TV con il cavo HDMI in dotazione. Premere il pulsante di accensione sul telecomando per accenderlo. Verrà visualizzata la schermata iniziale di Android Marshmallow, seguita dalla schermata "Benvenuto" . Qui puoi scegliere la tua lingua preferita .

- La casella ti chiederà quindi se hai un telefono Android o un tablet a portata di mano per completare rapidamente la configurazione. Non mi è capitato di averne, quindi ho scelto "No". Tuttavia, se lo fai, puoi anche scegliere "Sì".

- Quindi, devi connettere la Mi Box a una rete WiFi . Ho usato un hotspot dal mio iPhone. Se la tua rete WiFi è protetta (dovrebbe essere davvero!), Inserisci la password e continua.

- Il Mi Box si collegherà quindi alla tua rete WiFi e, se la connessione avrà successo, tenterà di connetterti a Google. Dovrai quindi accedere al tuo account Google per configurare Android TV.

- Dovrai quindi accettare i Termini di servizio, le Norme sulla privacy, ecc. Di Google . Ti verrà inoltre data l'opzione di abilitare l'accesso alla posizione per le app, nonché l'invio di dati di utilizzo anonimi a Google per migliorare Android TV.

- Dopodiché, l'installazione sarà completata e verrai indirizzato all'interfaccia principale di Android TV.

Questo è praticamente tutto ciò che devi fare per configurare Mi Box e convertire la tua HDTV in una TV Android.
Utilizzo della casella Mi di Android TV: Comprensione del telecomando
Ora che hai impostato il tuo Mi Box, è tempo di capire esattamente come navigare nella bellissima interfaccia di Android TV. Il telecomando fornito con la Mi Box è la tua interfaccia con la tua TV ed è importante capire che ci sono molti pulsanti.

1. Il pulsante in alto è il pulsante di accensione . Lo userai per accendere la tua Mi Box e metterla a dormire.
2. Subito sotto, c'è un pulsante circolare a 4 vie che puoi usare per navigare nell'interfaccia di Android TV e per selezionare app e voci di menu.
3. Il pulsante al centro del pulsante di navigazione, è quello che userai per selezionare l'opzione evidenziata, lanciare app, ecc.
4. Sotto questo, ci sono tre pulsanti, questo è quello che fanno (da sinistra a destra):
- Pulsante Indietro : puoi utilizzare questo pulsante per tornare nei menu e uscire dai menu delle app.
- Pulsante Home : puoi premere questo pulsante in qualsiasi momento per accedere direttamente all'interfaccia di casa di Android TV, indipendentemente da dove ti trovi.
- Pulsante Mic : puoi utilizzare questo pulsante per attivare il microfono e cercare programmi TV, film, cercare informazioni su Google e fare molto di più su Android TV. A proposito, il microfono si trova nella parte inferiore del telecomando.
5. Gli ultimi due pulsanti sono i pulsanti volume su e volume giù, che dovrebbero essere abbastanza auto-esplicativi.
Nota : puoi utilizzare il pulsante di accensione + volume per scattare screenshot sul tuo Mi TV.
Mi Box Android TV: interfaccia
Mi Box funziona con Android 6.0 Marshmallow e l'interfaccia stessa è piuttosto semplice da navigare e capire. C'è una fila di film consigliati da guardare, seguita da una serie di servizi di streaming che puoi utilizzare su Android TV.
Mi Box è dotato di applicazioni di streaming ben note come Netflix, Sling, HBO NOW, Hulu, ecc. E se usi questi servizi, puoi semplicemente accedere a Android TV e iniziare a guardare.

Questo è seguito dall'elenco di app incluse in Android TV. Qui vedrai i soliti sospetti, come YouTube, Google Play Store, Play Music e altri, con le Impostazioni e le opzioni WiFi alla fine.
Quasi tutte le app Android possono essere installate su una TV Android, dal Play Store o tramite sideloading, tuttavia, non tutte le app Android funzionano bene, se non sono ottimizzate per l'interfaccia TV.
Per riassumere, l'interfaccia di Android TV è facile da navigare e comprendere, con sezioni ben definite, piastrelle grandi e ben progettate per le app e una prestazione fluida complessiva.
Configura e utilizza la Mi Box di Android TV con la tua TV
L'Android TV Mi Box è sicuramente un buon modo per convertire la tua noiosa vecchia TV in una smart TV alimentata da Android. Inoltre, con specifiche come Mi Box e un prezzo che non è troppo pesante sul portafoglio per le funzionalità che fornisce, il Mi Box è sicuramente qualcosa da prendere in considerazione se sei interessato ad Android TV. Poiché Mi Box si connette al WiFi, puoi guardare facilmente i video di YouTube, trasmettere i tuoi programmi TV preferiti da Netflix e acquistare film su Google Play Movies. Mi Box è davvero una grande esperienza Android TV, in un pacchetto piccolo e facile da amare.
Come sempre, vorremmo conoscere le tue opinioni su Android TV, Mi Box, nonché i tuoi pensieri su come appare e su come funziona. Fateci sapere nella sezione commenti qui sotto.