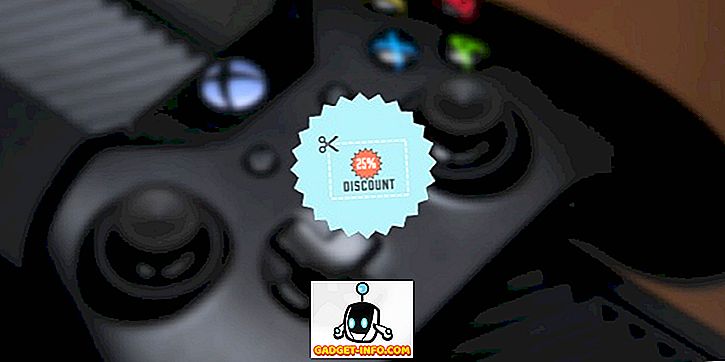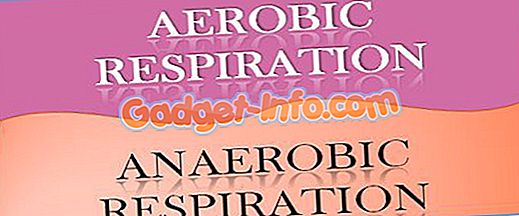Con la maggior parte del mondo tecnologico che sposta la propria attenzione sul cloud, Microsoft ha contribuito al lancio di OneDrive (introdotto come SkyDrive). Facendo un ulteriore passo avanti, la società ha deciso di integrarlo con Microsoft Office utilizzando un'applicazione chiamata Upload Center. Questo arriva con qualsiasi edizione di Office 2010 o successiva. Con questo, ogni volta che usi Office connesso con un account Microsoft e salvi un file, oltre a creare un file locale, lo caricherà automaticamente sul tuo account OneDrive. Mentre Microsoft lo considera una funzionalità utile, la maggior parte degli utenti la considera una violazione della privacy. L'applicazione è abilitata per impostazione predefinita e non ha alcuna opzione disponibile per disattivarla. Detto questo, ci sono diversi metodi per disabilitare questo. Se stai cercando lo stesso, qui ci sono diversi modi per disattivare il Centro di caricamento di Microsoft Office:

Nota: ho provato i seguenti metodi sul mio computer con Windows 10 Pro e Microsoft Office Professional Plus 2016. Questi dovrebbero funzionare per altre versioni di Windows come Windows 8.1, 8, 7, nonché con Office 2010 o versioni successive.
Rimuovi Office Upload Center utilizzando l'editor del Registro di sistema
Quasi tutti i problemi relativi a Windows sembrano risolvibili con alcune modifiche nell'Editor del Registro di sistema, quindi perché non questo. Seguire i passaggi indicati di seguito per sapere come rimuovere Microsoft Office Upload Center utilizzando l'editor del Registro di sistema.
- Apri il comando Esegui premendo Windows + R sulla tastiera. Qui, digita "regedit" e poi premi invio per aprire l'editor del registro.

- Se hai abilitato la barra degli indirizzi qui, puoi copiare e incollare il percorso qui sotto e, in caso contrario, dovrai spostarti lì manualmente.
HKEY_CURRENT_USER \ Software \ Microsoft \ Windows \ CurrentVersion \ Run
- Qui, nel pannello di destra, troverai un valore di tipo " REG_SZ " denominato "OfficeSyncProcess" .

- Fai clic destro su questo e clicca su "Elimina" .

- Quando viene visualizzata la finestra "Conferma eliminazione valori", fare clic su "Sì" .

Ora al prossimo riavvio del computer, il Centro di caricamento di Microsoft Office deve essere rimosso.
Disabilita il Centro di caricamento di Office cambiando il nome del file
Questo metodo comporta la ridenominazione del file eseguibile del Centro di caricamento di Microsoft Office. In questo modo, Windows non troverà il file necessario per aprire il Centro di caricamento. Per sapere come fare, segui i passaggi indicati sotto.
- Apri File Explorer sul tuo computer premendo Windows + E. Qui, digita il seguente percorso nella barra degli indirizzi o vai lì manualmente:
C: \ Programmi \ Microsoft Office \ Office16
Nota: la cartella "Office16" sarà presente solo se si dispone di Office 16. Per qualsiasi altra versione, il nome della cartella sarà diverso di conseguenza.

- Qui, cerca un file denominato "MSOSYNC" . Rinominalo in tutto ciò che ti piace. L'ho cambiato in "MSOSYNC-old".

Questo metodo arresta il Centro di caricamento per l'apertura poiché Windows non troverà un file denominato "MSOSYNC" che richiede l'apertura dell'applicazione. Se, nel caso, ricevi dei messaggi di errore o vuoi riattivare il Centro di caricamento, rinomina nuovamente il file in "MSOSYNC" e sarai pronto per partire.
Disattiva Centro di caricamento di Microsoft utilizzando l'Utilità di pianificazione
Questo metodo funziona solo se si utilizza Office 2013. In questo, disabilitare la pianificazione per l'apertura di Centro di caricamento di Microsoft Office ogni volta. Ecco i passaggi per farlo:
- Aprire il comando Esegui premendo Windows + R sulla tastiera. Qui, digita "taskschd.msc" e fai clic su "OK" per aprire l'Utilità di pianificazione.

- Qui, nel riquadro di sinistra, fare clic su "Libreria Utilità di pianificazione" .

- Ora noterai che alcune attività appaiono nel riquadro centrale. Vai a quello che legge "Manutenzione di Microsoft Office 15 Sync per " .

- Fare clic con il tasto destro su questa attività e quindi fare clic su "Disabilita" .

Disattiva l'attività che pianifica l'esecuzione del Centro di caricamento di Microsoft Office. La prossima volta che riavvierai il computer, non troverai l'applicazione in esecuzione.
Bonus: nascondi il centro di caricamento di Office dall'area di notifica
Questo metodo non interrompe esattamente il servizio, ma impedisce di visualizzarlo nell'area di notifica del tuo computer. Se questo funziona per te, leggi i passaggi seguenti per implementarlo.
- Apri il menu Start e digita "Upload Center" . Quindi fai clic su di esso per aprirlo.

- Nella finestra del Centro di caricamento, fai clic su "Impostazioni" .

- Ora in "Opzioni di visualizzazione", deseleziona la casella "Icona di visualizzazione nell'area di notifica" .

Ciò rimuoverà l'icona del Centro di caricamento di Microsoft Office dalla barra delle notifiche del computer, ma consentirà comunque all'applicazione di funzionare in background.
Disabilitare il centro di caricamento di Microsoft Office in Windows
Mentre caricare i tuoi file sul cloud può essere molto utile, alcuni provider offrono questi servizi al costo della tua privacy. A meno che tu non sia un utente di OneDrive for Business, i tuoi dati vengono crittografati solo durante il transito e non mentre sono a riposo. Ciò significa che Microsoft può accedere ai tuoi dati ogni volta che vogliono. Ma ora che sai come disabilitare Microsoft Office Upload Center, puoi proteggere la tua privacy. Quindi, quale metodo hai scelto? Fatemi sapere nella sezione commenti qui sotto.