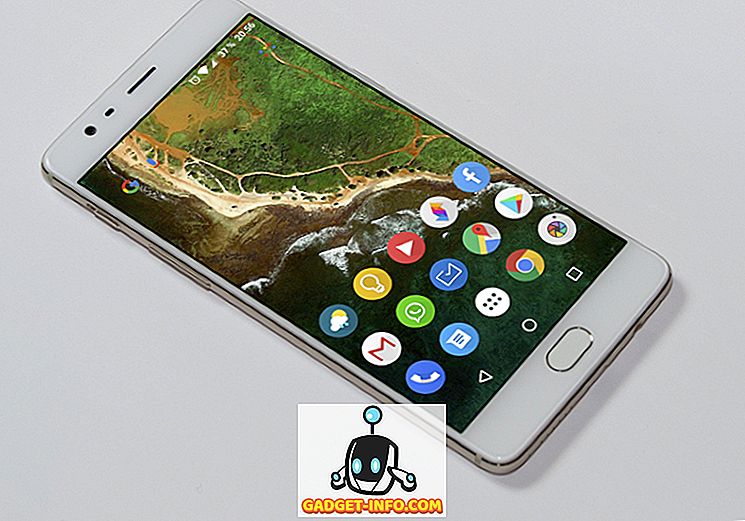Se vuoi divertirti con i tuoi giochi PS4 su Mac o PC, puoi farlo utilizzando il sistema di riproduzione remota PS4 integrato. Questo in pratica consente agli utenti di connettersi in modalità wireless ai propri giochi PS4 e streaming direttamente sul proprio PC o Mac. Inutile dire che, per far funzionare tutto questo, avrete bisogno di ottime velocità di connessione a Internet. L'impostazione della riproduzione remota è piuttosto semplice rispetto ad altre soluzioni simili disponibili. Mi piace usare questa funzione perché mi permette di godermi i miei giochi per PS4 anche quando non sono vicino alla mia PS4. In questo articolo, ti mostreremo come puoi configurare Remote Play su PS4 e divertirti con giochi su PC e Mac:
Utilizzo della riproduzione remota su PS4
Prima di entrare nel nostro tutorial, per prima cosa assicuriamoci di avere l'attrezzatura giusta per farlo funzionare. Quindi, senza ulteriori ritardi, ecco i requisiti per farlo funzionare:
- Una PS4 funzionante
- Un controller wireless DualShock
- Un PC o un Mac
- micro USB a un cavo USB-A per collegare il controller al PC o Mac.
- Connessione Internet ad alta velocità. (Per le migliori prestazioni, la velocità di Internet dovrebbe essere> 15 Mbps. Detto questo, i giochi sono riproducibili a circa ~ 5 Mbps)
Requisiti di sistema per l'utilizzo della riproduzione remota su Mac e PC
Una volta soddisfatti i requisiti, puoi procedere con il tutorial. Il processo è lo stesso per PC e Mac, il che semplifica la procedura indipendentemente dal dispositivo in uso. Sarò in streaming i giochi dalla mia PS4 al mio MacBook Pro 2016, tuttavia, è possibile utilizzare qualsiasi PC o Mac che si possiede. Detto questo, ci sono alcuni requisiti di sistema che il tuo sistema deve soddisfare. I requisiti sono indicati di seguito:
Requisiti di sistema di Windows
- Un computer con uno dei seguenti sistemi operativi:
- Windows 8.1 (32-bit o 64-bit)
- Windows 10 (32 bit o 64 bit)
- Intel Core i5 o superiore
- 100 MB o più di spazio disponibile
- 2 GB o più di RAM
- Risoluzione display 1024 × 768 o superiore
Requisiti di sistema per Mac
- Un computer con uno dei seguenti sistemi operativi:
- macOS Alta Sierra
- macOS Mojave
- Processore Intel Core i5-520M 2, 40 GHz o superiore
- 40 MB o più di spazio disponibile
- 2 GB o più di RAM
Impostazione della riproduzione remota PS4
Ora che conosci i requisiti per giocare i tuoi giochi PS4 su Internet, procederemo verso la parte di installazione. La prima parte del set-up inizierà sulla PS4 stessa mentre la seconda parte verrà eseguita sul tuo PC o Mac. Il processo di configurazione su PC e Mac è lo stesso, indipendentemente dal sistema che hai:
Configurazione di PlayStation 4 per la riproduzione remota
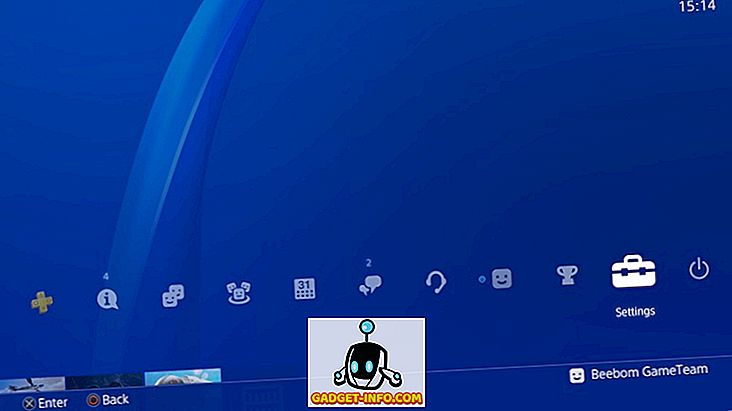
- Per prima cosa, dovremo abilitare la funzione di riproduzione remota sulla tua PS4. Per farlo, vai su Impostazioni -> Impostazioni della connessione di riproduzione remota -> e fai clic sulla casella di controllo accanto all'opzione "Abilita riproduzione remota".
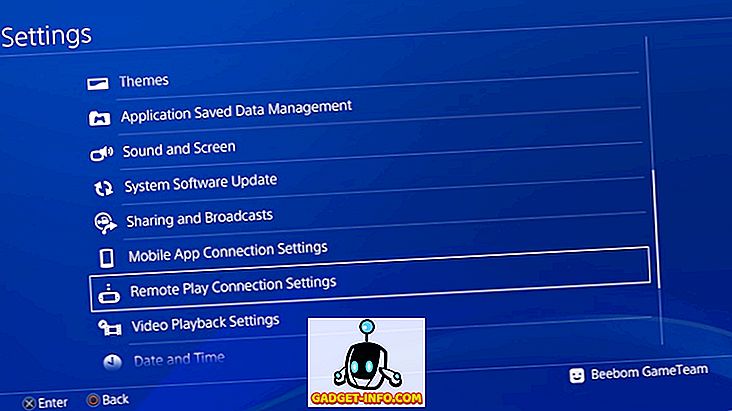
2. Ora, dovremo attivare la tua PS4 come sistema PS4 primario. Per farlo, prima apri Impostazioni e poi fai clic su "Gestione account".
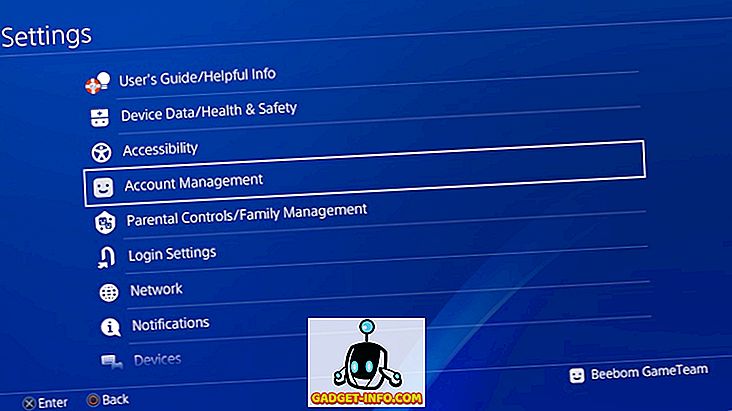
3. Ora, fare clic sull'opzione "Attiva come PS4 principale" e quindi fare clic sul pulsante "Attiva".
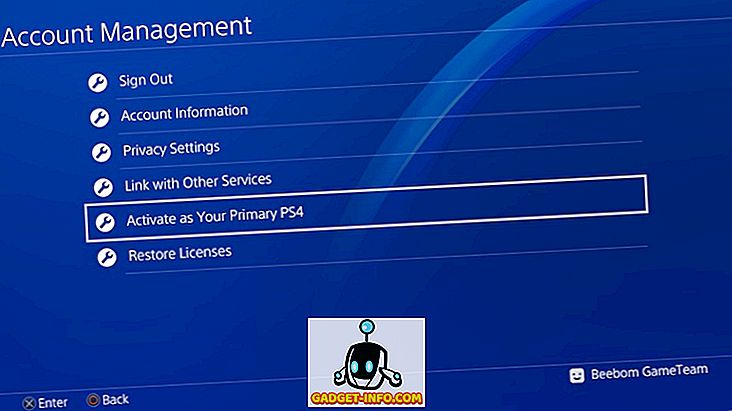
È tutto, la tua PS4 è ora configurata. Tuttavia, ricorda che la tua PS4 deve essere completamente accesa affinché Remote Play funzioni. Se si desidera utilizzare Remote Mote mentre la PS4 è in "Rest Mode", sarà necessario abilitarla nelle impostazioni . Ecco come puoi farlo:
- Apri Impostazioni e quindi fai clic su "Impostazioni di risparmio energetico".
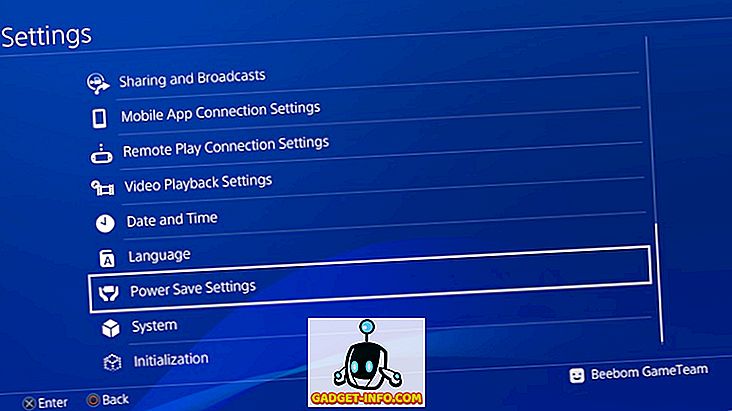
2. Qui, fare clic su "Imposta funzionalità disponibili in modalità di riposo" .
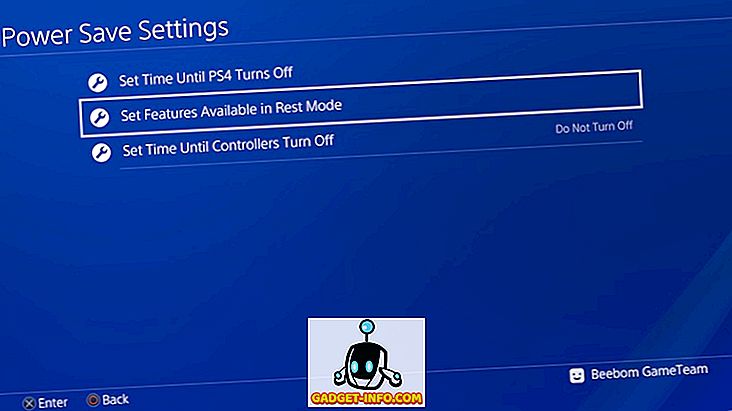
3. Nella pagina successiva, selezionare le caselle di controllo "Resta connesso a Internet" e "Abilita l' attivazione di PS4 dalla rete" per attivare queste funzionalità.
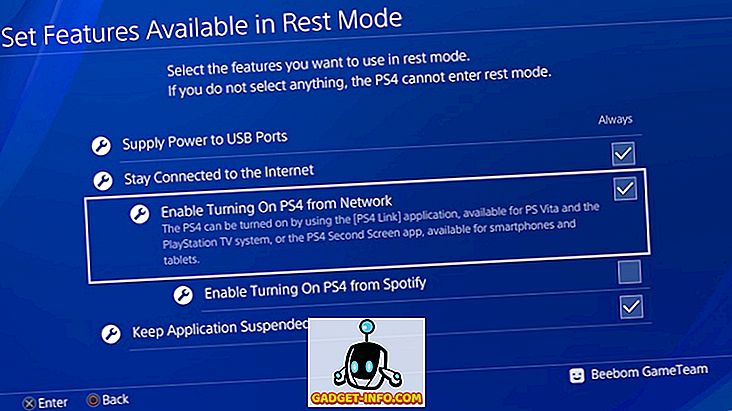
Fatto questo, sarai in grado di utilizzare la riproduzione remota anche quando la tua PS4 è in modalità di riposo.
Configurazione del PC o del Mac per la riproduzione remota
- Innanzitutto, scarica il file di installazione per PS4 Remote Play per Windows (download) o Mac (download). Assicurati di scaricare i file pensati per il tuo sistema operativo.
- Ora, inizia l'installazione facendo doppio clic sul file scaricato e segui le istruzioni visualizzate per installare l'applicazione sul tuo sistema. Potrebbe essere necessario scaricare altri file durante l'installazione del software. In questo caso, fai clic sul pulsante Consenti e segui la procedura.
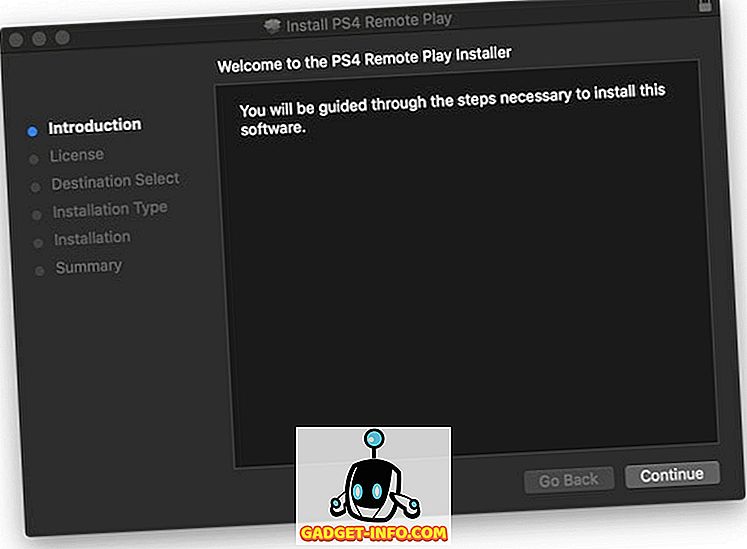
Avvio della riproduzione remota sul tuo PC o Mac
Completato tutto, segui i passaggi per iniziare a giocare ai giochi PS4 usando Remote Play sul tuo PC o Mac:
- Innanzitutto, collega il controller DualShock al tuo PC e Mac .
2. Accedi ora con ID e password PS4.
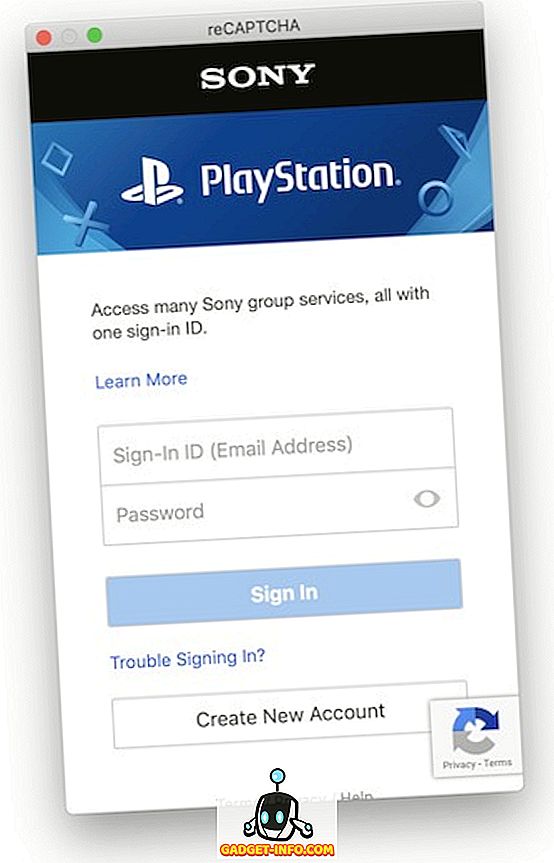
3. A questo punto, avviare l'app Remote Play e quindi fare clic sul pulsante Start . Attendi che l'app si colleghi alla tua PS4, potrebbero essere necessari alcuni minuti.
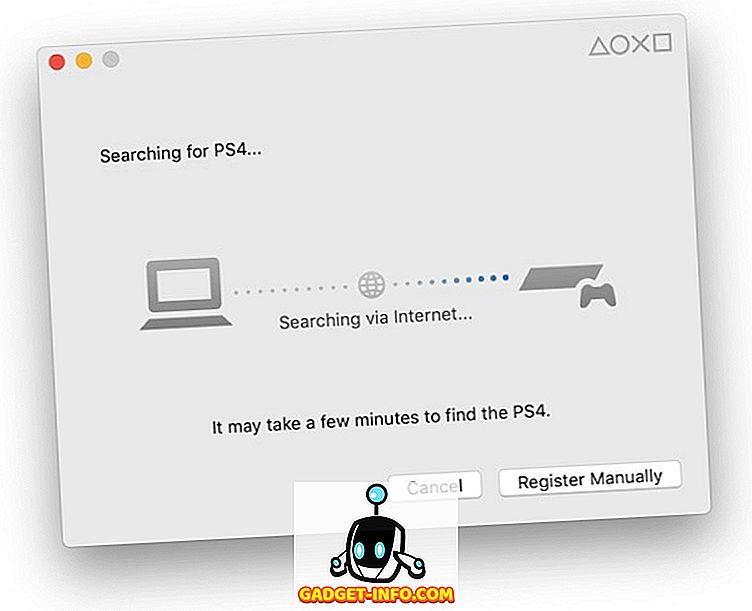
Questo è tutto, Remote Play ora dovrebbe funzionare sul tuo PC o Mac come mostrato nella foto qui sotto. Mentre visualizzo l'app in modalità finestra, puoi facilmente accedere alla modalità a schermo intero.


Sony ti consente inoltre di riprodurre in streaming i giochi dalla tua PS4 sul tuo smartphone Xperia. Anche se non abbiamo dispositivi Xperia nelle nostre sedi e quindi non l'abbiamo testato, i seguenti passaggi dovrebbero funzionare come forniti da Sony:
- Scarica e installa l'app PS4 Remote Play.
- Ora avvia l'app e accedi con il tuo ID PS4 e password per collegarti in remoto alla tua PS4.
Goditi i tuoi giochi PS4 mentre viaggi con la riproduzione remota di PS4
Come si vede nelle immagini, ho trasmesso in streaming i giochi dalla mia PS4 sul mio Mac e ha funzionato perfettamente. Ho trasmesso in streaming utilizzando la risoluzione a 720p ma è possibile eseguire lo streaming fino a 1080p se la rete lo supporta. Non credo che ti trovassi ad affrontare problemi mentre segui questo tutorial poiché Sony ha reso molto semplice la configurazione della connessione Remote Play. Tuttavia, se avete domande, fatele cadere nella sezione commenti qui sotto.