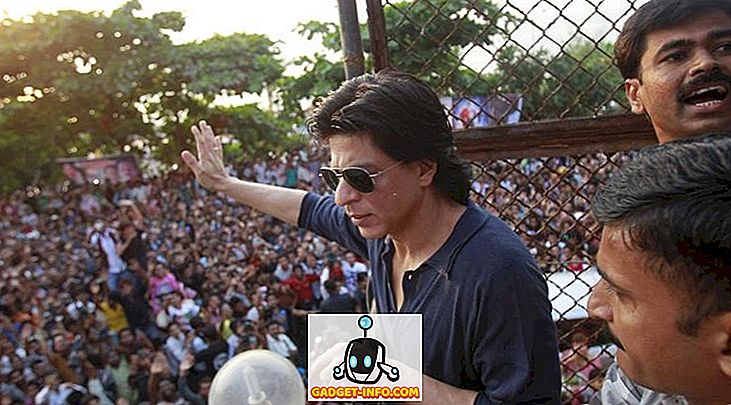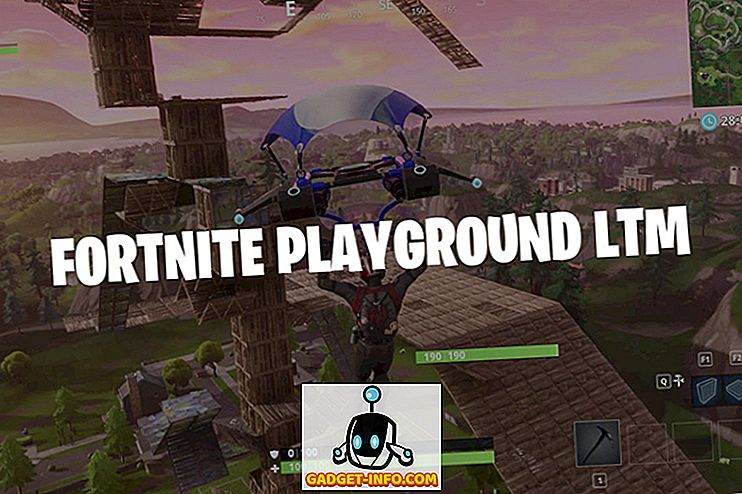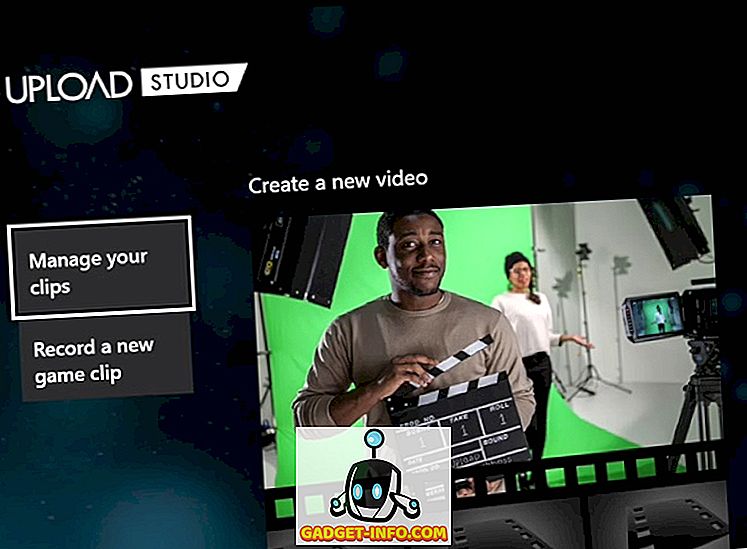Dal lancio di Siri nel 2011, le persone hanno sostenuto che l'assistente virtuale non è cresciuto molto in termini di capacità, ma tutto ciò è destinato a cambiare con iOS 10. L'assistente spiritoso (spesso fino al punto di irritazione) è stato finalmente aperto a sviluppatori di terze parti, in modo che possano integrare le loro app con i comandi Siri, consentendo all'assistente virtuale di iniziare a dimostrarsi più utile e meno ingannevole. Se hai aggiornato l'iPhone esistente a iOS 10 o se hai acquistato il nuovo iPhone 7 o iPhone 7 Plus, dovresti sicuramente iniziare a utilizzare Siri di più. Disponibile anche in macOS Sierra, Siri on the Mac ti aiuterà sicuramente a migliorare il tuo flusso di lavoro anche sul tuo laptop. Quindi, in questo articolo condividiamo con te 26 fantastici trucchi Siri che dovresti assolutamente provare su iOS 10 sul tuo iPhone e su macOS Sierra sul tuo Mac.
1. Usa Siri per inviare messaggi WhatsApp
Sì, Siri è sempre stata in grado di utilizzare l'app Messaggi predefinita per inviare messaggi (iMessage o SMS) ai tuoi contatti, ma ora ( finalmente!) Puoi usarla anche per inviare messaggi WhatsApp. Per utilizzare questa funzione, assicurati di aver aggiornato WhatsApp con l'ultima versione disponibile. Quindi, vai su Impostazioni -> Siri -> App Support e attiva l'interruttore accanto a " WhatsApp ". Quindi, segui i passaggi sottostanti per inviare messaggi usando WhatsApp:
1. Avvia Siri e pronuncia " Invia un messaggio a con WhatsApp ". Ovviamente, sostituisci "contact_name" con il nome della persona a cui vuoi inviare il messaggio. Nel mio caso, sto inviando un messaggio a Rupesh. Siri ti chiederà quindi di dirle qual è il messaggio, semplicemente pronunciare il messaggio.
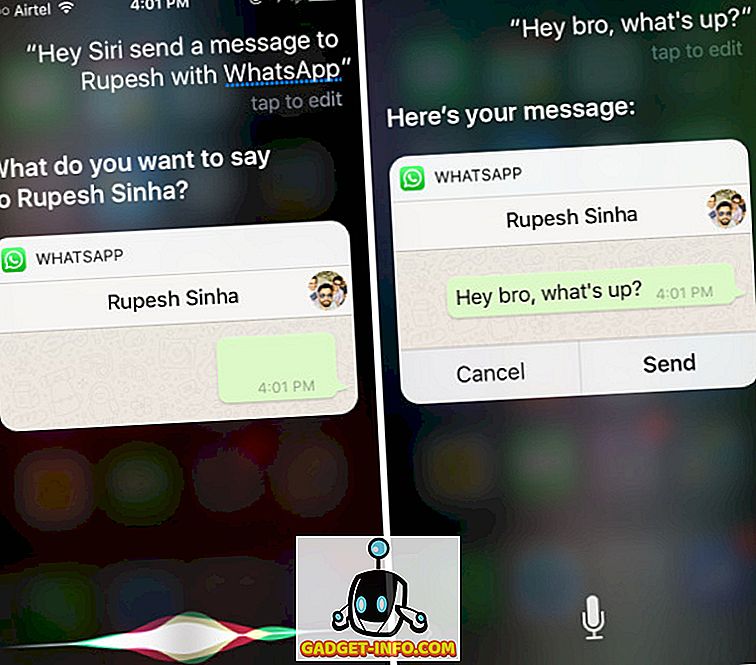
2. Quindi, Siri procederà a confermare se si desidera inviare il messaggio, basta dire "Sì" e il messaggio verrà inviato.
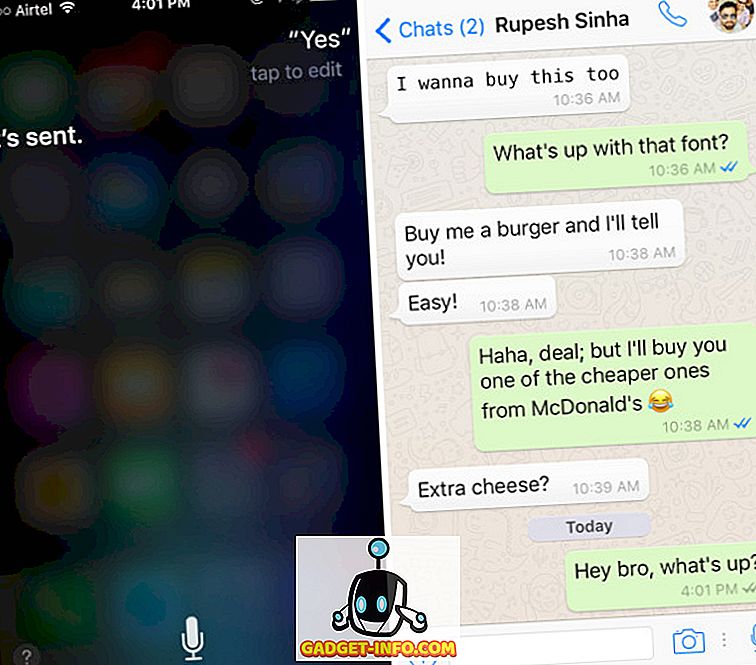
Quindi, ora puoi usare Siri per inviare messaggi di WhatsApp ai tuoi contatti con facilità.
2. Usa Siri per chiamare un Uber
Uber è un'altra app di terze parti che ha rapidamente abilitato il supporto Siri nella sua app iOS, rendendo più facile che mai chiamare un Uber alla tua posizione. Dovrai aggiornare Uber alla sua ultima versione disponibile, quindi abilitare Uber nella sezione Supporto app di Siri andando in Impostazioni -> Siri -> Supporto app e attivando l'interruttore accanto a " Uber ". Per chiamare un Uber usando Siri, segui semplicemente i passaggi seguenti:
1. Avvia Siri e pronuncia " Chiama un Uber ". Siri ti chiederà il tipo di Uber che vuoi chiamare, parla semplicemente quello che desideri o tocca il nome nell'elenco.
2. Siri procederà quindi a dirti quanto tempo ci vorrà da un Uber per raggiungerti, insieme alla tariffa del viaggio. Se rispondi a Siri con un "Sì", procederà a richiedere un passaggio dall'app Uber, e se decidi di non prendere l'Uber, puoi semplicemente rispondere con "No".
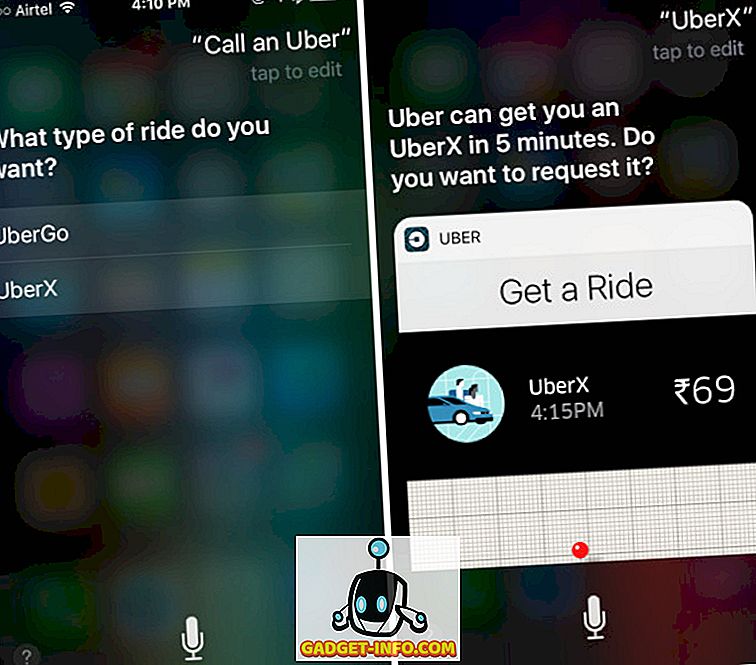
Nota: ci sono molte più app che supportano Siri in iOS 10, come Lyft, Square Cash, Between, LinkedIn, Map My Run, Discover Mobile, Zenly, Canva, The Roll, Swingmail e altro.
3. Take Me Drunk I'm Home
Questo è un comando divertente a cui Siri risponde in modo intelligente, ma fornisce anche una risposta utile allo stesso tempo. Quindi, la prossima volta che torni a casa da un bar crawl con i tuoi amici, lancia semplicemente Siri e dì "Prendimi ubriaco, sono a casa" e procedi a prendere un taxi per tornare a casa, invece di guidare te stesso.
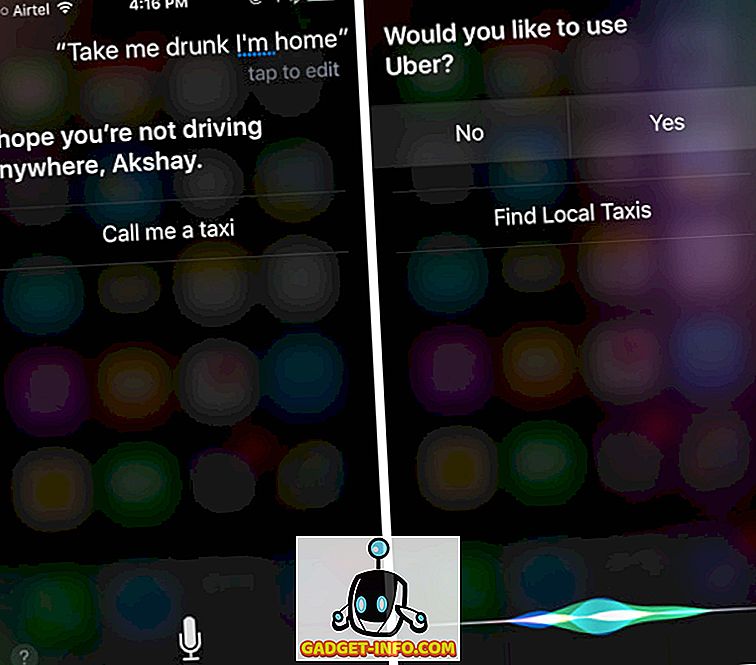
4. Hey Siri, com'è essere te
Se sei solo annoiato e stai cercando di divertirti, puoi sempre chattare con Siri. L'assistente virtuale è pieno di risposte davvero spiritose. Uno di questi comandi che puoi provare, sta chiedendo a Siri cosa vuol dire essere lei. Basta lanciare Siri e dire "Ehi Siri, com'è essere te?".
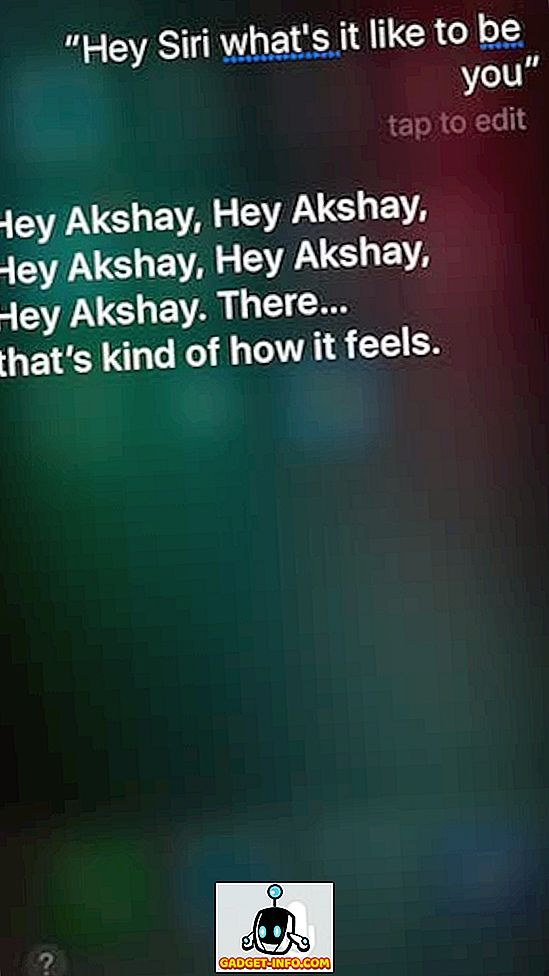
5. Cerca i Tweet
Se hai collegato il tuo account Twitter sul tuo iPhone, puoi chiedere a Siri di cercare tweet da utenti specifici. Ad esempio, puoi dire " Cerca tweet da Beebom ", e Siri mostrerà una lista degli ultimi tweet dal manico @BeebomCo, proprio all'interno della finestra di Siri. Puoi anche toccare i singoli risultati per aprire il tweet completo all'interno della finestra di Siri, insieme a un'opzione per visualizzare il tweet su Twitter.
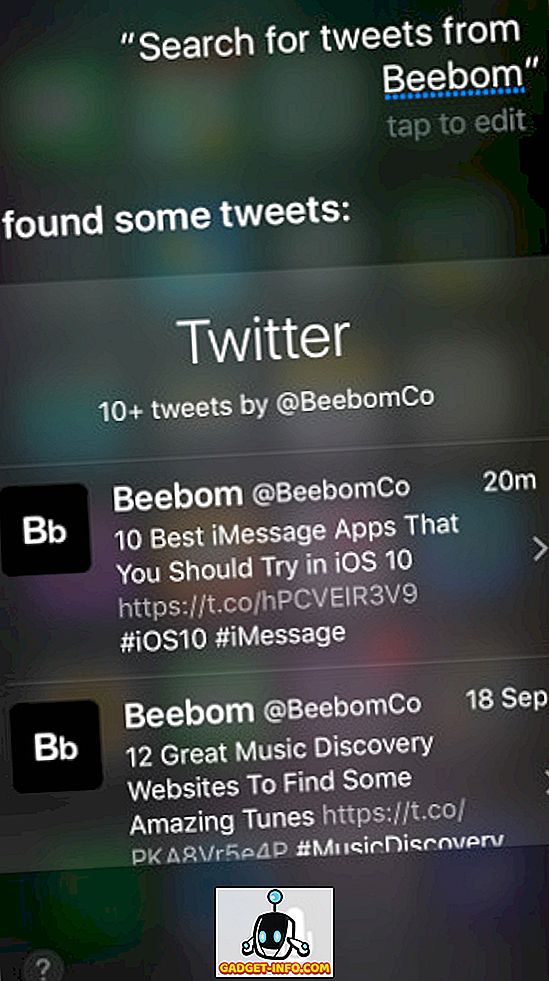
Nota: l'opzione "Visualizza il tweet su Twitter" funziona solo con l'app Twitter ufficiale e, se si utilizza un'applicazione di terzi come Tweetbot, Siri aprirà il tweet sul sito Web di Twitter in Safari.
6. Usa Siri per riconoscere i brani
Quindi, senti una canzone davvero bella, e vuoi sapere come si chiama? Probabilmente, userete Shazam per scoprirlo. Tuttavia, non è necessario utilizzare un'app supplementare per questa funzione. Siri si collega automaticamente a Shazam (anche senza l'app) e può riconoscere le canzoni usando il database di Shazam. Per fare questo, tutto ciò che devi fare è lanciare Siri e dire " Che canzone è questa? “. Siri inizierà ad ascoltare la musica e, molto presto, ti darà un risultato da Shazam, e se utilizzi Apple Music, puoi persino eseguire lo streaming direttamente toccando l'icona di riproduzione.
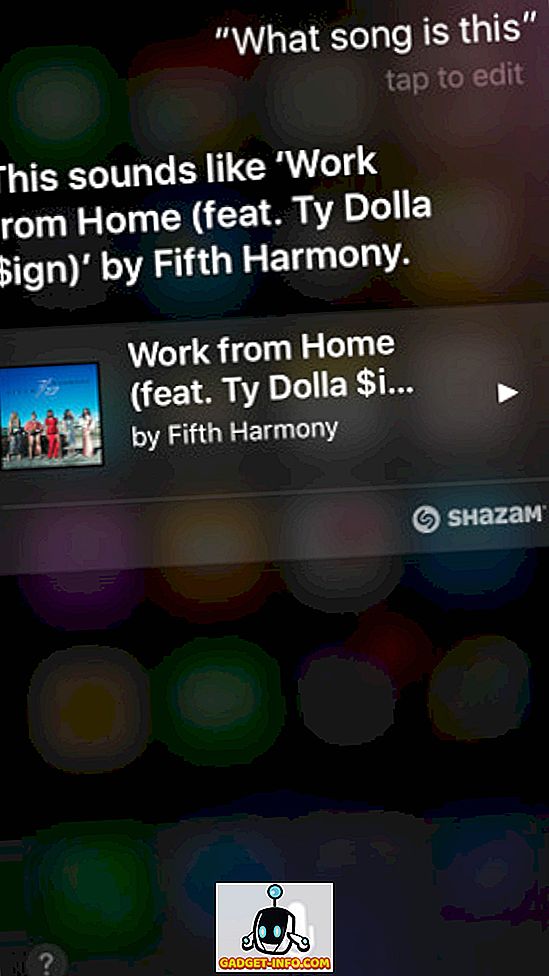
7. Dettatura
Sono abbastanza sicuro che tu sappia che Siri può inviare messaggi usando iMessage (e ora anche WhatsApp), tuttavia, se manchi di usare la punteggiatura in Siri, sei fortunato, perché anche Siri può aggiungere punteggiatura. Quando stai dettando un messaggio o una nota a Siri, pronuncia semplicemente i nomi dei segni di punteggiatura che desideri e Siri sostituirà automaticamente i loro nomi con i segni di punteggiatura.
Quindi, se vuoi aggiungere una virgola, pronuncia semplicemente "virgola", "punto" per un "." E così via. Supponiamo di voler inviare un messaggio che dice "Ehi! Che succede? ", Puoi dire" Hey esclamativo come mi sembra il punto interrogativo ", e Siri lo cambierà automaticamente in" Ehi! Che cosa succede?". Fantastico, giusto?
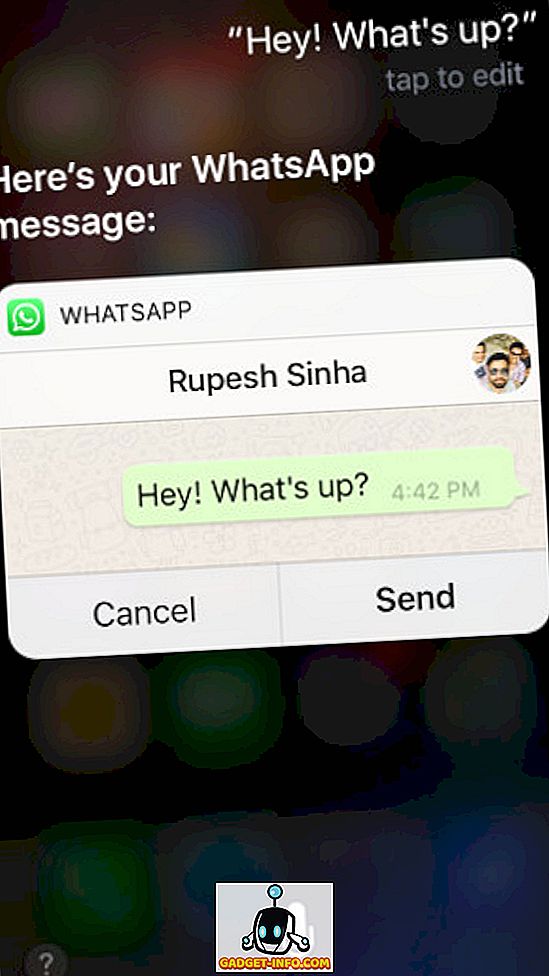
8. Creare e modificare eventi del calendario
Cos'è un assistente virtuale se non è in grado di pianificare e gestire i tuoi eventi per te? Bene, Siri può fare tutto questo. Per creare un evento del calendario, basta pronunciare " Pianifica un evento ", quindi se si desidera pianificare un evento alle 18:00, è possibile pronunciare "Pianifica un evento alle 18:00 di oggi" e Siri lo creerà per te.
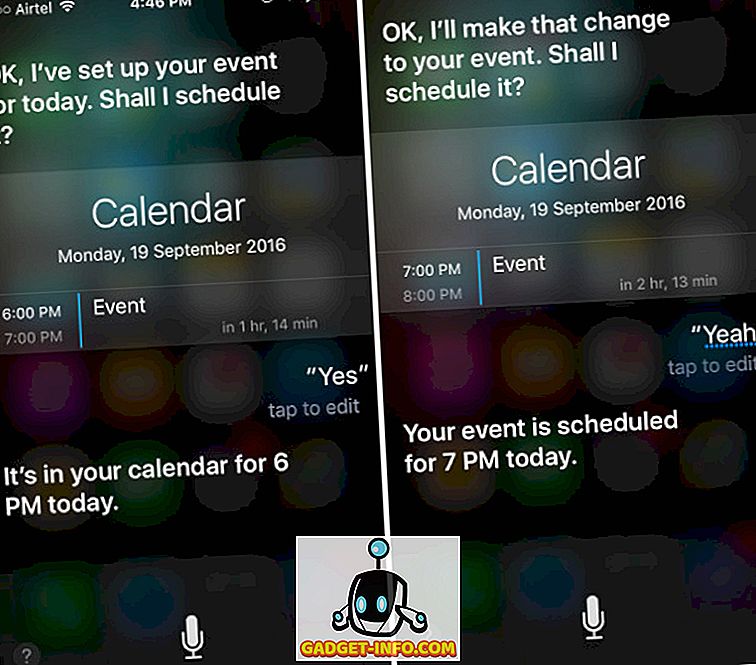
Puoi anche chiedere a Siri di modificare eventi già esistenti, semplicemente chiedendole di farlo. Diciamo che volevamo cambiare l'evento delle 6 PM che abbiamo creato in precedenza, alle 7 di sera; possiamo semplicemente dire " Cambia il mio evento alle 18:00 alle 19:00 ", e Siri sarà lieto di acconsentire.
9. Ricordamelo più tardi
Devi aver sentito l'app di salvataggio del collegamento chiamata Pocket. Bene, ecco un ottimo modo per usare Siri per fare la stessa cosa, e ancora meglio, puoi usarlo praticamente per qualsiasi cosa. Supponiamo che tu stia leggendo un appunto e che tu voglia continuare a leggerlo in seguito, basta lanciare Siri e dire "Ricordamelo più tardi", e Siri lo aggiungerà ai tuoi Promemoria. Se vuoi essere ricordato in un momento specifico, puoi dire qualcosa come " Ricordamelo oggi alle 18:00 ", e Siri ti imposterà un promemoria che ti avviserà alle 18:00. È sufficiente toccare il promemoria per aprire la nota che si desidera leggere.
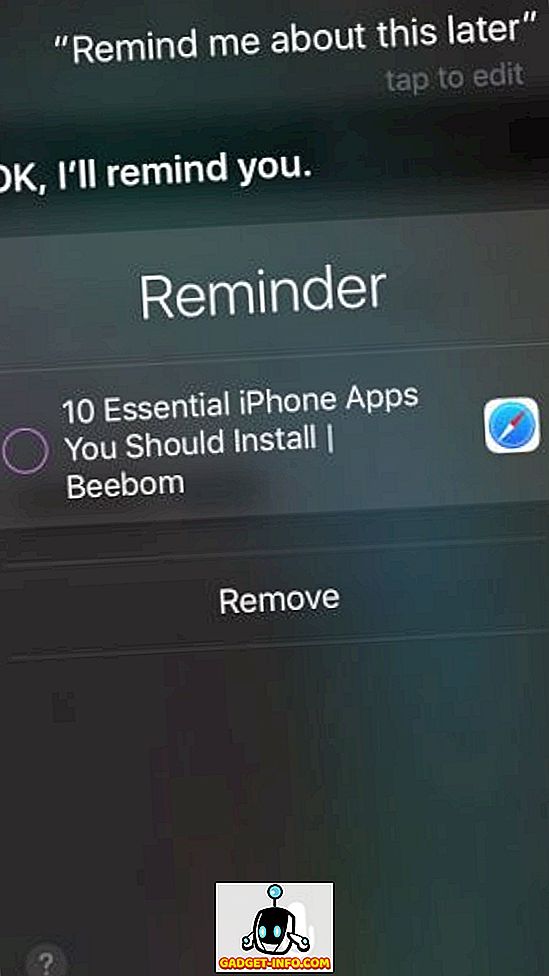
Nota: l' utilizzo di Siri per salvare i collegamenti non è esattamente migliore dell'utilizzo di Pocket, poiché, mentre Pocket scarica i collegamenti per poterli visualizzare offline, Siri salverà solo il collegamento e sarà necessario connettersi a Internet per aprire la pagina Web in una fase successiva.
10. Cerca servizi nelle vicinanze
Se vuoi cercare luoghi intorno a te, puoi usare Siri anche per questo. Dici che stai guidando, e ti rendi conto che sei a corto di benzina, puoi semplicemente lanciare Siri e dire "Sto esaurendo la benzina", o " Sto esaurendo il gas ", e Siri troverà e elenca le stazioni di rifornimento più vicine in modo da poter ricaricare il carburante nella tua auto. Funziona anche per altri servizi, incluse le farmacie ("Ho bisogno di un'aspirina"), o servizi come idraulici / elettricisti ("Ho bisogno di un buon elettricista"), ecc. Sentiti libero di sperimentare con diversi servizi e potresti essere sorpreso ai grandi suggerimenti che Siri ha trovato.
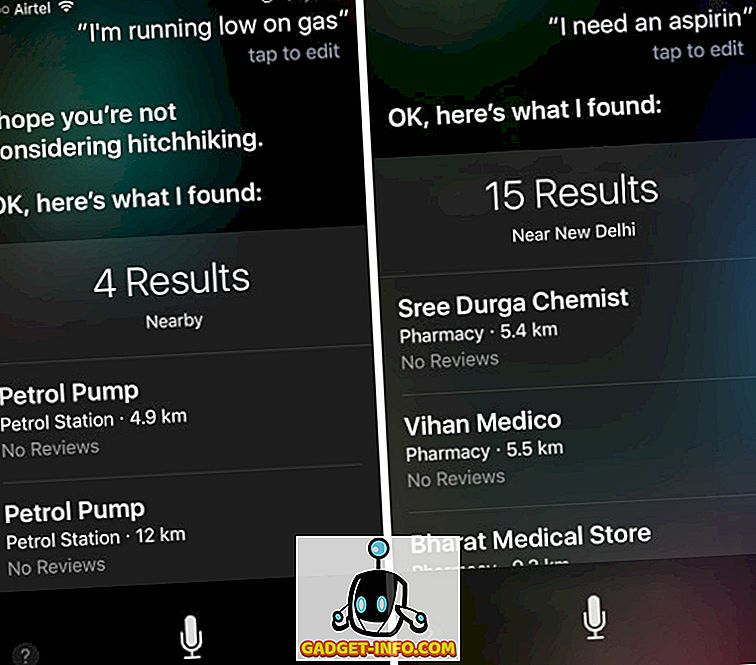
11. Impostazioni del sistema di controllo
Mentre Control Center rende molto facile controllare le impostazioni come la luminosità dello schermo, attiva il Bluetooth o il WiFi, ma cosa succede se stai guidando? Siri può aiutare anche qui. Avvia semplicemente Siri e pronuncia " Attiva Bluetooth ", "Disattiva Bluetooth", "Disattiva Wi-Fi" e così via. Se vuoi solo verificare se il WiFi o il Bluetooth è attivo, puoi chiedere a Siri " Il WiFi è attivo? ", " Bluetooth è attivo? "E Siri ti dirà se lo è o no.
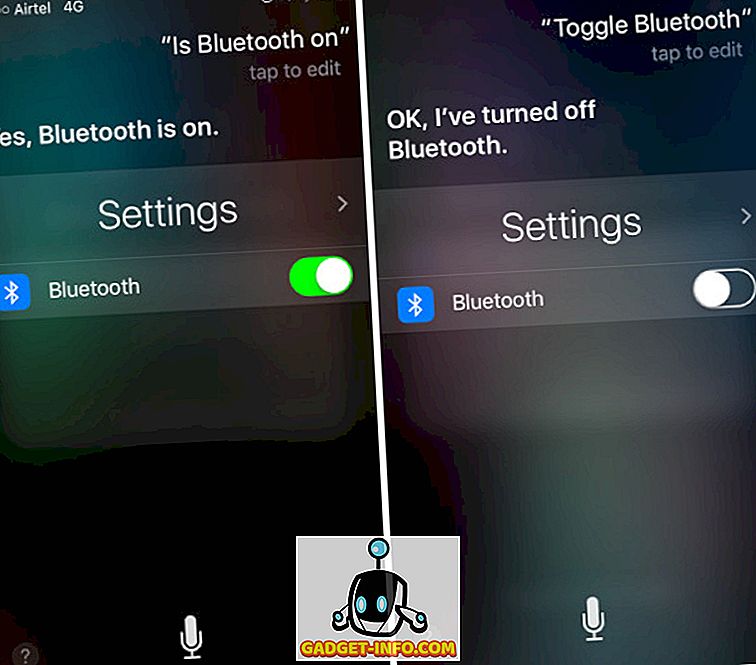
Puoi anche controllare la luminosità del display con Siri, dicendo " Aumenta / riduci la luminosità ". Se si desidera raggiungere i valori estremi senza dover ripetere costantemente il comando, è sufficiente pronunciare "Aumenta la luminosità al valore più alto" o "Riduci la luminosità al valore più basso".
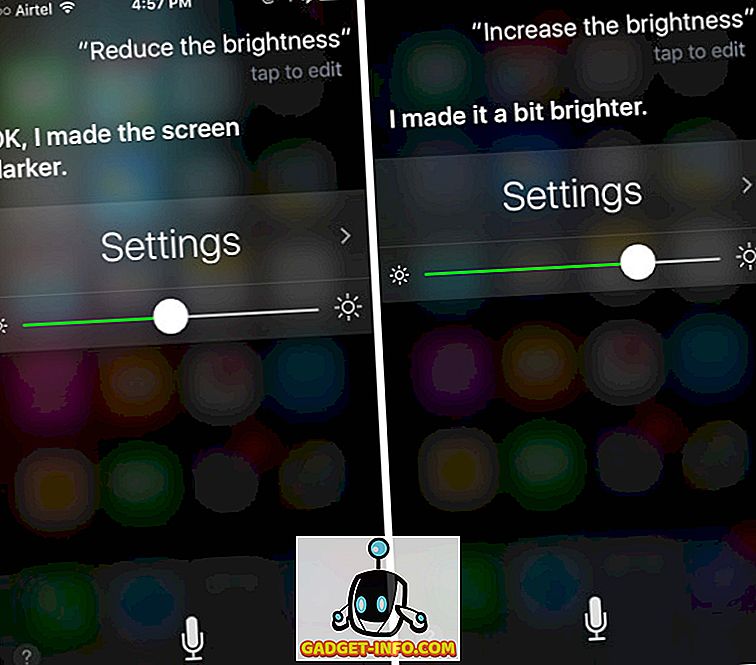
12. Chiama Contatti su Vivavoce
Siri può facilmente chiamare i contatti per te, ma se stai guidando, o se hai semplicemente bisogno di usare il vivavoce per parlare con qualcuno, devi toccare il pulsante Altoparlante per attivarlo. Se vuoi che Siri faccia tutto da solo, dì semplicemente " Call on Speaker " e Siri effettuerà la chiamata in vivavoce. Facile, giusto? Puoi anche dire qualcosa come "Chiama e metti l'altoparlante" per ottenere lo stesso risultato.
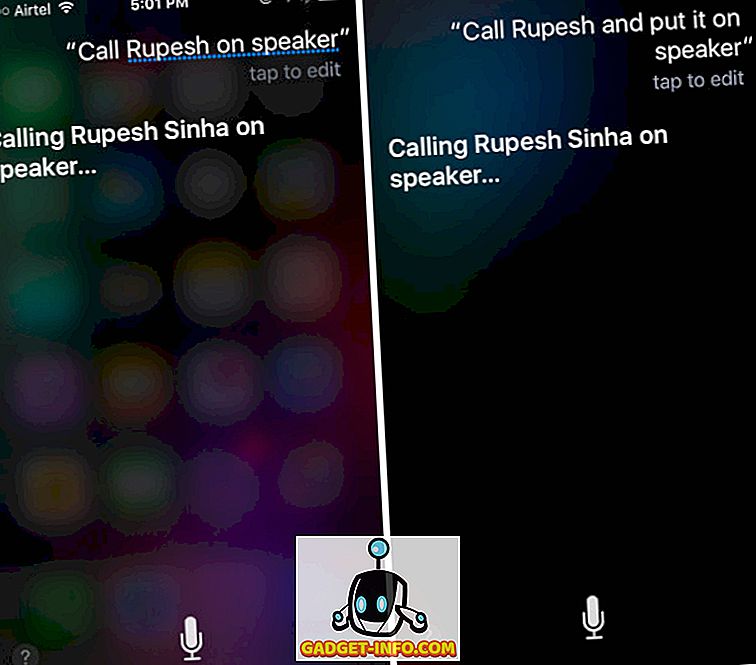
13. Pianifica gli eventi in fusi orari diversi
Se segui molti programmi TV come faccio io, è probabile che tu stia sempre cercando di capire la differenza di fuso orario tra il paese in cui lo spettacolo va in onda e il tuo paese, quindi puoi prenderlo in televisione. Puoi renderlo più semplice chiedendo a Siri di pianificare l'evento. Ad esempio, supponiamo che un evento inizi negli Stati Uniti alle 10:00 PDT e che io sia in India; Posso semplicemente chiedere a Siri di " Pianificare un evento alle 10 AM PDT ", e Siri lo aggiungerà automaticamente in base all'ora standard indiana. Questo è un trucco che sarà sicuramente utile per le persone che hanno bisogno di seguire le cose in diversi fusi orari.
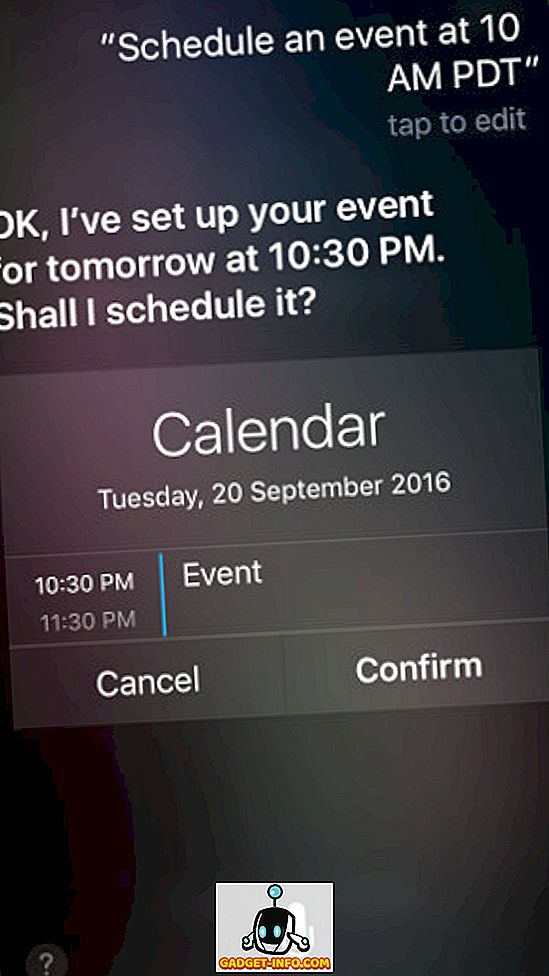
14. Assegna relazioni ai contatti
Assegnare relazioni ai contatti può rendere più facile chiamarli o inviarli tramite SMS utilizzando Siri. Se vuoi assegnare una relazione a un contatto, puoi semplicemente dire a Siri qual è la relazione. Per esempio, se voglio che Siri riconosca che Kriti Gangwar è mia sorella, posso semplicemente lanciare Siri e dire "Kriti Gangwar è mia sorella", e assegnerà la relazione al contatto, quindi la prossima volta che ho bisogno di chiamarla, Posso dire "Chiama mia sorella" e Siri saprà quale contatto usare.
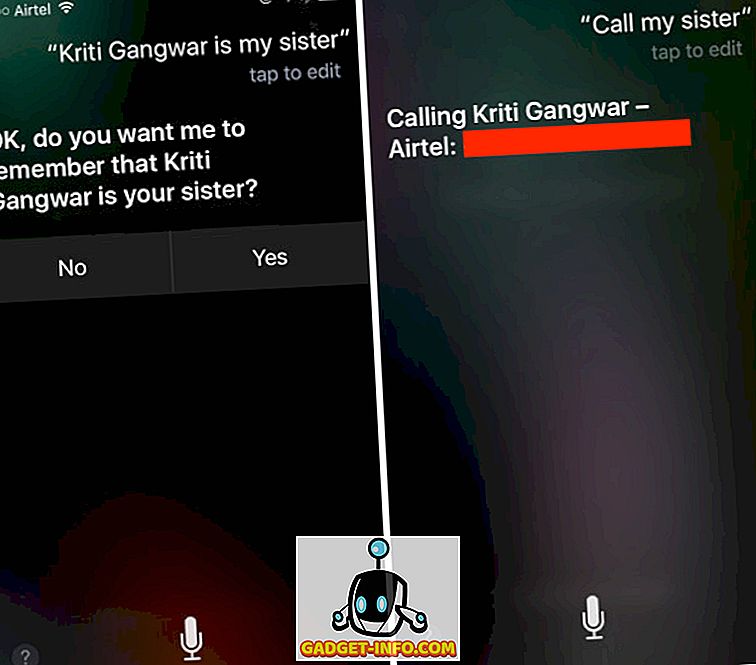
15. Chiudi Siri
Una volta che hai finito di usare Siri, averlo aperto sullo schermo può essere piuttosto strano, e se ti trovi in una situazione in cui non è possibile premere il pulsante Home, puoi semplicemente dire " Ciao " a Siri, e si chiuderà giù automaticamente.
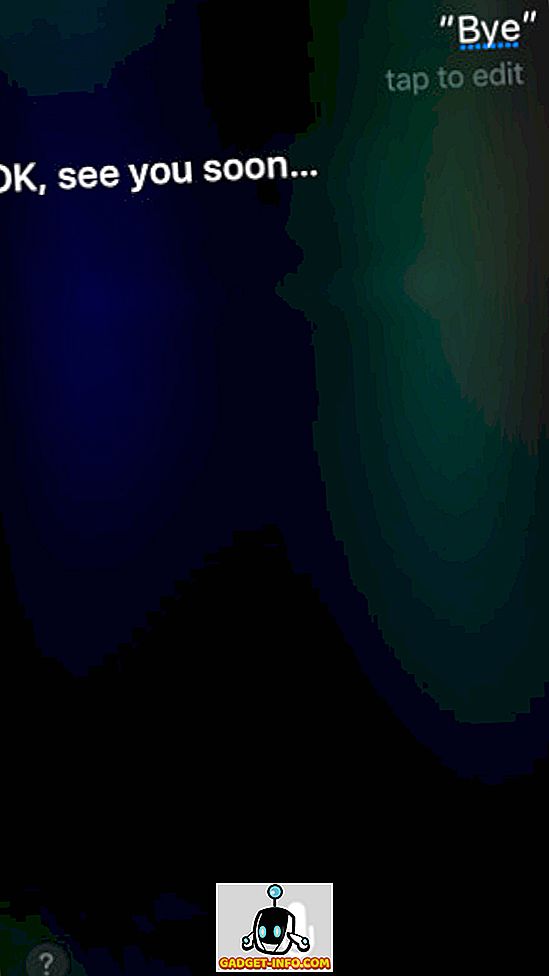
Siri su Mac
Con il lancio di macOS Sierra, Siri è diventato famoso per MacBook e iMac in tutto il mondo. Ma cosa può fare per te sulla tua workstation? Vediamo alcune delle cose utili che Siri può fare sul desktop.
16. Trova file
Puoi usare Siri per trovare i file sul tuo Mac. Questo può essere usato come comando per trovare tutti i tuoi file, e puoi anche aggiungere vincoli ad esso, per trovare file da un intervallo di tempo specifico. Ad esempio, se lancio Siri e dico "Trova i miei file", elencherà tutti i file che ho sul mio Mac. Tuttavia, se voglio solo vedere i file della settimana scorsa, posso dire " Trova i miei file della settimana scorsa " e Siri mostrerà solo quelli che ho creato o modificato nell'ultima settimana.
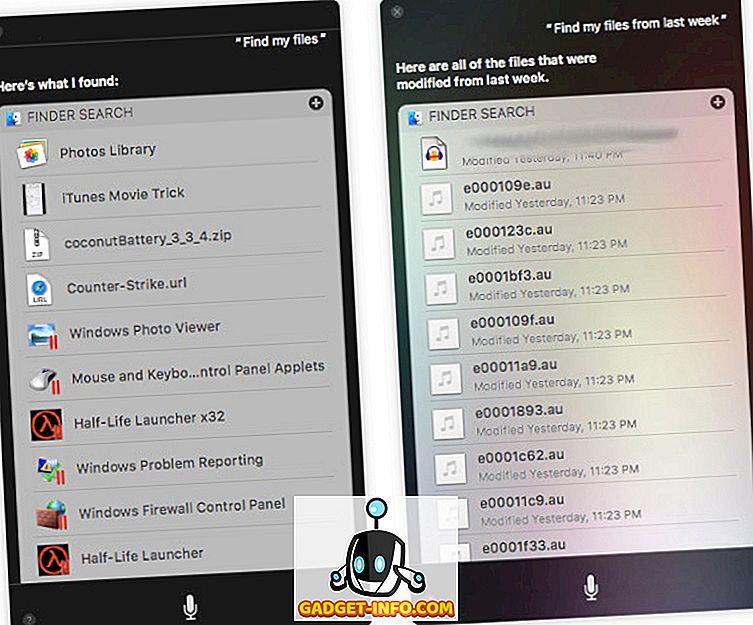
17. Crea note
Puoi anche usare Siri per creare note sul tuo Mac. Avvia semplicemente Siri, dì " Crea una nota intitolata Aggiornamento giornaliero " e Siri creerà una nota con il titolo che desideri. Dopo averlo fatto, puoi aggiungervi delle cose dicendo "Aggiungi articolo di scrittura", e poiché Siri può capire il contesto, aggiungerà "Articolo di scrittura" alla nota che ha creato.
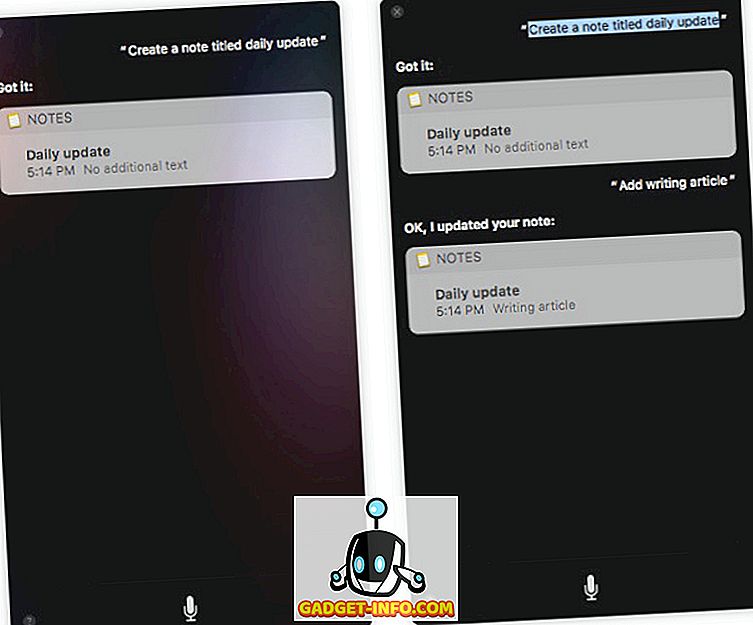
18. Avvia le app
Puoi anche usare Siri per avviare app sul tuo Mac, proprio come sul tuo iPhone. Avvia semplicemente Siri e pronuncia " Avvia ", e Siri avvierà l'app per te. Ciò potrebbe rivelarsi utile in determinate situazioni in cui non si desidera utilizzare Spotlight per trovare l'app o se Spotlight non è in grado di indicizzarlo (succede, alcune volte).
19. Trova informazioni sul tuo Mac
Siri su Mac è fondamentalmente basato sulla riduzione del numero di clic da effettuare per ottenere un risultato; è per questo che puoi chiedere a Siri di fornirti dettagli sul tuo Mac. Quindi la prossima volta che vuoi scoprire quanto spazio hai a disposizione sul tuo Mac, puoi semplicemente lanciare Siri e dire " Quanto spazio libero è disponibile sul mio Mac ", e Siri ti dirà la quantità di spazio che hai.
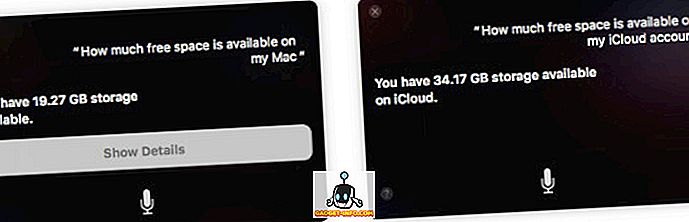
Nota: puoi anche chiedere a Siri "Quanto spazio libero è disponibile sul mio account iCloud".
20. Trova foto
Puoi chiedere a Siri di trovare le foto da intervalli di tempo specifici, semplicemente dicendo " Trova foto della scorsa settimana ", e si aprirà l'app Foto e mostreranno solo le foto aggiunte la scorsa settimana. Se usi la geo-tagging, puoi anche chiedere a Siri di filtrare le foto in base alle località.
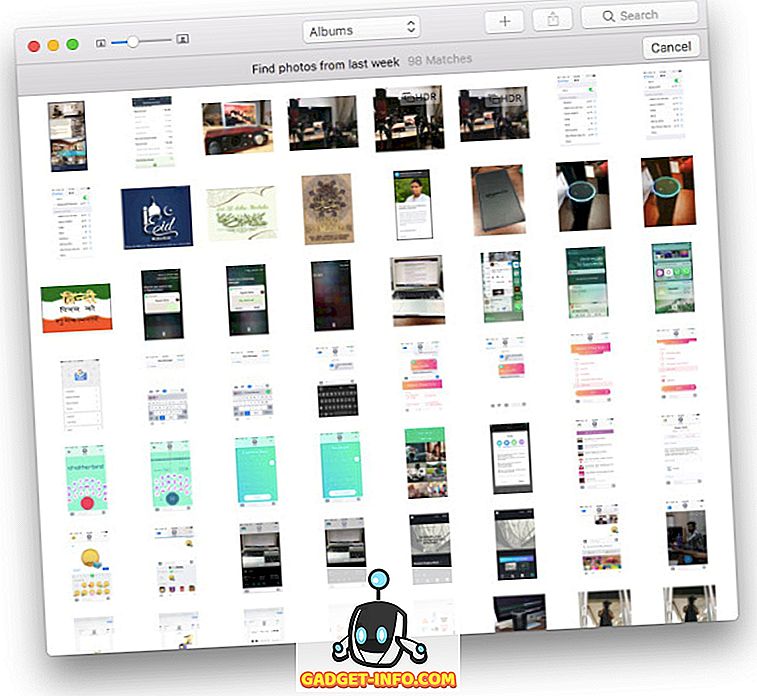
21. FaceTime con i contatti
Se alcuni dei tuoi contatti utilizzano anche un Mac o un iPhone, puoi utilizzare FaceTime per avviare una chiamata audio o video con loro, tramite Internet. Tuttavia, se non vuoi avviare l'app FaceTime, cerca il contatto e procedi a chiamarli, puoi chiedere a Siri di farlo per te. Avvia semplicemente Siri e pronuncia " FaceTime " e Siri inizierà una chiamata FaceTime con il contatto.
22. Cerca immagini fuori dal web
Un'altra cosa interessante che Siri può fare su Mac è la ricerca di immagini fuori dal web. Quindi la prossima volta che lavori a un rapporto e devi aggiungere un'immagine di un panda (perché, perché non dovresti aggiungere un'immagine di un panda?), Lancia semplicemente Siri e chiedilo a " Cerca nel web" per immagini di Panda ". Siri mostrerà una griglia di risultati che puoi utilizzare nel tuo rapporto.
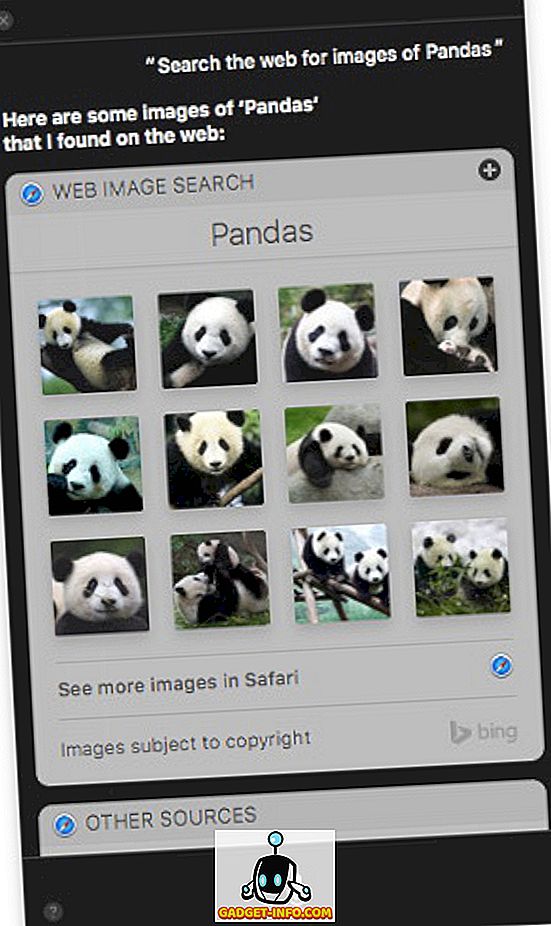
23. Trova gli orari per la tua squadra sportiva preferita
Se trovi difficile ricordare il programma della tua squadra preferita, puoi esternalizzare questo compito a Siri. Basta lanciare l'assistente virtuale e dire " Quando è la prossima partita ", e Siri ti darà la data e l'ora della prossima partita che la tua squadra preferita giocherà.
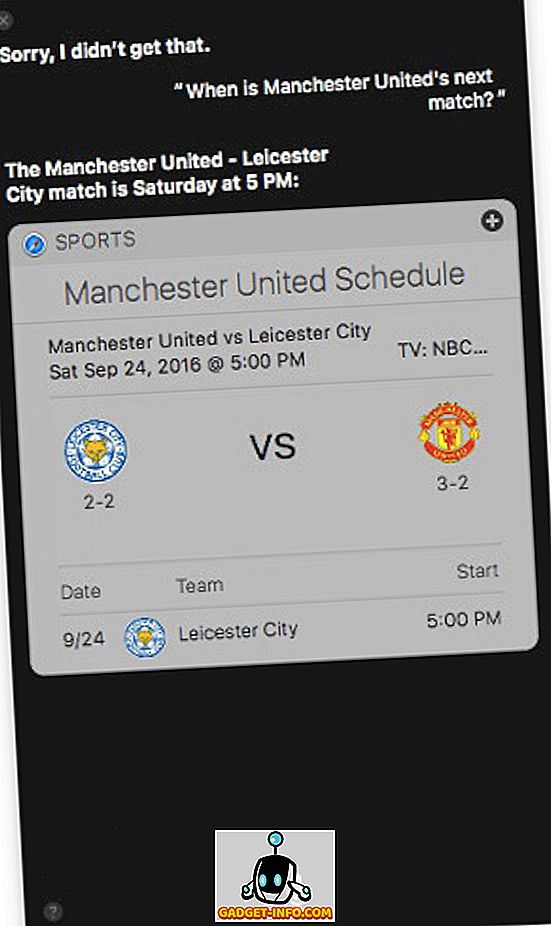
24. Cambia le impostazioni di sistema su Mac
Puoi usare Siri su Mac per controllare e modificare le impostazioni di sistema sul tuo Mac. Ad esempio, se vuoi attivare Bluetooth o WiFi, o se vuoi semplicemente abbassare o aumentare la luminosità dello schermo, puoi chiedere a Siri di farlo per te. Puoi anche chiedere a Siri se un particolare interruttore è attivo o meno dicendo cose come "Bluetooth on", " WiFi on ", ecc.
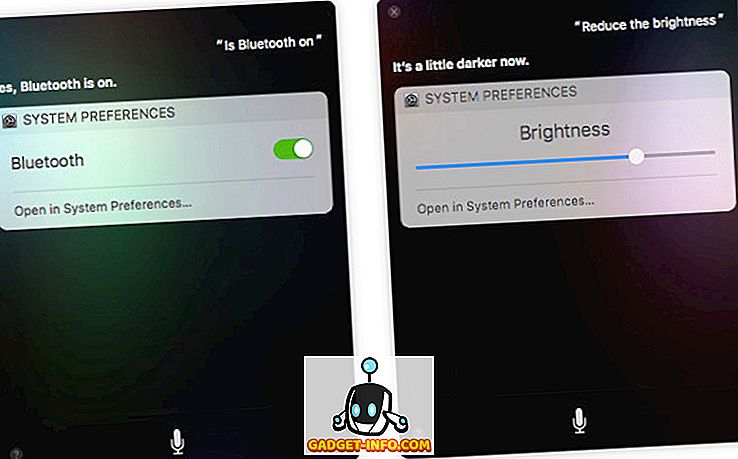
25. Copia le risposte Siri come foto
Ora che sai come usare Siri per ottenere risposte a una serie di domande, è il momento di fare un piccolo trucco. Puoi trascinare i risultati di Siri in app come Notes per aggiungerli in una nota come immagine. Se hai cercato immagini dal Web, puoi anche trascinare un'immagine dal risultato nell'app in cui stai lavorando. Fantastico, giusto? Ciò renderà sicuramente più semplice la creazione di tutte quelle presentazioni e relazioni.
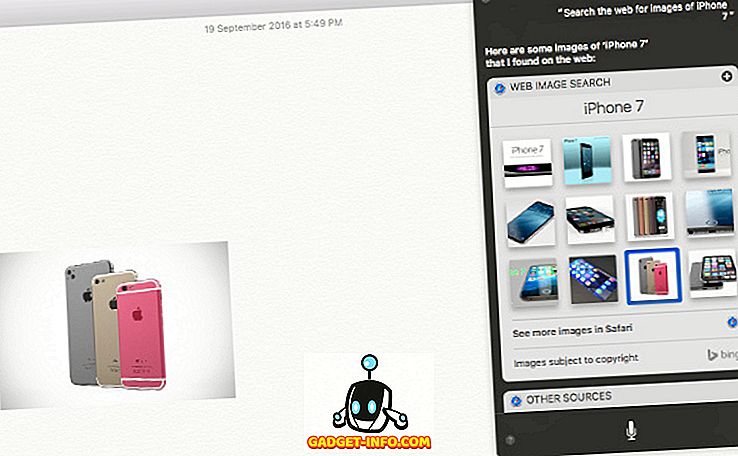
26. Aggiungi i risultati Siri al Centro di notifica
Per alcune query, le carte risultato che Siri restituisce hanno un'icona più in alto a destra. Facendo clic su questa icona più si aggiungerà il risultato come widget al Centro di notifica. La parte migliore è che il widget si aggiorna automaticamente, quindi se chiedi a Siri la prossima partita della tua squadra preferita e aggiungi il risultato al centro notifiche, il widget si aggiornerà automaticamente per riflettere il punteggio una volta che la partita è iniziata. Cool, non è vero?
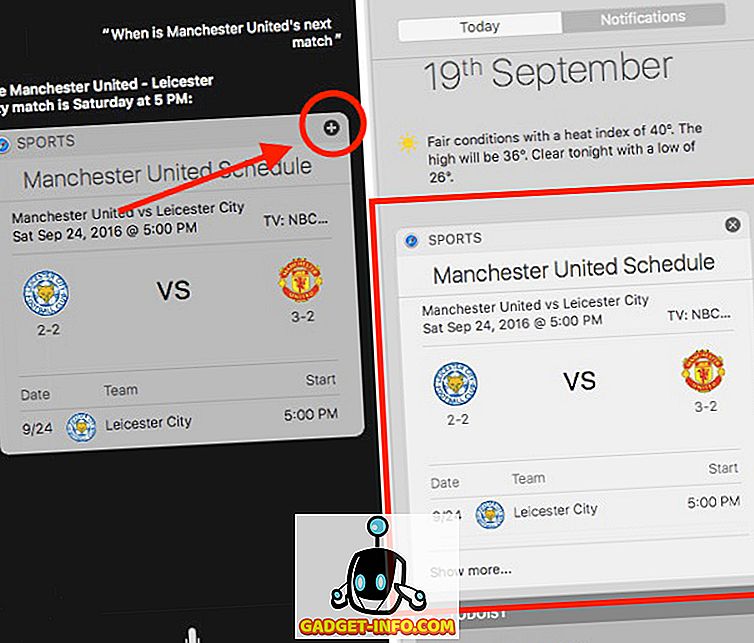
Usa Siri per migliorare la tua esperienza su iPhone e Mac
Siri è stato abbastanza sottodimensionato per molto tempo. Fortunatamente, iOS 10 è fuori per risolvere tutto ciò. Siri è già stato integrato in molte grandi applicazioni di terze parti, e possiamo aspettarci che siano presto disponibili ulteriori integrazioni. Inoltre, con la disponibilità di Siri su iPhone e Mac, potrebbe diventare il modo più semplice per utilizzare i dispositivi Apple. L'unica cosa che trovo mancante nella versione Mac di Siri è la possibilità di interagire con Siri usando il testo. Non è sempre possibile parlare al tuo portatile e, in questi casi, sarebbe infinitamente migliore se ci fosse un modo per interagire con Siri digitandolo.
Quali sono i tuoi pensieri su Siri? Pensi che Siri possa diventare lo standard per comunicare con i tuoi dispositivi Apple? Ci piacerebbe sentire i tuoi pensieri nella sezione commenti qui sotto.