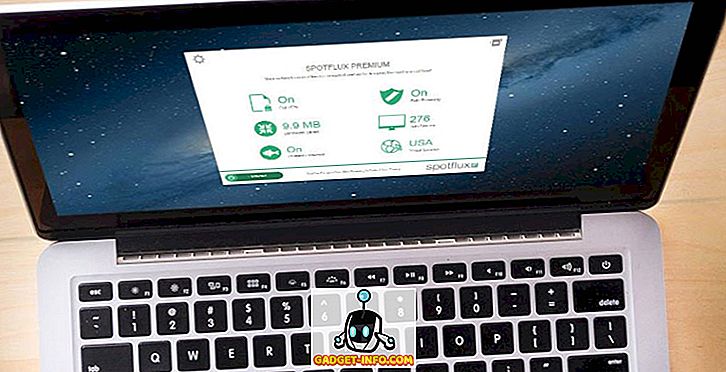Le notifiche Heads-up su Android sono una funzionalità molto utile. Mentre questa impostazione è attiva, riceverai notifiche heads-up nella parte superiore dello schermo per un breve periodo di tempo, risparmiando così la fatica di visualizzarle dal cassetto delle notifiche ogni volta. Sebbene tu possa disattivare completamente questa impostazione, non è possibile disattivarla solo per alcune app particolari. Detto questo, ci sono telefoni là fuori come il Galaxy S8 / S8 + e OnePlus 5 che hanno una modalità di gioco che può bloccarli per le app selezionate. Tuttavia, se utilizzi Android di serie o qualsiasi altro skin che non dispone di tale modalità, ecco come bloccare le notifiche heads-up Android in qualsiasi app:
Prerequisiti per bloccare le notifiche Android Heads-Up
Prima di apprendere come bloccare le notifiche di testa a testa durante le app di giochi e video, ci sono alcune cose che richiederete durante il processo. Ecco una lista di queste cose per una procedura senza soluzione di continuità:
- Scarica Tasker (7 giorni di prova, $ 2, 99) e uno dei suoi plugin chiamato SecureTask (gratuito) .
- A seconda del dispositivo OEM, scaricare prima i driver USB e quindi installarli. Se non sei sicuro su come procedere, lo stesso link ha le linee guida per questo.
- Scarica i file binari ADB in base alla tua piattaforma.
- Scarica un software come WinRAR per estrarre file e cartelle compressi.
- Abilita le opzioni di sviluppo sul tuo dispositivo Android. Puoi farlo andando su Impostazioni -> Info sul telefono e toccando 7 volte di seguito su "Numero build".
Nota: sto usando un computer con Windows 10 Pro e un Moto G3 root con una ROM personalizzata e Android 7.1.1. Il seguente metodo può funzionare anche con qualsiasi dispositivo non rooted.
Come bloccare le notifiche Android Head-Up in giochi o app video
Quando pensi a qualsiasi modifica del sistema che non sia fornita nativamente da Android, la prima cosa che ti viene in mente è Tasker. È un'app fantastica che ti consente di personalizzare il tuo telefono al di là di ciò che puoi immaginare e la maggior parte di essi non richiede nemmeno un accesso root. Dopo aver seguito i prerequisiti, è possibile procedere con i passaggi indicati di seguito.
- Nel telefono, seleziona "Opzioni sviluppatore" e attiva "Debug USB" . In alcuni dispositivi, questo potrebbe apparire come "debug di Android". Ti verrà richiesta una conferma. Toccare "OK" e quindi collegare il telefono al computer.

- Sul computer, estrarre i file binari ADB in una cartella. L'ho estratto sul mio desktop. Ora apri questa cartella estratta e mentre tieni premuto il tasto Maiusc, fai clic con il pulsante destro in un punto qualsiasi dello schermo. Ora dovresti vedere un'opzione chiamata "Apri la finestra PowerShell qui" . Clicca su questo.

Nota: se non si utilizza l'ultima versione di Windows, questa opzione si chiamerà "Apri finestra di comando qui". Inoltre, puoi aprire Terminal su Mac per completare la stessa procedura.
- Nella finestra del prompt dei comandi / PowerShell, digita "dispositivi adb" e premi invio. Se questa è stata la prima volta che lo hai fatto, riceverai un messaggio sul tuo telefono. Toccare "OK" per consentirlo.

- Digita nuovamente "dispositivi adb" nella finestra di PowerShell sul computer, quindi premi Invio. Questo dovrebbe ora elencare il tuo telefono come un dispositivo collegato. In caso contrario, i driver non sono stati installati correttamente.

- Ora, sul telefono, vai su Impostazioni -> Accessibilità -> Tasker . Attiva questa opzione, in quanto sarà necessario da Tasker per riconoscere l'app in uso.

- Dopo aver effettuato questa operazione, apri SecureTask e concedi tutte le autorizzazioni necessarie. Ora, torna sul tuo computer, nella stessa finestra di Windows PowerShell / Command Prompt, digita "adb shell" e premi invio. Seguire questo con l'esecuzione del seguente comando:
pm concedi com.balda.securetask android.permission.WRITE_SECURE_SETTINGS

- Torna al tuo telefono e apri Tasker . Sotto la scheda "Profili", tocca l'icona più in basso a destra dello schermo e poi scegli "Applicazione" .

- Dall'elenco di app che vedi, seleziona quelle per cui vuoi bloccare le notifiche di heads-up e poi torna indietro. Ho selezionato Subway Surfers sul mio telefono. Quando torni alla scheda Profili, tocca "Nuova attività" .

- Ora ti verrà chiesto di nominarlo. Poiché è facoltativo, puoi scegliere di saltarlo. Infine, tocca il segno di spunta visualizzato sullo schermo. Nella seguente schermata "Modifica attività", toccare l'icona più per aggiungere un'azione.

- Dall'elenco delle categorie di azioni, selezionare Plugin -> Secure Task -> Secure Settings .

- Nella pagina "Modifica azioni" che segue, toccare l'icona di modifica su "Configurazione" . L'icona sarà modellata come una matita. Potresti ricevere un avvertimento dopo questo. Ignoralo e tocca "OK" per continuare.

- Ora atterri sulla pagina di configurazione per SecureTask. Qui, cambia "Azione" in "Scrivi" . Ora inserisci "Nuovo valore" come "0" e digita quanto segue in "Impostazioni" :
globale heads_up_notifications_enabled

- Quando salvi questo, torna alla schermata principale di Tasker e, sotto la scheda Profili, premi a lungo sul testo scritto sul lato destro della freccia verde. Dal menu che appare, tocca "Aggiungi operazione di uscita" . Anche in questo caso, è possibile scegliere di denominare questa attività e quindi toccare il segno di spunta .

- Ora, come per i passaggi precedenti, tocca l'icona più per aggiungere un'azione, vai su Plugin -> Secure Task -> Impostazioni sicure . Durante la modifica della configurazione, modificare di nuovo "Azione" su "Scrivi" e immettere lo stesso valore di cui sopra in "Impostazioni" . L'unica modifica in questo passaggio è inserire "Nuovo valore" come "1" anziché "0". Salvalo prima di tornare alla schermata principale di Tasker.

Ora la prossima volta che apri una di queste app (Subway Surfers nel mio caso), le notifiche di testa a testa verrebbero automaticamente bloccate. E quando esci dall'app, saranno nuovamente abilitati. Se desideri aggiungere o rimuovere qualsiasi app a questo elenco, puoi farlo toccando l'elenco di app esistenti sotto il profilo creato.
Disattiva le notifiche Heads Up per giocare e guardare video in modo conveniente
Dato che quanto può essere irritante ricevere notifiche sullo schermo quando si gioca a un gioco o si guarda un video, è logico bloccarlo. Ma l'unica opzione che troverai nelle impostazioni del tuo telefono è di bloccarli completamente - per tutte le app. Tuttavia, ora che hai letto questo articolo, puoi ora bloccarli per qualsiasi app specifica che desideri. Oltre al metodo di cui sopra, c'è qualche metodo più facile che tu sappia? Fatemi sapere nella sezione commenti qui sotto.
Questo tutorial è stato pubblicato per la prima volta su XDA Developers. L'abbiamo provato e funziona senza problemi.