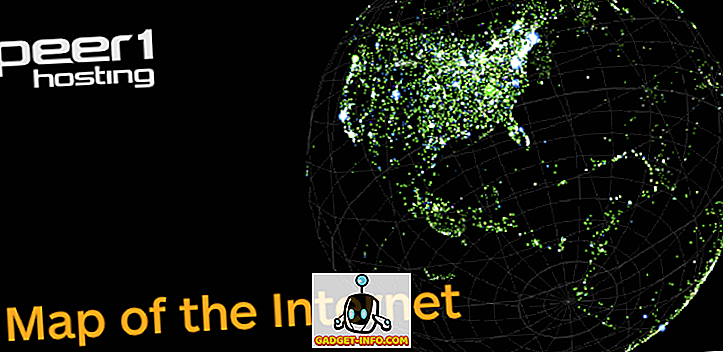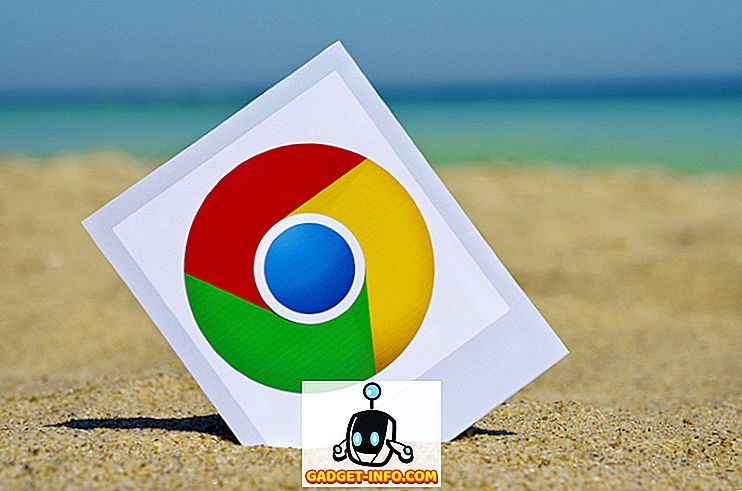Questa è un'epoca in cui la sicurezza dei dati e la privacy sono di fondamentale importanza, considerando che sentiamo continuamente notizie di perdite di dati e hack. Mentre è importante per i nostri smartphone, è ancora più importante quando si tratta di PC e laptop. Questo perché, a differenza degli smartphone, tendiamo a memorizzare su PC i nostri file personali e sensibili di grandi dimensioni. Pertanto, è molto importante proteggere i nostri dati sui nostri PC e laptop Windows.
Mentre è possibile impostare i blocchi per l'account utente su un PC, non è il modo più stupido. Bene, puoi sempre impostare la protezione con password per le cartelle. Per fortuna, ci sono alcuni modi concreti per proteggere con password cartelle e file su Windows 10:
Blocca le cartelle su Windows 10 con Folder Guard
Nota: anche se c'è un modo per bloccare in modo nativo le cartelle su Windows 10, non è il modo più facile da usare (comporta l'utilizzo del prompt dei comandi) e chiunque abbia una discreta conoscenza di Windows sarà in grado di hackerarlo. Pertanto, ti consigliamo di utilizzare vari software disponibili per Windows 10, che consentono agli utenti di proteggere le cartelle con password. Folder Guard è probabilmente il migliore del lotto, quindi ecco come proteggere con password le cartelle su Windows 10 usando Folder Guard:
1. In primo luogo, dovrai scaricare e installare Folder Guard sul tuo PC Windows 10. Il software è disponibile per una prova gratuita di 30 giorni, dopo di che dovrai acquistare una licenza ($ 39, 95).
2. Apri Folder Guard e ti chiederà di impostare una password principale, che ti aiuterà a disinstallare il software o, nel caso, dimentichi la password individuale di una cartella.

3. Dopo aver inserito una password principale, selezionare una cartella o un file da bloccare facendo clic su " Proteggi cartella o file ". Fare clic su " Avanti " dopo aver scelto la cartella da bloccare. La cosa buona è che puoi bloccare più cartelle e file con password diverse con Folder Guard.

4. Quindi, selezionare la password per la cartella. Puoi persino scegliere di proteggere una cartella o un file senza password bloccandone l'accesso o modificandone la visibilità.

5. Al termine, premi il pulsante " Proteggi " nel pannello superiore del software. Quando chiudi l'applicazione, assicurati di fare clic su Sì, quando ti viene chiesto se vuoi continuare la protezione o meno.

6. Quindi, prova ad aprire la cartella che hai appena bloccato e vedrai una richiesta di "inserire la password" per sbloccarla . Basta inserire la password e la cartella verrà sbloccata.

Nota : per sbloccare una cartella inserendo la password, sarà necessario fare doppio clic sulla cartella nella finestra di Explorer. Se provi ad aprire la cartella creando un collegamento, riceverai un messaggio di accesso negato.
Quando chiudi la cartella, ti verrà chiesto se desideri bloccare la cartella o lasciarla sbloccata. Se non ricevi questo messaggio, puoi andare alla barra delle notifiche di Windows e fare clic con il tasto destro sull'icona di Folder Guard e selezionare "Esegui", che porterà le opzioni per mettere in pausa la protezione della cartella o bloccare tutte le cartelle sbloccate. Inoltre, non devi preoccuparti di nessuno che disinstalla Folder Guard perché, come la maggior parte dei software di blocco delle cartelle, quando si tenta di disinstallarlo, il software richiede la password principale prima di poter procedere.

Ci sono alcuni altri fantastici software di blocco delle cartelle per Windows che dovresti assolutamente provare:
Folder Lock
Folder Lock è un software abbastanza decente che blocca cartelle, file e persino unità. Il blocco dei file con Folder Lock li nasconde e puoi essere in grado di vederli solo dopo averli sbloccati dal software. Ti consente di creare una password principale, che dovrai aprire il software ogni volta. Folder Lock non solo blocca le cartelle ma consente anche di crittografare i file, proteggere le unità USB, distruggere file, cancellare la cronologia e altro.

Download gratis)
Easy File Locker
Easy File Locker è un altro ottimo software per bloccare cartelle e file. Il software offre opzioni per nascondere una cartella, renderla inaccessibile, negare qualsiasi modifica e renderla indistruttibile . Tutto quello che devi fare è, impostare una password in Easy File Locker e selezionare un file o una cartella, scegliere tra le opzioni di Access, Write, Delete, Visibility e fare clic su "Start Protection". Una volta che hai bloccato una cartella o un file, sarai in grado di sbloccarlo inserendo la password nel software.

Download gratis)
Sono disponibili altri software di blocco delle cartelle per Windows 10 come SecretFolder, LockAFolder e altri, quindi se non ti piacciono le opzioni di cui sopra, puoi provare queste scelte. Inoltre, puoi anche utilizzare uno strumento zip come 7-Zip per comprimere una cartella e aggiungere protezione tramite password tramite le opzioni di archiviazione.
Cripta le cartelle
Windows 10 offre un modo per proteggere le tue cartelle e questo è crittografandole. La crittografia di una cartella non aggiungerà la protezione con password a una cartella, ma si assicurerà che non sia possibile accedere alla cartella da altri account utente. La cartella sarà quindi accessibile solo tramite l'account utente e la password.

Per crittografare una cartella, tutto quello che devi fare è cliccare con il tasto destro sulla cartella e premere " Proprietà ". Nella scheda Generale, selezionare Avanzate e selezionare "Crittografa contenuto per proteggere i dati" . Quindi, fare clic su "Ok", dopo di che gli attributi di crittografia verranno applicati alla cartella. Una volta fatto, vedrai un simbolo di blocco sopra l'icona della tua cartella.

Proteggi i tuoi file e cartelle con la protezione tramite password
Questi sono alcuni semplici modi per proteggere con password le cartelle in Windows 10. Quindi, vai avanti e inizia a bloccare le cartelle tramite Folder Guard o qualsiasi altra app di terze parti citata o puoi semplicemente andare avanti e crittografarle. Fai la tua scelta e se sei a conoscenza di altri suggerimenti per proteggere con password le cartelle in Windows 10, non dimenticare di condividerlo con noi attraverso la sezione commenti qui sotto.