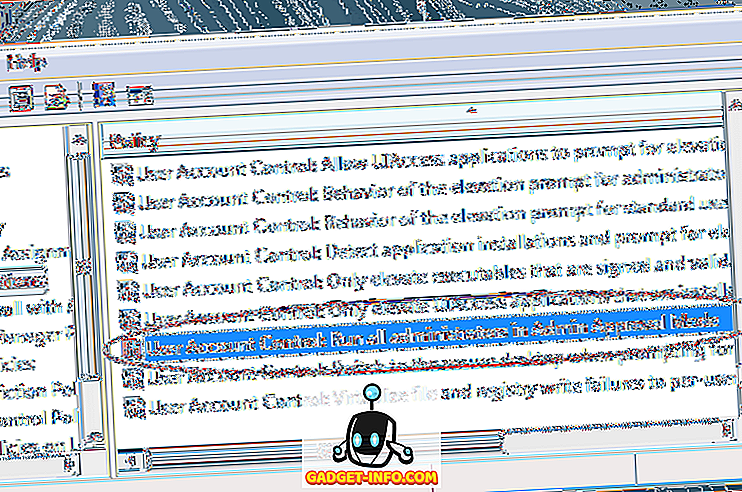Windows 10 è uscito da quasi una settimana e ha già visto oltre 14 milioni di download nel primo giorno del suo lancio, che è sicuramente un risultato impressionante. Già installato su così tanti PC in tutto il mondo, Windows 10 è diventato il sistema operativo per computer più caldo che ha guadagnato un vantaggio rispetto al suo predecessore. Sebbene, il nuovo sistema operativo offra molte nuove funzionalità che non hai mai visto prima in un sistema operativo Windows, ma non perché non siamo qui per insegnarti tutto ciò che dovresti sapere sull'ultima iterazione di Windows.
Di seguito sono elencate le 9 impostazioni di Windows 10 che è necessario modificare prima di iniziare il viaggio sul nuovo sistema operativo.
1. Personalizza il menu Start

Windows 10 riporta il menu Start che è stato licenziato con il rilascio di Windows 8. Il vecchio menu familiare ora è tornato e gli utenti di Windows lo amano. Il nuovo menu di avvio sembra incredibile, ma gli utenti di vecchia scuola potrebbero trovarlo un po 'più affollato per i loro gusti.
Microsoft ha aggiunto riquadri dal vivo simili alla modalità Windows Phone e tablet nel menu Start.
Se non sei un grande fan delle tessere, allora non devi affatto tenerle nel tuo menu. Puoi facilmente sbarazzartene. Basta aprire il menu Start, fare clic destro su qualsiasi tessera e selezionare "Sblocca da Start". La tessera verrà rimossa dal menu. In questo modo puoi sbarazzarti di tutte le tessere e riportare il vecchio aspetto al tuo menu Start simile a Windows 7. Se non vuoi rimuovere completamente le tessere dal tuo computer, se vuoi rimuovere completamente il software, fai clic su Disinstalla, questo rimuoverà immediatamente l'applicazione dal tuo dispositivo.
2. Setup Gli aggiornamenti di Way sono consegnati
Windows 10 attiva automaticamente una funzionalità che consente di scaricare gli aggiornamenti di Windows da più di una fonte. Ciò significa che è possibile scaricare gli aggiornamenti da molti PC in tutto il mondo, oltre ai server Microsoft. Questo alla fine accelera il processo di download e semplifica le cose per te, tuttavia, devi anche caricare parti di aggiornamenti da scaricare per altri. Il processo di caricamento funziona automaticamente e non devi fare nulla per questo. Se non sei davvero interessato a utilizzare la tua larghezza di banda per aiutare gli altri a ricevere il loro aggiornamento, puoi facilmente disattivare questa funzione.

Vai su Impostazioni> Aggiorna e sicurezza

Ora nella sezione Windows Update, fare clic su Opzioni avanzate

Ora fai clic su Scegli come vengono consegnati gli aggiornamenti

È possibile disattivare completamente la funzionalità o semplicemente utilizzarla per fornire aggiornamenti ai PC sulla rete locale anziché su Internet.
Se si dispone di più computer nella casa, scegliendo l'opzione "PC sulla rete locale" si risparmia la larghezza di banda scaricando gli aggiornamenti una volta e trasferendoli su tutti i computer della rete locale.
3. Abilitare GodMode

Questa è la caratteristica perfetta per gli utenti esperti del sistema operativo Windows. Chiunque può provare GodMode è sufficiente assicurarsi che si stia attento e non si scherzi troppo con le impostazioni, poiché ciò potrebbe causare un sistema operativo danneggiato sul dispositivo. L'attivazione di GodMode porta tutte le diverse impostazioni del computer in un unico punto in cui è possibile armeggiare con ciascuna impostazione ed eseguire diverse funzioni. GodMode ti dà il controllo completo sul tuo PC Windows e puoi fare tutto ciò che vuoi.
Per abilitare GodMode, basta creare una nuova cartella dove vuoi e nominarla come segue "GodMode. {ED7BA470-8E54-465E-825C-99712043E01C}" eliminare le virgolette. Quando crei la cartella, si trasformerà in un nuovo file con un'icona diversa. Aprilo e sarai dentro il GodMode dove tutto è nelle tue mani, quindi stai attento perché "Il grande potere arriva con grandi responsabilità" - Lo zio morto di Spiderman.
4. Liberare spazio su disco
Se sei già innamorato di Windows 10 e non vuoi eseguire il rollback alla precedente installazione di Windows (7 o 8 / 8.1), puoi effettivamente richiedere un bel po 'di spazio di archiviazione eliminando l'installazione precedente di Windows. I precedenti file di installazione sono conservati solo per un mese, quindi se si sceglie di tornare entro un mese, è possibile farlo facilmente, tuttavia, dopo un mese o dopo aver eliminato manualmente i file, non è possibile tornare alla versione precedente. Quindi assicurati di voler usare Windows 10 e di eliminare la tua precedente installazione.

Apri Start> Tutte le app> Strumenti di amministrazione di Windows> Pulizia disco
Ora fai clic sul pulsante "Pulisci file di sistema" di seguito. Nel nuovo pop-up selezionare "Installazioni di Windows precedenti" e "File temporanei di installazione di Windows", quindi premere OK. Tutti questi file saranno completamente rimossi dal tuo computer risparmiando un sacco di spazio di archiviazione.
5. Personalizza le notifiche

Il nuovo Centro operativo di Windows 10 ti porta tutte le notifiche sul tuo desktop simile a un dispositivo mobile. Tuttavia, potresti non essere interessato a ricevere notifiche per tutto e tutte le app nel Centro operativo e, fortunatamente, puoi personalizzarlo facilmente. Vai su Impostazioni> Sistema> Notifiche e azioni, qui puoi personalizzare le app che visualizzano le notifiche nel Centro operativo e disattivare le notifiche per alcune app che non desideri.
Puoi anche scegliere le icone di azione rapida visualizzate nel centro di azione per la facilità di accesso.
6. Disabilitare la vista di accesso rapido in Esplora file

Ogni volta che apri il file explorer in Windows 10, ti viene presentato "Accesso rapido" anziché "Questo PC". In Accesso rapido è possibile visualizzare i file aperti di recente e le cartelle utilizzate di frequente, tuttavia, gli utenti veterani preferiscono il proprio file explorer per mostrare loro le unità di archiviazione invece di qualsiasi altra cosa. Ecco come puoi rendere "Questo PC" il percorso predefinito per il tuo file explorer.
Apri File Explorer> Visualizza> Opzioni
Nel nuovo pop-up, fai clic sulla barra di scorrimento accanto a "Apri Esplora file" e seleziona "Questo PC" invece di Accesso rapido. Il gioco è fatto e file explorer ora si aprirà su questo PC ogni volta.
7. Pianificare gli aggiornamenti per dopo
Windows 10 scarica automaticamente gli aggiornamenti sul PC, ma hai la possibilità di installare questi aggiornamenti quando vuoi. Puoi ritardarli per un massimo di 6 giorni se non hai voglia di installarli. Vai su Impostazioni> Aggiornamento e sicurezza> Windows Update

Fare clic su Opzioni avanzate, nel menu a discesa selezionare l'opzione "Avvia la pianificazione per riavviare". A questo punto ti verrà chiesto ogni volta che Windows scarica nuovi aggiornamenti, quindi puoi pianificare questi aggiornamenti in qualsiasi momento.
8. Insegna a Cortana alcuni trucchi
Cortana è uno dei migliori assistenti personali disponibile solo su Windows Phone di Microsoft fino all'avvento di Windows 10. Ora Cortana è accessibile e integrato nel sistema operativo Windows 10 e puoi facilmente utilizzarlo per eseguire diverse attività con un semplice comando vocale. Prima di provare a utilizzare Cortana con la tua voce, devi configurarlo per riconoscere facilmente la tua voce.

Apri Cortana e fai clic sull'icona del blocco note, quindi vai su Impostazioni . Attiva ora "Hey Cortana" e fai clic su "Impara la mia voce". Cortana ti chiederà di dire alcune frasi, dopo che avrai finito riconoscerà facilmente i tuoi comandi e svolgerà compiti per te senza problemi.
9. Utilizzare più desktop

Windows 10 introduce nuove funzionalità desktop multiple che abbiamo visto in Ubuntu e Mac OS X. Questa funzionalità consente di utilizzare più desktop su un singolo PC. È possibile creare diversi desktop per diverse attività, un desktop per il lavoro, altro per le cose personali e così via. Per creare più desktop, premere il tasto Windows + Tab e quindi fare clic su Nuovo desktop nell'angolo in basso a destra. Questo creerà un nuovo desktop in cui è possibile avviare altre attività. È possibile passare da un desktop all'altro utilizzando la stessa combinazione di tasti e quindi scegliendo il desktop che si desidera utilizzare.
Se hai appena scaricato Windows 10, dovresti innanzitutto modificare queste impostazioni e utilizzare le nuove funzionalità. Ciò migliorerà sicuramente l'esperienza di Windows 10. Facci sapere se hai altri trucchi per il nuovo sistema operativo Windows 10.