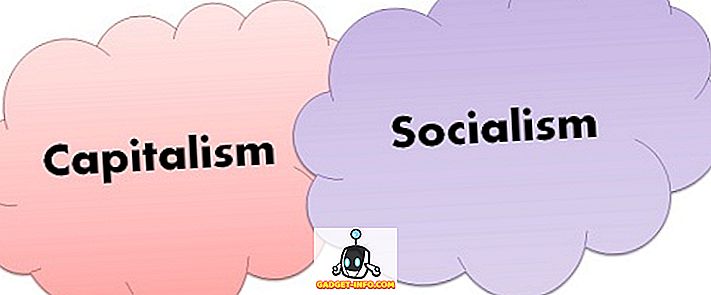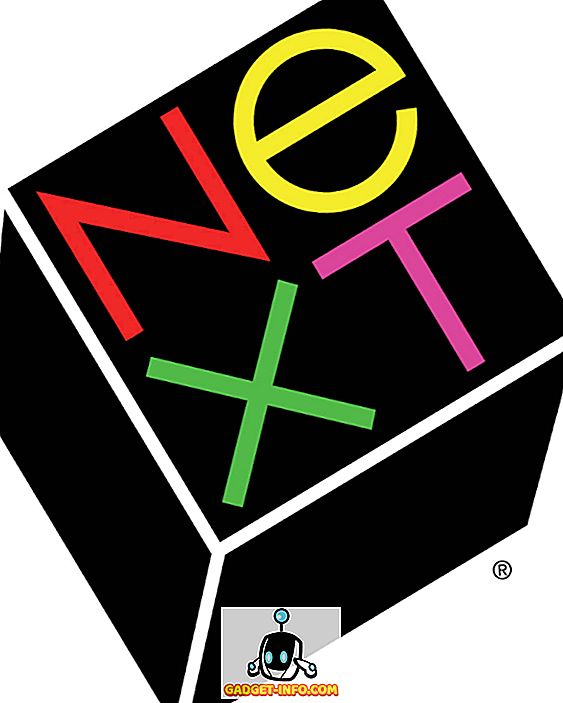Android Oreo è stato accolto con molto clamore. In effetti, anch'io sono innamorato di questo nuovo aggiornamento. Di tutte le sue funzionalità, mi piace soprattutto la compilazione automatica della password, i punti di notifica e la modalità picture-in-picture. Tuttavia, la versione di Android Oreo non è stata senza reclami. Molti utenti si lamentano di numerosi bug che hanno afflitto questa versione. Ora, ogni nuovo aggiornamento del SO soffre sempre di alcuni bug, ma, nel caso di Android Oreo, i bug sono piuttosto fastidiosi poiché stanno facendo casino con alcune delle funzioni di base del sistema operativo. Un altro aspetto frustrante dell'aggiornamento di Android Oreo è che alcune funzionalità differiscono a seconda del dispositivo che si sta utilizzando. Se sei un proprietario di Pixel, riceverai un aggiornamento che è esteticamente e funzionalmente migliore rispetto a quello ricevuto dai proprietari della linea di dispositivi Nexus. Questo è semplicemente inaccettabile. Quindi, nell'articolo di oggi, copriremo tutti i problemi comuni di Android Oreo che gli utenti stanno riscontrando e anche i passaggi per risolverli.
Nota: dopo aver aggiornato il dispositivo su Android Oreo, è innanzitutto necessario riavviare il dispositivo. Sebbene sia un passaggio fondamentale, dovrebbe risolvere alcuni dei fastidi minori che stai affrontando.
1. Problemi di connettività Bluetooth
Uno dei principali problemi che gli utenti incontrano dopo aver aggiornato il loro dispositivo ad Android Oreo è con la loro connettività Bluetooth. Gli utenti riscontrano frequenti cadute nella connettività Bluetooth poiché la connessione è diventata irregolare e sporadica. Sebbene Google fornisca una correzione appropriata, puoi adottare alcune misure per garantire il corretto funzionamento del Bluetooth del tuo telefono.
1. Se si verificano problemi di connettività Bluetooth anche dopo aver riavviato il dispositivo, accedere alla pagina Impostazioni e "Dimenticare" tutti i dispositivi collegati e quindi ricollegarli. Nella maggior parte dei casi, questo dovrebbe risolvere tutto il problema. Per farlo, vai su Impostazioni-> Dispositivi collegati-> Bluetooth . Qui vedrai un elenco di tutti i tuoi dispositivi collegati. Toccare l'icona della ruota delle impostazioni presente accanto a ciascun nome del dispositivo e premere "Dimentica" .

2. Se ciò non risolve il problema, puoi provare a ripristinare le impostazioni di rete. Per farlo, vai su Impostazioni-> Sistema-> Ripristina-> Ripristina impostazioni di rete e tocca il pulsante "Ripristina impostazioni" .

3. Se anche questo non funziona, prova ad avviare il dispositivo in modalità provvisoria . Per farlo, tieni premuto il pulsante di accensione per cinque secondi per portare il pulsante "Riavvia" e "Spegni". Qui, tieni premuto il pulsante "Spegni" per riavviare il dispositivo in modalità provvisoria . La Modalità provvisoria controllerà eventuali corruzioni software che il tuo dispositivo potrebbe avere. Dopo averlo fatto, per tornare alla modalità normale, riavviare il dispositivo normalmente.

Nota: il riavvio del dispositivo in modalità provvisoria rimuoverà tutti i tuoi widget, quindi assicurati di prendere le schermate dei tuoi widget in modo da ricordare le tue preferenze quando devi aggiungerle.
2. Problemi di connettività WiFi
Sebbene i problemi di connettività WiFi non siano stati così ampiamente riportati come quelli della connettività Bluetooth, ci sono alcuni utenti che si lamentano di alcuni bug. I passaggi per risolvere il tuo problema di connettività WiFi saranno gli stessi che abbiamo appena superato. Innanzitutto, "Dimentichiamo" tutte le connessioni di rete salvate . Se ciò non risolve il problema , ripristineremo le impostazioni di rete e, come ultima risorsa, proveremo a riavviare lo smartphone in modalità provvisoria . Poiché gli ultimi due passaggi sono uguali, non li scriverò più qui. Puoi semplicemente seguire quelli sopra menzionati.
1. Per dimenticare le reti WiFi, vai su Impostazioni-> Rete e Internet-> WiFi-> Reti salvate . Qui, basta toccare il nome delle reti salvate uno per uno e quindi toccare "Dimentica" . Ora, ricollegati alla tua rete digitando la password.

Come accennato in precedenza, i passaggi 2 e 3 saranno uguali a quelli menzionati nel sottotitolo "Problemi di connettività Bluetooth" . Se il primo passaggio non risolve il tuo problema, seguilo.
3. Icone quadrate su dispositivi Nexus
Mentre i dispositivi Nexus sono in prima linea (dopo Pixel) per ricevere l'aggiornamento Android Oreo, la loro gioia è stata infastidita dal fatto che alcune delle funzionalità che arrivano sui dispositivi Pixel non sono adatte a loro. Personalmente ritengo che da parte di Google sia male farlo, ma non c'è nulla che possiamo fare al riguardo, oltre a trovare qualche soluzione alternativa per riportare tali funzionalità. Uno degli errori più gravi degli utenti di Nexus con questo ultimo aggiornamento è che sono ancora bloccati dalle icone quadrate . Poichè il launcher Pixel è esclusivo dei dispositivi Pixel, non c'è modo di ottenere quelle splendide icone arrotondate, o, c'è?
Bene, puoi installare un APK personalizzato del programma di avvio Pixel per ottenere la maggior parte delle sue funzioni, incluse icone arrotondate, punti di notifica e tutti i tipi di elementi. Ciò che è ancora più interessante è che questo APK può essere installato su dispositivi con Marshmallow e versioni successive, consentendo di ottenere queste funzionalità anche se si possiede un dispositivo secondario che non è ancora stato aggiornato ad Android Oreo.
1. Basta andare su questo link e scaricare il file APK mostrato nella figura e installarlo. Quindi rendi il tuo launcher predefinito .


2. Ora, per cambiare la forma dell'icona, premi a lungo sulla home page e tocca "Impostazioni" . Qui tocca l'opzione "Cambia forma icona".

3. Ora, seleziona l'opzione "Cerchio" per ottenere le icone arrotondate. L'immagine in basso mostra le nuove icone circolari ottenute dopo aver selezionato l'opzione indicata.

4. Nessuna luce notturna
Un'altra caratteristica mancante nei dispositivi Nexus che è presente sui dispositivi Pixel è "Night Light". Night Light è una funzione molto utile che filtra la luce blu che esce dal display dello smartphone, dandogli una tonalità più calda. È una funzione molto utile in quanto i colori più caldi sono facili per i tuoi occhi, soprattutto di notte. Inoltre, la luce blu ha interferito con i nostri schemi di sonno, quindi le persone che utilizzano i loro smartphone di notte hanno problemi a dormire. Al giorno d'oggi, la funzione Night Light è inclusa in quasi tutti i tuoi dispositivi intelligenti, inclusi laptop (macOS e Windows) e smartphone (iOS e Android).

Poiché tutti gli OEM, incluso Google (Pixel), includono questa funzione di filtro della luce blu, non riesco davvero a cogliere il ragionamento alla base della sua rimozione nei dispositivi Nexus con l'aggiornamento Android Oreo. Per fortuna, ci sono un paio di buone app di terze parti che possono aiutarti a farlo. Se il tuo dispositivo non è rootato, dovresti usare Twilight (Gratuito / $ 2, 99). Tuttavia, se hai un dispositivo rooted, il sempre popolare "f.lux" (gratuito) ti darà più controllo. Se stai cercando altre opzioni, puoi consultare il nostro articolo che elenca il meglio di loro.
5. Nessuna abilitazione automatica Wi-Fi nei dispositivi non a pixel
Mentre siamo sul tema delle funzionalità che Google ha tenuto in esclusiva per i loro dispositivi Pixel, eccone un'altra. Non è presente alcun interruttore che consente al dispositivo di abilitare automaticamente il WiFi quando ci si trova nelle vicinanze di una rete salvata. Non so perché Google abbia mantenuto questa funzione esclusiva su Pixel, ma è quello che è. Ma non devi preoccuparti troppo, perché c'è un'app che ti può permettere di fare proprio questo.

Scarica l'app "Smart WiFi Toggler" dal Play Store e farà il lavoro per te. Non solo, l'app disabilita anche il WiFi dello smartphone quando ti allontani dalla portata delle tue reti WiFi salvate. Basta avviare l'app e ti guiderà attraverso la sua semplice e facile procedura di configurazione. Una volta terminato il setup, l'app funzionerà perfettamente.
6. Notifica persistente di "App Running in Background"
Una delle cose fastidiose di Android O sono le notifiche persistenti che continuano a informarti ogni volta che un'app viene eseguita in background . Anche se è bello vedere queste informazioni, non abbiamo la possibilità di rimuovere quella notifica. Tutto quello che possiamo fare è posticipare la notifica. Queste notifiche persistenti sono molto fastidiose, per non dire altro. Per fortuna c'è un modo che è possibile utilizzare per rimuovere le notifiche per sempre. Quindi, se sei pronto, passiamo attraverso i passaggi.

Nota: questo tutorial è stato originariamente pubblicato da Marco Stornelli su un thread Reddit. È uno sviluppatore di molti plugin gratuiti di Tasker (un'app che useremo oggi).
1. In primo luogo, installare l'app "Tasker" ($ 2, 99) e l'app "Listener di notifiche" (gratuita) dal Play Store. Ora, scarica il profilo Tasker necessario per attivare questa funzione. Il profilo è stato creato da Marco stesso, e puoi scaricarlo toccando questo link.
2. Apri Tasker e tocca "Attività". Ora tocca di nuovo Attività per portare il menu di importazione. Toccalo per importare il file XML che abbiamo scaricato.

3. Toccare la freccia presente nell'angolo in alto a destra e accedere al file scaricato e importarlo.

4. Ora, dovresti essere in grado di vedere il tuo file importato nella scheda "Attività". Ora tocca la scheda "Profili" .

5. Qui, premi il pulsante più nell'angolo in basso a destra e quindi tocca "Evento" .

6. Ora, sulla pop-up card, toccare "Tasker" e quindi selezionare "Monitor Start" .

7. Premere il pulsante Indietro e selezionare l'attività "Ripeti" che abbiamo già importato. Al termine, Tasker interromperà la visualizzazione di eventuali notifiche persistenti sullo smartphone.

Quello che sta realmente accadendo qui è che il profilo di Tasker che abbiamo creato posticipa le notifiche persistenti di "app in background" per un tempo molto lungo (alcune migliaia di anni). Questo assicura che non vedrai più quella notifica.
7. Problemi di batteria
Alcuni utenti si lamentano inoltre di ridurre il tempo di attivazione dello schermo dopo aver aggiornato i loro dispositivi ad Android Oreo. Sebbene non abbia riscontrato questo problema sul mio dispositivo, se un tale problema persiste, è necessario attendere un aggiornamento appropriato per risolvere questo problema a livello di sistema operativo. Nel frattempo, puoi estendere la durata della batteria dello smartphone utilizzando le ampie opzioni di ottimizzazione della batteria fornite da Android Oreo.
1. Per gestire le impostazioni della batteria, vai su Impostazioni-> Batteria e qui troverai un sacco di opzioni.

2. Qui si ottiene l'opzione per abilitare il risparmio batteria, impostare il tempo di sospensione e limitare il processo in background dell'app utilizzando il pulsante "Forza interruzione".

Problemi comuni di Android Oreo e loro correzioni
L'articolo copre tutti i principali problemi segnalati dagli utenti che hanno installato Android O sui loro rispettivi dispositivi. Anche se ci sono anche altri problemi, ma dal momento che non sono così ampiamente riportati, non hanno fatto il taglio. Se anche tu riscontri problemi di questo tipo che non sono nella lista, faccelo sapere nella sezione commenti qui sotto. Faremo del nostro meglio per trovare le loro correzioni e aggiungerle lì. Se molti di voi segnalano lo stesso problema, aggiorneremo l'articolo per includere la correzione.