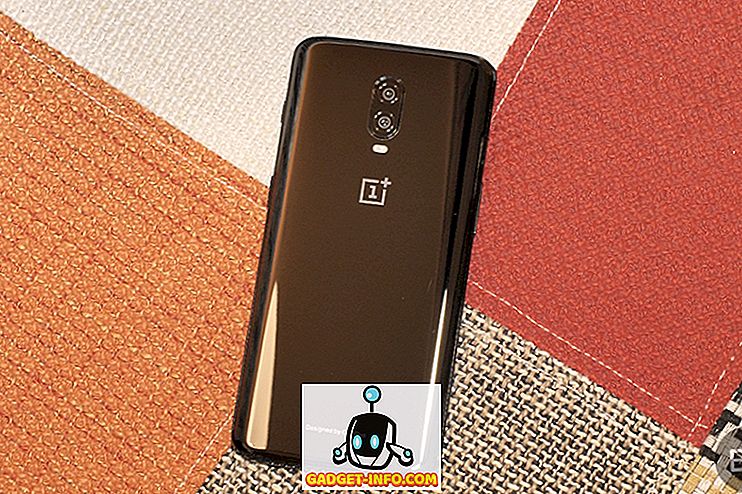Prendere screenshot su un Mac non è così semplice come lo è sulla piattaforma di computing più popolare in tutto il mondo, ad esempio Microsoft Windows, e se hai fatto un passaggio da quest'ultimo a quello di recente, capiresti esattamente cosa significare. Ti saresti trovato alla ricerca del familiare tasto Print Screen sulla tastiera, solo per rendersi conto che non esiste nel mondo di OS X. Inoltre, non c'è un modo evidente e apparente che ti consenta di salvare qualunque cosa tu abbia andando sul tuo schermo come un'immagine. Bene, mentre catturare schermate su OS X potrebbe non essere facile come su Windows, è ancora abbastanza semplice, e in questo articolo ti diremo tutto quello che c'è da sapere sugli screenshot su un Mac.
Acquisire uno screenshot su un Mac usando le scorciatoie da tastiera
Le scorciatoie da tastiera sono il modo più naturale e logico di spostarsi all'interno di un sistema operativo e, pertanto, Mac supporta una serie di scorciatoie da utilizzare per salvare screenshot in diverse mode del desktop. Diamo un'occhiata più da vicino a tutte le opzioni disponibili qui.
Salva screenshot dell'intero schermo sul desktop
Se vuoi semplicemente catturare l'intero schermo (o schermi, a seconda della configurazione) e salvarlo come file immagine nel formato predefinito sul desktop, la scorciatoia da tastiera sarebbe questa:
Comando + Maiusc + 3
Salva screenshot di una determinata area sul desktop
Supponendo che tu non voglia catturare l'intero schermo, ma solo un'area particolare all'interno, e salvarlo sul desktop, il tuo collegamento cambierà leggermente. La combinazione che ora impiegherete sarà:
Comando + Maiusc + 4
In questo modo il puntatore del mouse si trasformerà in un mirino, che puoi fare clic e trascinare per identificare la regione dello schermo che deve essere catturata. Non appena si rilascia, l'area selezionata verrà acquisita come salvata sul desktop come file immagine.
Salva screenshot di una finestra sul desktop
Supponiamo che l'area che vuoi catturare nel tuo screenshot costituisca effettivamente una finestra dell'applicazione, che potresti dover mostrare per un articolo come questo. La scorciatoia dalla precedente cambierà leggermente, per cui impiegherete Command + Shift + 4, e quando il cursore si trasforma in mirino, invece di trascinare con il mouse, premete il tasto Space, quindi fate clic sulla finestra che volete catturare . Quindi, la sintassi dovrebbe essere simile a:
Comando + Maiusc +4 -> premi Spazio -> fai clic sulla finestra che deve essere catturata
Scatta screenshot di tutto lo schermo e copia negli appunti
I tre metodi sopra descritti fondamentalmente mettono un file immagine sul desktop senza altre opzioni. Principalmente, è quello che preferiresti anche tu. Tuttavia, cosa succede se vuoi copiare lo screenshot dell'intero schermo del tuo Mac negli Appunti per un riutilizzo immediato. Qui, il collegamento verrà leggermente modificato:
Comando + Controllo + Maiusc + 3
Con l'aggiunta di Controllo nel mix, gli screenshot andranno negli Appunti invece di essere salvati sul Desktop.
Fai uno screenshot della regione selezionata e copia negli appunti
Seguendo lo stesso principio di cui sopra, cambierai la scorciatoia da tastiera per l'acquisizione della regione con l'aggiunta di un controllo ad essa. Quindi, colpirai:
Comando + Controllo + Maiusc + 4
E il cursore si trasformerà in mirino, permettendoti di definire la regione che deve essere catturata e copiata negli appunti.
Fai uno screenshot di una finestra e copia negli appunti
Come avresti potuto indovinare, lo stesso modello con l'aggiunta di Controllo si applica anche qui. Invece di fare solo Command + Shift + 4 e poi Space Key, userai la seguente combinazione:
Comando + Ctrl + Maiusc +4 -> Spazio -> Fai clic su Finestra per acquisire
L'immagine verrà copiata negli appunti e sarà pronta per il riutilizzo come meglio credi.
Modificatori delle scorciatoie da tastiera per la manipolazione avanzata degli screenshot su Mac
Mentre stai prendendo in considerazione gli screenshot di Mac usando le scorciatoie da tastiera, ci sono alcuni tasti che puoi usare insieme a quelli sopra descritti per ottenere determinati risultati. Ricorda che questi sono applicabili solo quando stai andando per l'acquisizione della regione (che sia salvata sul desktop o copia negli appunti), e non funzionerà se usi schermate a schermo intero. Inoltre, funzionano solo su OS X Leopard e versioni successive.
Space Key
Durante l'acquisizione della regione, una volta che hai disegnato una regione sullo schermo usando il mouse, puoi tenere premuto il tasto dello spazio per spostare l'intera regione mentre il mouse si sposta senza alterarne le dimensioni. Questo sarà utile quando hai bisogno di uno screenshot di una determinata dimensione e hai già ottenuto la misura perfetta, ma non nel posto giusto. Il sistema ti permetterà di trascinare la tua casella di cattura ovunque sullo schermo e catturare tutto ciò che desideri.
Tasto delle maiuscole
Questo è al di fuori della pressione del tasto Maiusc che è necessario avviare il processo di acquisizione. Premendo e tenendo premuto shift durante l'acquisizione della regione, è possibile modificare una dimensione della casella di cattura senza influire sull'altra. Quindi, puoi praticamente aumentare o diminuire la dimensione in orizzontale senza modificare le dimensioni verticali e viceversa.
Opzione chiave
Premendo e tenendo premuto il tasto Opzione durante l'acquisizione della regione, potrai ridimensionare la casella di cattura mentre prendi il suo centro come ancoraggio e punto focale. Ciò significa che catturare la scatola si ridurrà e crescerà proporzionalmente e in modo uguale in tutte le dimensioni con riferimento a qualsiasi cosa si trovasse al centro della scatola. Utile se hai un tipo di oggetto "must-have" nel tuo screenshot e vuoi avere bordi distribuiti uniformemente attorno ad esso.
Modifica del formato di screenshot predefinito in Mac OS X
Le recenti iterazioni di OS X hanno utilizzato PNG come formato di screenshot predefinito per un po 'di tempo, ma sono disponibili numerosi altri formati supportati che puoi utilizzare, come JPG, BMP, TIFF ecc. La modifica del formato di cattura dello schermo predefinito richiede usando Terminal. Basta avviare una nuova sessione di Terminale e inserire il seguente comando:
i valori predefiniti scrivono com.apple.screencapture tipo image_format
dove image_format deve essere sostituito con qualsiasi formato tu voglia usare, come jpg, per esempio. Si noti che è necessario disconnettersi e ricollegarsi affinché le modifiche abbiano effetto. In alternativa, è possibile utilizzare il seguente comando dopo quello precedente affinché le modifiche abbiano effetto immediatamente:
killall SystemUIServer
Modifica della posizione predefinita dello screenshot in Mac OS X
Come notato in precedenza, OS X salva automaticamente gli screenshot sul desktop del computer. Tuttavia, è possibile specificare una posizione diversa in cui salvare le immagini. Diciamo che vuoi salvare tutti gli screenshot su Immagini / Schermate sul tuo Mac. Per fare ciò, avviare una sessione Terminale e immettere il seguente comando:
le impostazioni predefinite scrivono la posizione di com.apple.screencapture ~ / Immagini / Screenshot /
È possibile sostituire l'ultimo bit con qualsiasi percorso che si desidera e le acquisizioni dello schermo cambieranno il percorso di salvataggio predefinito. Sarà necessario disconnettersi e ricollegarsi oppure utilizzare il comando killall sopra per rendere effettive le modifiche.
Cattura uno screenshot su un Mac usando Terminal
Dato che Terminal è una delle aree più potenti di un Mac, non dovrebbe sorprendere che tu possa fare screenshot anche con l'utility basata su comandi. L'input per questo sarà simile a:
screencapture -iW ~ / Desktop / screen.jpg
Anche se potrebbe non sembrare molto utile, questo tipo di metodo funzionerà meglio se stai facendo una sorta di script che richiede la cattura di schermate.
Fai uno screenshot su Mac OS X usando Grab
Simile a Snipping Tool in Windows, anche Apple ha introdotto uno strumento in OS X che mira a facilitare l'intero processo con una GUI. L'utility si chiama Grab e si trova in Application / Utilities / Grab. In alternativa, puoi anche trovare rapidamente Grab usando la ricerca Spotlight che OS X ha in offerta.
Uno dei principali vantaggi offerti da Grab rispetto ai metodi basati su tastiera è quello di consentire schermate temporizzate, in cui il sistema acquisirà tutto e tutto sul display 10 secondi dopo aver dato il comando. Ciò consente un ottimo modo per mostrare menu, suggerimenti e quant'altro possa essere difficile da catturare usando gli altri metodi convenzionali.
Questo è praticamente necessario quando si tratta delle funzionalità di cattura schermo di default di un Mac. Come si noterà, le opzioni native sono abbastanza robuste e potenti rispetto a un sistema Windows, ma sono ugualmente più complicate. Ci sono anche diversi strumenti di terze parti che offrono questo tipo di funzionalità con funzionalità aggiuntive, ma questa è una discussione per un articolo separato.