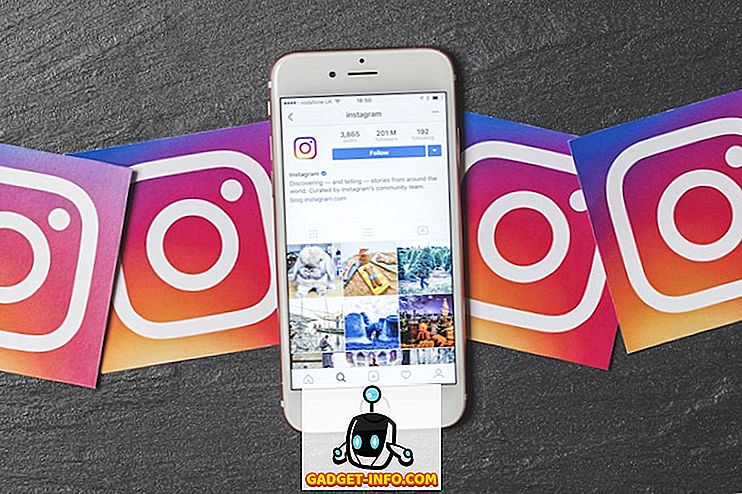Ci sono 78 tasti sulla tastiera del tuo MacBook; 109 se stai utilizzando una tastiera con un tastierino numerico. Questo è un sacco di chiavi, il che significa un sacco di potenziale per la personalizzazione in base alle vostre esigenze e modelli di utilizzo. Tuttavia, non è fatto facilmente, e potrebbe sembrare troppo difficile per alcune persone, anche se non lo è. In questo articolo, ti dirò come è possibile creare layout di tastiera personalizzati su Mac e modificarli facilmente. Lo faremo utilizzando due app chiamate Ukelele e Karabiner.
Quindi, se hai mai desiderato segretamente di mappare alcuni dei tasti del tuo Mac su una funzione diversa (di cui tu, personalmente, potresti avere più bisogno), queste app sono pensate per te. Quindi, continua a leggere.
Ukelele: crea un layout tastiera personalizzato
Ukelele è un'applicazione che consente agli utenti di modificare o creare layout di tastiera personalizzati sui loro Mac. L'app ha un'interfaccia semplice e facile da capire. Puoi creare un layout da zero, riempiendo manualmente le funzioni eseguite da vari tasti sulla tastiera del tuo Mac. È facile identificare i tasti, perché puoi semplicemente premere i tasti sul tuo Mac e accendere i tasti corrispondenti nell'interfaccia di Ukelele.
Quando avvii per la prima volta Ukelele, noterai che alcune chiavi sono già state riempite con le loro azioni corrispondenti. Questi tasti sono i tasti funzione predefiniti che puoi modificare se lo desideri, ma è consigliabile mantenere i loro valori predefiniti. Non temere, puoi armeggiare anche con questi tasti, e se rovini qualcosa, puoi sempre riportarli ai loro valori standard.
Personalizzazione dei layout predefiniti con Ukelele
Personalizzare i layout predefiniti con Ukelele è più facile che crearne uno da zero, poiché richiede molto meno lavoro e puoi semplicemente modificare i tasti che devi modificare. La parte migliore è che puoi passare tra i tasti modificati e i valori predefiniti in soli due clic, se necessario. Per personalizzare un layout esistente, procedi nel seguente modo:
1. Avvia Ukelele. Vai a File -> Nuovo dalla sorgente di input corrente . Si aprirà una finestra in cui è possibile impostare il nome per il pacchetto di layout, nonché il nome del layout che verrà visualizzato quando lo si seleziona in Preferenze tastiera.

2. Successivamente, fare doppio clic sul nome del layout appena creato per aprirlo in Ukelele. L'app mostrerà i valori predefiniti dei tasti nel layout.

3. Supponiamo di voler cambiare il tasto "b" per digitare "beebom.com" . Puoi farlo facilmente facendo doppio clic sul tasto "b" di Ukelele e inserendo la nuova stringa di output come "beebom.com" e facendo clic su "Fatto".

4. In alternativa, è possibile che il tasto Tab sia stato eliminato e si desidera utilizzare il tasto Esc per eseguire le schede . Puoi farlo facendo doppio clic sul tasto Tab, per scoprire il valore Unicode per "tab".
Successivamente, fai doppio clic sul tasto "Esc" e inserisci il valore del tasto "Tab" al posto del valore predefinito, quindi fai clic su "Fine".

5. Una volta terminata la modifica dei tasti che si desidera modificare, è sufficiente salvare il layout andando su " File -> Salva " o premendo " Cmd + S ". Il pacchetto creato al passaggio 1 viene salvato in Documenti per impostazione predefinita. Vai a Finder e copia il pacchetto creato in Documenti.

6. Quindi, premere " Cmd + Shift + G " e digitare " / Library / Keyboard Layouts / " per navigare nei layout della tastiera e incollare qui il bundle .

Attivazione del nuovo layout
Per attivare il layout, è necessario aggiungerlo ai layout nelle Preferenze della tastiera. Puoi farlo seguendo i passaggi descritti di seguito:
1. Vai su Preferenze di Sistema-> Tastiera-> Sorgenti di input . Fai clic sull'icona "+" in basso a sinistra e seleziona il layout personalizzato dall'elenco nella barra laterale.

2. Fare clic sull'icona Input Sources nella barra dei menu e selezionare il layout . Ora, ogni volta che premete i tasti che avete modificato, eseguirà le funzioni che avete mappato su di esso, invece delle funzioni predefinite.

Ukelele ti consente di personalizzare i tasti sul tuo Mac con facilità e di salvarli come layout a cui puoi passare, al volo. Non è tutto, l'app supporta anche i layout QWERTY, AZERTY (francese), QWERTZ (tedesco), Dvorak e Colemak per la creazione di nuovi layout ed è anche possibile esportare i layout personalizzati su un'immagine disco installabile, in modo da poter prendere i layout personalizzati a qualsiasi computer che potrebbe essere necessario utilizzare.
Installa Ukelele: (gratuito)
Nota: se modifichi i tuoi layout personalizzati in un secondo momento, dovrai andare in Preferenze di Sistema-> Tastiera-> Sorgenti di input e aggiungerli nuovamente affinché le modifiche abbiano effetto.
Moschettone: cambia le funzioni dei tasti modificatori con facilità
Karabiner è un'app che ti consente di modificare le funzioni eseguite dai tasti di modifica sulla tastiera del tuo Mac, nel caso volessi farlo. Ma non è tutto; l'app consente inoltre agli utenti di abilitare molte scorciatoie e apportare modifiche al comportamento della tastiera che potrebbe essere molto utile. Continua a leggere per scoprire alcune delle cose più interessanti che puoi fare su Karabiner:
Mostra desktop premendo Cmd + D
Ammettiamolo, abbiamo quasi tutti i nostri file creati di recente salvati sul desktop, e gli screenshot, in particolare, vengono salvati sul desktop per impostazione predefinita. Ciò significa che per trascinare e rilasciare un file dal desktop, dovrai fare il gesto di pizzicamento a quattro dita per mostrare il desktop, quindi trascinare il file con un dito e fare il gesto di pizzicamento con quattro dita per tornare all'applicazione in cui si desidera rilasciare il file; e questo è con un trackpad abilitato a Force-touch. Su un normale trackpad, dovrai usare due dita per trascinare il file in giro, oltre ai quattro gesti delle dita. Il Karabiner può consentire di mostrare il desktop semplicemente premendo Cmd + D, e tornare indietro premendo nuovamente la stessa combinazione.
Per abilitare questa scorciatoia, avvia semplicemente Karabiner ; e cerca "Desktop". Quindi, fare clic su "Per Mission Control, Dashboard". Seleziona la casella accanto a " Mostra desktop con il comando-D " e il gioco è fatto. Ora puoi premere Cmd + D per mostrare e nascondere il desktop.

Attiva Bluetooth e WiFi con le scorciatoie
Karabiner consente inoltre agli utenti di impostare il loro Bluetooth e / o WiFi per essere commutato premendo fn + b, e fn + w rispettivamente. Questa funzione è sicuramente utile, specialmente per chi usa molto la tastiera, perché passare dalla tastiera al mouse può essere un problema. Per abilitare una o entrambe queste scorciatoie, segui semplicemente i passaggi seguenti:
1. Sul Karabiner, cerca "Scorciatoie" e fai clic su " Scorciatoie personalizzate ". Scorri verso il basso un po 'e vedrai le opzioni per attivare il Bluetooth premendo Fn + B e WiFi premendo Fn + W.

2. Seleziona le caselle di controllo accanto alle scorciatoie che desideri utilizzare e puoi iniziare a attivare Bluetooth e WiFi direttamente dalla tastiera.
Tieni premuto D per Dashboard / Maiusc + D per Dashboard
Mentre Apple potrebbe non prestare più molta attenzione a Dashboard, resta il fatto che è una parte molto utile dell'ambiente macOS. Tuttavia, l'uso di tre o quattro dita per raggiungere il dashboard può essere noioso, soprattutto se sul Mac sono aperti molti desktop. Il Karabiner può aiutare anche qui. È possibile impostare una scorciatoia (premere a lungo D o MAIUSC + D) per accedere direttamente a Dashboard.
Per configurarlo, cerca "Dashboard" e in " Per Mission Control, Dashboard ", seleziona la casella accanto a " Tieni premuto il tasto D" su Dashboard "oppure" Tieni premuto MAIUSC + tasto D su Dashboard ".

Cambia il comportamento del comando + Q
Command + Q è noto per essere premuto accidentalmente quando in realtà stai solo cercando di usare Command + W. Fortunatamente, Karabiner può modificare questo comportamento predefinito per renderlo più a prova di incidente. È possibile rendere necessario premere Cmd + Q due volte, per uscire da un'applicazione, oppure è possibile configurarlo per chiudere le applicazioni solo con una pressione prolungata. Entrambe queste opzioni possono salvarti da un sacco di problemi.
Per impostarli in Karabiner, cerca "Scorciatoie personalizzate" e in "Scorciatoie personalizzate", seleziona la casella di controllo accanto al comportamento desiderato da Cmd + Q.

Il moschettone ti consente di personalizzare molto di più sul tuo Mac e ti aiuta a sfruttare al meglio la tua tastiera. Le varie impostazioni personalizzate offerte da Karabiner non sono tutte, l'applicazione offre anche la possibilità di creare più profili, che puoi cambiare usando le scorciatoie da tastiera, così sarai sempre pronto ad andare, in ogni applicazione che usi. A parte questo, Karabiner ti consente anche di esportare profili, proprio come Ukelele, tranne che i profili di Karabiner vengono esportati come script di shell, che puoi importare dal Terminale. Per ulteriori informazioni sull'uso di Karabiner, puoi leggere il manuale di Karabiner.
Installa Karabiner: (gratuito)
Mappature personalizzate della tastiera: crea la tua tastiera Mac
Non tutti usano le loro tastiere nello stesso modo degli altri, e app come Karabiner e Ukelele possono consentire agli utenti di personalizzare le proprie tastiere in modo che funzionino esattamente nel modo desiderato. Puoi persino utilizzare queste app per mappare una tastiera progettata per essere utilizzata con i PC Windows per funzionare correttamente con i Mac. Se consideri il fatto che le tastiere Apple sono molto più costose di altre opzioni della tastiera di Windows, potrebbe essere un'idea migliore quella di utilizzare una tastiera progettata per un PC Windows e utilizzare app come Ukelele e Karabiner per personalizzarle in modo corretto con un Mac.
Hai mai desiderato mappare determinati tasti della tua tastiera su funzioni specifiche? Se è così, come avete fatto? Hai usato una delle applicazioni menzionate in questo articolo? Vorremmo conoscere la tua esperienza con la modifica della mappatura della tastiera su un Mac e qualsiasi problema che potresti aver affrontato. Fateci sapere a riguardo nella sezione commenti qui sotto.