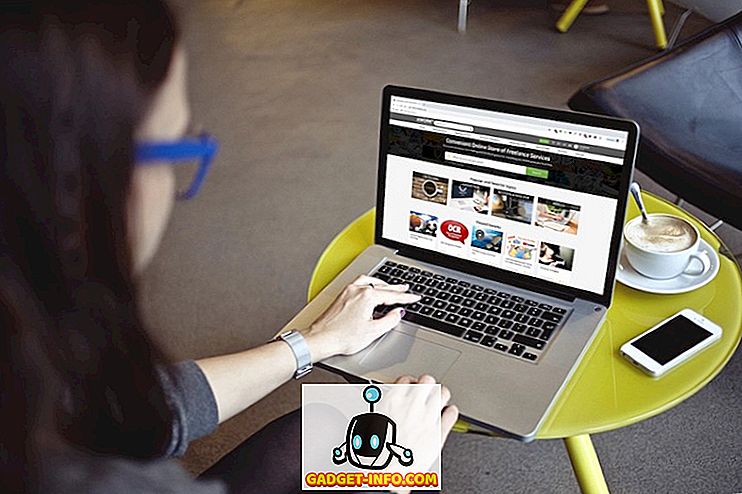I Mac sono dotati di alcuni gesti di trackpad davvero straordinari e un sacco di incredibili scorciatoie da tastiera Mac che sono destinate ad aumentare la produttività sulle macchine. Esistono fondamentalmente due tipi di scorciatoie da tastiera: globali e specifiche delle app. Le scorciatoie globali funzionano ovunque all'interno di macOS, mentre le scorciatoie specifiche per app funzionano solo all'interno delle app che le supportano. Se usi un'app (diciamo, Google Chrome) molto e vuoi creare scorciatoie personalizzate per questo, sei fortunato! In questo articolo, ti guiderò attraverso il processo di creazione di scorciatoie da tastiera Mac personalizzate per le app. Queste possono essere app incluse da Apple o persino app di terze parti sul tuo Mac.
Capire l'azione che vuoi
Le scorciatoie sono fondamentalmente un modo rapido per creare un'app o eseguire un'azione. Ad esempio, in Chrome, premendo Cmd + D funge da scorciatoia per aggiungere la scheda corrente ai segnalibri. Cmd + Shift + D aggiunge tutte le schede aperte ai segnalibri e così via. Mentre ci sono scorciatoie per molte delle azioni che Chrome può eseguire, e se volessi una scorciatoia da tastiera Mac per un'azione che non ha una scorciatoia definita?
Avvia l'app per cui vuoi creare il collegamento. Sto usando Google Chrome. Per prima cosa dobbiamo identificare il nome esatto dell'azione per cui abbiamo bisogno di una scorciatoia. Puoi farlo andando su " Guida " nella barra dei menu e cercando l'opzione che desideri. Nel mio caso, cerco " Apri tutti i segnalibri ".

Crea la scorciatoia da tastiera personalizzata
1. Successivamente, apri le Preferenze di Sistema e vai a Tastiera -> Scorciatoie -> Scorciatoie per le app

2. Fai clic sull'icona Più e seleziona " Google Chrome " nel menu a discesa " Applicazione ".

3. Digitare il nome esatto dell'opzione per cui si desidera creare un collegamento. Nel mio caso, scriverò " Apri tutti i segnalibri ".

4. Nella casella di testo Scelta rapida da tastiera, premere i tasti che si desidera utilizzare per il collegamento, ma assicurarsi di non utilizzare nessuno dei collegamenti di sistema, poiché potrebbero causare un conflitto. Sto usando Cmd + Opt + Shift + A e clic su aggiungi .

Ora puoi andare su Google Chrome e provare la tua nuova scorciatoia e vedrai che tutte le schede con i segnalibri si aprono. Puoi creare scorciatoie personalizzate per qualsiasi azione disponibile nei menu per un'app, quindi giocaci un po '.
Nota : puoi persino accedere ai segnalibri nella barra dei menu di Chrome e vedrai il tuo collegamento elencato accanto alla voce di menu "Apri tutti i segnalibri".

Problemi comuni e risoluzione dei problemi
Se il tuo collegamento non funziona, dovresti controllare le seguenti cose, per assicurarti che tutto sia a posto.
1. La prima cosa che puoi provare, è il riavvio dell'app per la quale hai creato il collegamento. Se il collegamento non funziona ancora, vai al passaggio successivo.
2. Controlla il nome dell'opzione e assicurati di averlo digitato esattamente come è scritto nell'app. Se ci sono errori, puoi semplicemente eliminare il collegamento che hai creato e creare un nuovo collegamento.
3. Se hai scritto correttamente tutto, e il collegamento non funziona ancora, è probabile che tu abbia scelto una scorciatoia da tastiera già in uso da un'altra app o da macOS stesso. In questo caso, dovrai rimuovere il collegamento che hai creato e crearne uno nuovo, assicurandoti di utilizzare una combinazione di tasti che non è in uso da un'altra app.
Crea le tue scorciatoie da tastiera Mac personalizzate
Ora che sai come creare scorciatoie da tastiera personalizzate sul tuo Mac, dovresti andare avanti e creare scorciatoie per tutte le app che usi più comunemente. Tuttavia, non creare molte scorciatoie, perché con l'aumento del numero di scorciatoie personalizzate, aumentano anche le probabilità che si crei una combinazione di tasti in conflitto.
Hai mai desiderato creare scorciatoie da tastiera personalizzate sul tuo Mac? Come hai fatto? Hai usato il metodo di cui abbiamo parlato in questo articolo o sei andato con un'app di terze parti? Vorremmo conoscere la tua esperienza con la creazione di scorciatoie da tastiera personalizzate sul tuo Mac. Inoltre, se si riscontrano problemi o se si pensa di aver perso un metodo più semplice per creare scorciatoie da tastiera personalizzate su Mac, fatecelo sapere nella sezione commenti qui sotto.