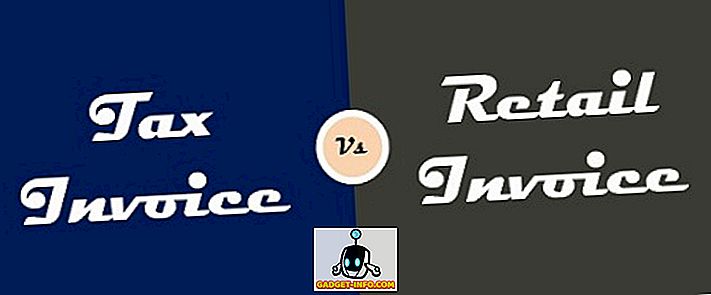Quando si tratta di servizi VoIP, non esiste un'opzione migliore di Skype. Offre tantissime funzionalità e continua ad aggiungerne altre. Puoi effettuare facilmente una chiamata audio o video e persino effettuare chiamate di gruppo con un massimo di 25 persone! Ci sono così tante offerte Skype che diventa quasi impossibile approfittare di tutto. Ecco perché abbiamo creato questo elenco di trucchi Skype che dovresti sapere per ottenere il massimo dalla tua esperienza su Skype.
Fantastici trucchi Skype che tutti dovrebbero sapere
1. Backup della cronologia chat di Skype
Skype cancella la cronologia chat precedente dopo un periodo di tempo specificato, quindi se vuoi tenere traccia della tua chat, devi eseguire il backup.
Per eseguire il backup della cronologia chat di Skype, apri il comando "Esegui" e inserisci il comando " % appdata% \ skype " qui e fai clic su "OK".

Si aprirà una finestra, qui apri la cartella con il tuo "Skype ID" come nome. Troverete un file denominato "main.db", questo file contiene tutta la cronologia della chat di Skype. Copia e salva il file in un posto sicuro, nel tuo PC o su una memoria esterna.


2. Usa Skype Wi-Fi
Non hai accesso ad internet? Gli hotspot Wi-Fi a pagamento sembrano un po 'costosi? Prova Skype Wi-Fi usando il tuo credito Skype. Puoi utilizzare un hotspot usando l'app Skype Wi-Fi e il tuo credito Skype verrà utilizzato per l'accesso a Internet. Skype afferma di avere accesso a oltre 2 milioni di hotspot Wi-Fi. Puoi scaricare l'app sia da Android che da iOS e cercare l'hotspot supportato più vicino a te.
3. Rimuovi tutti gli annunci Skype
Gli annunci Skype possono essere un po 'fastidiosi e intromettersi durante la comunicazione. Puoi rimuovere manualmente tutti gli annunci Skype direttamente dal tuo PC. Basta andare su "Pannello di controllo" e fare clic su "Rete e Internet".


Nella pagina successiva, fai clic su Opzioni Internet e si aprirà una nuova finestra di dialogo. Qui, vai alla scheda "Sicurezza" e fai clic su "Siti con restrizioni". Il pulsante "Sito" sottostante diventerà accessibile, fai clic su di esso.



Ora, basta riavviare il PC e aprire Skype, tutti gli annunci non saranno visibili.
4. Inoltro di chiamate Skype
Puoi configurare l'inoltro delle chiamate Skype per assicurarti di non perdere nessuna chiamata. È possibile inoltrare le chiamate a un altro contatto Skype o al numero di cellulare o di rete fissa. L'inoltro delle chiamate da Skype a Skype è gratuito, tuttavia i tuoi crediti Skype verranno utilizzati per l'inoltro delle chiamate ai numeri di cellulare e di rete fissa. Ti verrà addebitato il costo della chiamata, non del chiamante. E le tariffe sono le stesse delle tariffe standard per le chiamate ai numeri di cellulari e fissi di Skype.
Per impostare l'inoltro delle chiamate Skype, fai clic su "Strumenti" nel menu in alto e dal menu fai clic su "Opzioni".

Si aprirà una nuova finestra, qui, fare clic su "Chiamate" e quindi fare clic su "Inoltro chiamata". È possibile impostare l'inoltro di chiamata al numero desiderato qui.

5. Usa Skype come Telecamera di sicurezza telecomando
Puoi usare il tuo account Skype come videocamera di sicurezza configurandolo per rispondere sempre alla chiamata in arrivo. Avrai bisogno di 2 account per questo scopo 1 riceverà la chiamata e l'altro chiamerà. Non dovresti usare il tuo account personale come destinatario della chiamata, in quanto altre persone potrebbero anche chiamare e finire per accedere alla tua videocamera di sicurezza.
Hai solo bisogno di aprire Skype sul tuo PC di casa e regolare la webcam nella direzione che vuoi monitorare. Dopo aver impostato la risposta automatica alla chiamata sull'account del destinatario. A tale scopo, fare clic su "Strumenti" e dal menu fare clic su "Opzioni".

Nelle opzioni, fare clic su "Chiamate" e quindi fare clic su "Impostazioni chiamate". Nel pannello di destra, fai clic su "Mostra opzioni avanzate". Si seleziona l'opzione "Rispondi automaticamente alle chiamate in arrivo" per abilitare la risposta automatica alle chiamate.


Ora, chiama dall'altra parte ogni volta che vuoi e sarai in grado di monitorare tutto.
6. Utilizzare il pulsante Skype per l'assistenza clienti
Se hai una piccola azienda e le tariffe telefoniche sembrano un po 'troppo, puoi anche usare Skype per fornire assistenza clienti. Basta prendere il pulsante Skype e aggiungerlo al tuo sito web. I clienti saranno in grado di vedere se sei offline o online e puoi chiamare tramite Skype.
7. Registrare le chiamate Skype
Skype non offre funzionalità di registrazione delle chiamate integrate, ma ci sono molte app che si integreranno con Skype per fornire funzionalità di registrazione delle chiamate. A tal fine, Free Video Call Recorder per Skype è una grande opzione, è leggero e molto semplice da usare. (Link)
8. Ottieni un ID chiamante Skype
Se si desidera chiamare numeri di cellulare o numeri di rete fissa, impostare l'ID del chiamante di Skype è molto importante. Per fare ciò, fare clic su "Skype" nel menu in alto e quindi fare clic su "Il mio account" dal menu.

Il tuo account si aprirà nel tuo browser predefinito come pagina web. Qui troverai l'opzione "ID chiamante" sotto l'intestazione "Gestisci caratteristiche". Basta fare clic su di esso e impostare l'ID del chiamante.

9. Trasferisci i contatti Skype da un account a un altro
Se si desidera passare da un account a un altro, è possibile trasferire facilmente tutti i contatti dal primo account. Basta fare clic su "Contatti" nel menu in alto e dal menu a discesa, posizionare il cursore del mouse su "Avanzate". Ora dal menu laterale, fai clic su "Backup dei contatti su file ..." e i contatti verranno sottoposti a backup.

Il processo è lo stesso per il ripristino nell'altro account, ma dal menu laterale selezionare "Ripristina i contatti dal file" questa volta.

10. Modifica messaggi inviati
Puoi facilmente modificare un messaggio inviato se c'è qualcosa che ti sei perso. Quando si invia un messaggio, basta premere il tasto "Freccia su" e il messaggio inviato verrà visualizzato nella casella di testo. Modifica il messaggio e invia di nuovo, il messaggio inviato precedente verrà sostituito con il nuovo messaggio.


11. Nascondi l'indicatore di battitura (segno della matita)
Se non vuoi che altre persone sappiano quando stai digitando, puoi disattivare l'indicatore di digitazione (la matita mobile ". Fai clic su" Strumenti "nel menu in alto e da lì fai clic su" Opzioni ".

Ora, fare clic su "IM e SMS" e sotto di esso fare clic su "IM Impostazioni". Dal pannello di destra, fai clic su "Mostra opzioni avanzate" e deseleziona l'opzione "Mostra quando sto digitando" per disabilitare questa funzione.


12. Cancella la cronologia chat di Skype
Se si desidera eliminare tutta la cronologia della chat per qualsiasi motivo specifico, è possibile farlo facilmente nel client Skype. È sufficiente accedere alle opzioni avanzate di "Impostazioni IM", proprio come abbiamo avuto accesso al trucco precedente (Nascondi indicatore di digitazione) e fare clic sul pulsante "Cancella cronologia" per eliminare tutta la cronologia.

13. Usa le emoticon e le emoticon nascoste
Oltre alle emoticon standard e alle emoticon, ce ne sono molte altre che non sono disponibili nell'elenco. Dovrai scrivere il comando nella chat per usarli. Puoi ottenere tutti i comandi per emoticon e emoticon standard e nascosti dal sito Web ufficiale di Skype.

14. Usa più finestre di chat
Se desideri chattare con persone diverse allo stesso tempo, puoi anche aprire più finestre di chat. Basta fare clic su "Visualizza" dal menu in alto e quindi fare clic su "Split Window View". Separa la finestra in due e fai doppio clic su ciascun contatto per aprire una finestra di chat.


15. Dai nomi personalizzati ai tuoi contatti
Se ci sono più persone con lo stesso nome nel tuo elenco di contatti o vuoi semplicemente dare un nome personalizzato a un contatto, puoi facilmente rinominarle. Basta fare clic con il pulsante destro sul nome di quel contatto e dal menu di scelta rapida fare clic su "Rinomina" e assegnare un nuovo nome al contatto.


16. Invia un messaggio video
Insieme al messaggio standard puoi anche inviare un breve messaggio video se lo desideri. Fai clic sull'icona "Graffetta" a sinistra della finestra della chat e dal menu fai clic su "Invia messaggio video". È quindi possibile registrare il messaggio e inviarlo, è possibile registrare più volte se la prima registrazione non è andata bene.

17. Utilizzare i comandi della chat di Skype
Esistono molti comandi di chat speciali che puoi utilizzare per migliorare l'esperienza di Skype e risparmiare tempo. Ad esempio è possibile rimuovere un membro dalla chat digitando " / kick [Nome della persona che si desidera rimuovere] " o digitare " / golive " per avviare una chiamata di gruppo mentre si è in una chat.
Il comando / remotelogout chat ti disconnetterà da tutti gli altri dispositivi tranne quello da cui sei attualmente connesso. Per visualizzare un elenco dei comandi disponibili, digita / guida nella chat.
Puoi ottenere tutti questi comandi dal sito web ufficiale di Skype e utilizzarli nella tua casella di chat.
18. Condivisione dello schermo Skype
È possibile condividere la schermata del desktop corrente con la persona che si sta chiamando in quel momento. Questo può essere utile se è necessario fornire qualche tipo di istruzioni a qualcuno. Tutto quello che devi fare è, fare clic sull'icona "+" quando la chiamata è in corso, e dal menu fare clic su "Condividi schermo" per iniziare la condivisione.

19. Condivisione di file Skype
Oltre alle chiamate e ai messaggi istantanei, Skype offre anche la possibilità di condividere file. Puoi inviare file come foto, video, documenti e file compressi, ecc. Inoltre, Skype non impone restrizioni sulla dimensione massima del file da inviare.
Basta trascinare e rilasciare il file nella casella di chat o utilizzare il pulsante con l'icona "Graffetta" per selezionare il file appropriato da condividere.

20. Usa i tasti di scelta rapida di Skype
Puoi specificare i tasti di scelta rapida per rendere ancora più veloce l'accesso alle funzionalità di Skype. Per attivare e personalizzare i tasti di scelta rapida, fare clic su "Strumenti" nel menu in alto e fare clic su "Opzioni".

Dalla nuova finestra che si apre, fai clic su "Avanzate" e sotto di essa, fai clic su "Tasti di scelta rapida". Ora vedrai tutti i tasti di scelta rapida disponibili nel pannello di destra che puoi facilmente personalizzare.

Conosci altri fantastici trucchi Skype? Fateci sapere nei commenti qui sotto.