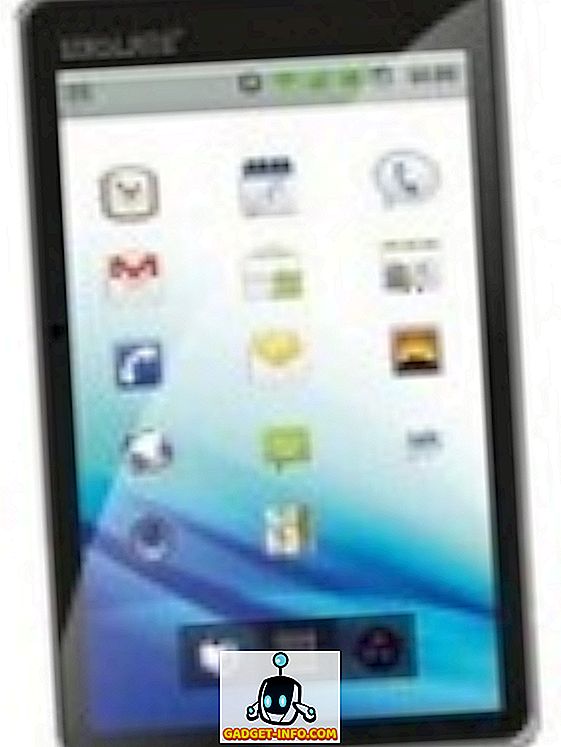Tutti amano le funzioni nascoste. C'è un motivo per cui li chiamiamo "Uova di Pasqua", è come ricevere un regalo dal tuo dispositivo. Le funzionalità nascoste possono sembrare ingannevoli, ma possono anche essere incredibilmente produttive.
L'applicazione Terminale nel tuo Mac è una finestra per il funzionamento interno del sistema e può consentire di modificare molte impostazioni e accedere a una moltitudine di funzioni, se sai come farlo. In questo articolo, ho intenzione di presentarti alcuni comandi accurati che ti permetteranno di accedere a un sacco di funzionalità e funzionalità nascoste sul tuo Mac.
Nota: alcune modifiche potrebbero richiedere un riavvio (o almeno una disconnessione, accesso) per rendere effettive, specialmente quelle in cui si stanno modificando i valori predefiniti.
1. Creare un'immagine del disco dai contenuti della cartella
Se non altro, le immagini del disco possono essere incredibilmente utili per mantenere i file come un'immagine ripristinabile che è possibile ripristinare in volontà. È qualcosa come TimeMachine. Il comando necessario per creare un'immagine del disco dal contenuto di una cartella è:
hdiutil create -volname "VolumeName" -srcfolder /path/to/folder -ov diskimage.dmg
Ho una cartella chiamata Beebom, dove salvo tutti gli screenshot per i vari articoli che scrivo. Creiamo un'immagine del disco da quella:
hdiutil create -volname "BeebomImage" -srcfolder ~/Beebom -ov Beebom.dmg

2. Masterizza immagini disco su DVD
Se il tuo Mac ha un'unità DVD o se utilizzi un'unità DVD RW esterna, puoi masterizzare le immagini su un DVD utilizzando la riga di comando . È un semplice comando di una riga:
hdiutl burn /path/to/image
Se dovessi masterizzare l'immagine Beebom.dmg su un DVD, userei il comando come:
hdiutl burn ~/Beebom.dmg
Nota: questo comando funziona con i file .dmg, .iso e .img.
3. Scrivi l'immagine del disco sul volume
È possibile scrivere i dati in un'immagine disco su un volume. Dovrai prima formattare il volume, però. Il comando è:
sudo asr -restore -noverify -source /path/to/image -target /Volumes/volumeName --erase
Per illustrare, ho inizialmente creato un'immagine vuota formattata come ExFAT in cui ripristinare i dati di Beebom.dmg. Questo è stato realizzato utilizzando:
hdiutil create -megabytes 30 -type UDIF -fs ExFAT ~/BlankDisk.dmg
Questo ha creato un disco vuoto e montabile che ho potuto liberamente formattare senza perdere dati. Ricorda di montare questo disco facendo doppio clic su di esso. Quindi, vai a "/ Volumi /" nel modo seguente:
1. Apri il Finder
2. Premere Command + Shift + G
3. Digitare / Volumi / e premere Invio
Successivamente, ho eseguito il comando seguente per scrivere il contenuto di Beebom.dmg nel volume BlankDisk.dmg .
sudo asr -restore -noverify -source ~/Beebom.dmg -target /Volumes/Untitled/ --erase

4. Converti i file in HTML
Se hai un file .txt, .rtf o anche un file .doc / .docx, puoi facilmente convertirlo nel formato html usando un semplice comando Terminale.
textutil -convert html file.ext
Basta sostituire "file.ext" con il percorso del file che si desidera convertire e premere Invio.
Ho creato un file di esempio beebom.rtf per convertire nel suo equivalente HTML.
textutil -convert html ~/beebom.html
Nota: questo comando può convertire documenti in più formati come txt, rtf, rtfd, html, doc, docx, odt o webarchive.

5. Aggiungi uno stack di app recenti al Dock
Il dock ti offre un accesso rapido a più app, oltre a download e cestino. Tuttavia, l'utilizzo di un semplice comando ti consente di aggiungere un altro stack al Dock per le tue Applicazioni recenti. Il comando per ottenere questo è un po 'lungo e potrebbe essere difficile da capire.
defaults write com.apple.dock persistent-others -array-add \
'{ "tile-data" = { "list-type" = 1; }; "tile-type" = "recents-tile"; }' && \
killall Dock
Ciò abilita lo stack "Applicazioni recenti" sul dock. Inoltre, esegui un "doppio tocco" su questo gruppo e puoi scegliere tra opzioni come "Applicazioni recenti", "Documenti recenti", "Server recenti", ecc.

6. Aggiungi una tessera spaziatore al Dock
Puoi anche aggiungere una tessera vuota o una tessera spaziale (come viene chiamata) al dock. Questo può aiutarti ad aumentare lo spazio tra più icone sul dock per dare loro un aspetto più disteso e ordinato, se vuoi. Il comando per aggiungere una tessera spaziatore al dock è simile al comando per aggiungere uno stack "App recenti".
defaults write com.apple.dock persistent-apps -array-add '{"tile-type"="spacer-tile";}' && \
killall Dock

7. Prevenire le icone delle app sul Dock da Bouncing
Trovo molto fastidioso quando un'icona di un'applicazione inizia a rimbalzare su e giù sul dock, cercando di attirare la mia attenzione. Sì, lo fa solo quando richiede effettivamente attenzione, ma può diventare davvero fastidioso. Se desideri interrompere le icone delle app dal bouncing sul dock, usa il seguente comando per impedire il comportamento.
Nota: questo comando non impedisce all'icona di rimbalzare quando la si avvia, ma solo quando rimbalza per attirare l'attenzione.
defaults write com.apple.dock no-bouncing -bool false && \
killall Dock
Se trovi che ti mancano quelle icone che rimbalzano, o se volevi provarlo per una volta, puoi semplicemente usare il seguente comando per abilitare nuovamente il bouncing.
defaults write com.apple.dock no-bouncing -bool true && \
killall Dock
8. Resetta il Dock
Forse hai aggiunto molte applicazioni al tuo Dock, hai regolato le dimensioni e hai riorganizzato le icone in modo eccessivo, o forse vuoi solo riportare il Dock alla stessa maniera in cui era quando avvii il tuo Mac per la prima volta. Qualunque siano le tue ragioni, il comando per farlo è molto semplice.
Tutto ciò che devi fare è eseguire il seguente comando in Terminale e il Dock ripristinerà le impostazioni originali .
defaults delete com.apple.dock && \
killall Dock
9. Nascondi un file o una cartella
Esistono diversi motivi per cui si desidera nascondere un file o una cartella. Per uno, può avere dati riservati che non vuoi che gli altri vedano.
Potresti sapere che i file con un "." Anteposto al loro nome sono nascosti di default . Tuttavia, non puoi anteporre un "." A un file o una cartella. Provalo, Finder ti avviserà e l'operazione fallirà.
Inoltre, se qualcuno vuole controllare le cartelle nascoste nella tua directory, probabilmente cercheranno comunque file con un "." Anteposto ai loro nomi. Quindi perché non nascondere i tuoi file e cartelle personali in un modo migliore?
Tutto ciò che serve è un semplice comando.
chflags hidden /path/to/file/folder
Se vuoi mostrare questi file o cartelle, tutto quello che devi fare è sostituire "nascosto" con "non nascosto" nel comando precedente.
10. Mostra / nascondi file e cartelle nascosti
Ci sono alcune directory e file che il tuo Mac ti tiene nascosto in Finder. La ragione è semplice; questi sono i file e le cartelle a cui normalmente un utente occasionale non avrebbe bisogno di accedere. Tuttavia, se hai mai bisogno di accedere a queste cartelle nascoste, tutto ciò che devi fare è modificare uno dei valori predefiniti per Finder, e questo può essere fatto con il seguente comando:
defaults write com.apple.finder AppleShowAllFiles true
Intuitivamente, il comando per nascondere tutti quei file e cartelle cambia semplicemente il comando per dire "falso" invece di "vero"
Una volta eseguito questo comando, dovrai riavviare Finder. Per fare questo, seguire i passaggi indicati di seguito:
- Individua l'icona "Finder" sul Dock.
- Premi "opzione" e tocca l'icona con due dita.
- Dal menu di scelta rapida, seleziona "Riavvia"

11. Mostra / nascondi percorso completo nella barra del titolo del Finder
Se hai mai utilizzato il terminale per modificare, accedere o trasferire file, saprai che trovare il "percorso" dei file è molto importante per indirizzare il terminale al file corretto.
Normalmente, dovrai selezionare il file in Finder e utilizzare l'opzione "Ottieni informazioni" per trovare il percorso di quel file. Tuttavia, Finder può essere impostato per visualizzare l'intero percorso della directory corrente in cui ti trovi, eseguendo un semplice comando.
defaults write com.apple.finder _FXShowPosixPathInTitle -bool true
Il tuo finder mostrerà ora il percorso completo alla directory corrente nella sua barra del titolo.
Per disattivare questa funzione, utilizzare il seguente comando:
defaults write com.apple.finder _FXShowPosixPathInTitle -bool false
12. Abilitare l'opzione per chiudere il Finder
Finder è un'app che non mostra una voce "Quit Finder" nel suo menu, non risponde ai tasti di scelta rapida "Command + Q" e sostanzialmente sembra invincibile. L'opzione per uscire da Finder è in realtà solo nascosta e può essere esposta con un semplice comando.
defaults write com.apple.finder QuitMenuItem -bool true && \
killall Finder
Se vuoi nascondere di nuovo l'opzione, usa semplicemente il seguente comando:
defaults write com.apple.finder QuitMenuItem -bool false && \
killall Finder

13. Disabilitare lo scorrimento uniforme
Lo scorrimento regolare è in realtà un vantaggio. Aiuta l'intera interfaccia utente a sembrare più fluida e consente all'utente di interagire in modo molto migliore con l'interfaccia utente. Sui Mac meno recenti, tuttavia, lo scorrimento regolare può bruciare più ponti di quanti ne possa aiutare a costruire.
I Mac meno recenti potrebbero non avere abbastanza GPU per applicare efficacemente effetti di scorrimento uniformi all'interfaccia utente. Per fortuna, lo scorrimento regolare può essere disabilitato .
Questo comando disabiliterà lo scorrimento fluido sul tuo Mac
defaults write NSGlobalDomain NSScrollAnimationEnabled -bool false
Per abilitarlo nuovamente, basta sostituire "false" con "true"
14. Mostra / nascondi icone del desktop
Hai mai dovuto condividere lo schermo con qualcuno su applicazioni come "FaceTime" e "TeamViewer"? La maggior parte delle persone avrebbe usato l'uno o l'altro servizio di condivisione dello schermo, almeno una volta. Tuttavia, se sei come me, il tuo desktop probabilmente si riempie sempre di più, e ovviamente non vorresti che l'altra persona vedesse quella confusione. Quell'altra persona potrebbe essere il tuo capo e non vorresti che vedessero quanto è in genere disorganizzato il tuo desktop, vero?
Invece di impiegare molto tempo a filtrare la confusione e ordinare i file in directory, puoi semplicemente usare il seguente comando per nascondere le icone dal desktop; rendendolo perfetto per la condivisione dello schermo, le presentazioni e praticamente qualsiasi attività in cui un'altra persona potrebbe vedere il tuo desktop e giudicarti per le tue scarse capacità organizzative.
Il comando per nascondere le icone dal tuo desktop è:
defaults write com.apple.finder CreateDesktop -bool false && \
killall Finder
Ovviamente, una volta terminato il compito, ti piacerebbe rimettere tutto il tuo desktop su desktop, beh, sul desktop. Per fare ciò, basta eseguire il seguente comando:
defaults write com.apple.finder CreateDesktop -bool true && \
killall Finder

15. Mostra / nascondi la barra del percorso nel Finder
La barra del percorso fa esattamente quello che suggerisce il nome: visualizza il percorso della directory di lavoro corrente in cui ti trovi. Invece di abilitare la barra del titolo del Finder per visualizzare il percorso, perché non utilizzare la "barra del percorso" stessa? Dopotutto, questo è ciò che è destinato a fare.
Il comando defaults write com.apple.finder ShowPathbar -bool true abilita una "barra del percorso" nel Finder.
Puoi anche nascondere la "barra del percorso" se vuoi, basta sostituire "true" con "false" nel comando sopra indicato.
16. Apri cartelle, URL, file, applicazioni
È possibile aprire cartelle, file, URL, anche applicazioni, direttamente dall'app Terminal . Questo è particolarmente utile se stai scrivendo uno script per accedere a un file, una cartella o un URL.
Il comando, intuitivamente, è "aperto" . Gli argomenti che passi ad "aprire" aiutano a decidere cosa vuoi aprire.
Ad esempio, per aprire una cartella, il comando sarà:
open /path/to/folder
Se hai navigato in una directory all'interno del Terminale e vuoi aprire quella directory in Finder, usa semplicemente il seguente comando:
open .
Nota: c'è un "." Dopo l'apertura, questo "." Implica che stai chiedendo di aprire la cartella in cui si trova attualmente.
Puoi anche aprire URL.
open "//github.com" aprirà GitHub nel tuo browser predefinito.
17. Impedisci al Mac di dormire
Esiste una pletora di applicazioni che mirano a impedire al tuo Mac di dormire per un periodo di tempo specificato dall'utente e funzionano. Ma perché installare un'app di terze parti quando è possibile utilizzare il terminale per ottenere la stessa funzionalità?
C'è una utility da riga di comando incorporata in Mac, chiamata "caffeinate" . Sapientemente chiamato, poiché la caffeina è nota per prevenire la sonnolenza, la caffeina può essere utilizzata per impostare un tempo per il quale il tuo Mac non dorme.
Il comando è abbastanza semplice.
caffeinate -u -t time_in_seconds
Quindi, se vuoi impedire al tuo Mac di dormire per, diciamo, 1 ora, il comando diventerà:
caffeinate -u -t 3600
18. Mettere il display in stato di riposo dopo il tempo specificato
D'altra parte, potresti voler impostare il tuo Mac in modo che metta il display in modalità di sospensione dopo un periodo specificato dall'utente.
È possibile utilizzare "Power Manager" per realizzare questo. Il comando è semplice, ma richiede l' accesso "super user" per l'esecuzione, in quanto modifica le impostazioni di alimentazione.
sudo pmset displaysleep time_in_minutes
Supponiamo che tu desideri che il tuo Mac si addormenti dopo 5 minuti di inattività, il comando per abilitarlo sarà:
sudo pmset displaysleep 5
19. Imposta Mac su Riavvia automaticamente se congelato
I Mac sono macchine meravigliose. Si bloccano a malapena, grazie all'eccellente gestione delle risorse di OS X che cerca di mettere l'utente al primo posto. Tuttavia, di tanto in tanto, anche un Mac smette di rispondere. Le ragioni per cui può essere uno dei tanti; il punto è, in quel caso, tutto quello che puoi fare è tenere premuto il pulsante di accensione fino a quando il tuo Mac si spegne, e quindi riavviarlo.
Non sarebbe meglio se potessi semplicemente impostare il tuo Mac in modo che si riavvii automaticamente ogni volta che si blocca? Penso che lo farebbe.
Tutto quello che devi fare è eseguire sudo systemsetup -setrestartfreeze on e il tuo Mac si riavvierà automaticamente ogni volta che (se, per niente) si blocca. Neat, giusto?
Nota: non ho potuto testarlo, perché ovviamente non avrei congelato il mio Mac di proposito, ma la documentazione contiene questa funzionalità, quindi dovrebbe funzionare.
20. Disabilita la correzione automatica sulla tastiera
La correzione automatica è una di quelle funzionalità che può essere sia un salvataggio che uno strumento terribilmente fastidioso. Ognuno ha opinioni diverse su correzione automatica, che è perfettamente soddisfacente. Se pensi che la correzione automatica ti aiuti più di quanto non ti dia fastidio, sei d'oro perché le tastiere Mac sono fornite con la correzione automatica attivata, per impostazione predefinita. Se, comunque, sei come me, e non trovi abbastanza utile la correzione automatica, puoi disabilitarla sulla tastiera con un semplice comando.
defaults write -g NSAutomaticSpellingCorrectionEnabled -bool false
21. Disabilitare l'azione di pressione lunga predefinita per i tasti
Ognuno di noi è diventato pazzo a volte e voleva scrivere messaggi che usano lettere ripetute non necessarie come "hiiiiiiii" o "yayyyy". Non mentire, so che lo hai anche tu. Il problema, semplicemente, è che la tastiera su Mac si comporta come ci si aspetterebbe che la tastiera di un dispositivo mobile si comporti. Premendo a lungo un tasto viene visualizzato un menu per i caratteri accentati. Alcuni potrebbero trovare ciò utile, lo trovo poco importante. Certo, su un iPhone da molto tempo si spinge a caratteri accentati, ma dovrebbe essere davvero così su un laptop? Io non la penso così
Fortunatamente, c'è un modo per impedire che questo comportamento simile a iOS si diffonda nei nostri Mac.
defaults write -g ApplePressAndHoldEnabled -bool false
Si consiglia di disconnettersi e accedere, in modo che le modifiche abbiano effetto.
22. Regola la frequenza di ripetizione dei tasti
Quindi hai cambiato il comportamento predefinito della stampa lunga sul tuo Mac e hai provato a ripetere le lettere premendo a lungo sul tasto, ma è troppo lento (o forse troppo veloce)? Tutto quello che devi fare è regolare la frequenza di ripetizione dei tasti. Imposta il valore su ciò che preferisci, dovrai testare un paio di valori per trovare una buona corrispondenza.
defaults write NSGlobalDomain KeyRepeat -int 0.02
Questo imposterà una velocità di ripetizione dei tasti molto veloce. È possibile regolare il valore in base alle proprie preferenze.
23. Converti file audio in suoneria iPhone
Gli iPhone usano il formato .m4r per le suonerie e, se hai sempre desiderato impostare la tua canzone preferita come suoneria, sei sfortunato fino a quando non converti il file nel formato .m4r. Fortunatamente, puoi farlo facilmente usando il terminale.
afconvert input.mp3 ringtone.m4r -f m4af
Questo comando prende un file input.mp3, lo converte in formato .m4r e lo salva con il nome "ringtone.m4r"
24. Crea audiolibro da file di testo
Questo è divertente. Un semplice comando sul terminale e puoi convertire qualsiasi file di testo in un audiolibro, completo di pause corrette con segni di punteggiatura.
Il comando stesso è: say -v Alex -f /path/to/file.txt -o "outputfile.m4a"
Nota: questo comando crea l'audiolibro nella voce "Alex", OS X ha un sacco di voci disponibili tra cui scegliere, puoi saperne di più eseguendo say -v ? nel Terminale.
25. Disabilita il suono all'avvio
Sì, puoi premere un tasto mentre accendi il computer, per evitare che faccia l'iconico "suono", ma devi farlo ogni volta che avvii il tuo Mac. Perché non disabilitarlo completamente? Tutto ciò che devi fare è eseguire il seguente comando:
sudo nvram
26. Mostra la password della rete WiFi
Spesso, succede che ho il mio Mac connesso a una rete WiFi e voglio collegare anche il mio telefono. Ahimè, non ricordo la password. Potrei immaginarlo, certo, ma potrei anche chiedere al mio Mac di dirmelo. Mi sembra che quest'ultimo sia un modo molto più efficace per affrontare questo particolare problema.
security find-generic-password -D "AirPort network password" -a "SSID" -gw
Questo è il comando che devi eseguire nel terminale. Ovviamente, sostituire "SSID" con il nome della rete WiFi per cui si desidera trovare la password.
Nota: questo comando può mostrare le password solo alle reti WiFi a cui il Mac è connesso, almeno una volta. Questo non è uno strumento per decifrare le password WiFi.

27. Genera password sicure
Le password sicure sono difficili da creare e difficili da ricordare. Bene, posso almeno aiutarti a risolvere la metà di quel problema. L'altra metà - la parte che ricorda - beh, questo è su di te. Potresti semplicemente scriverlo in un posto sicuro, lo sai.
Il terminale può aiutarti a generare password complesse usando questo comando:
date | md5

28. Scatta screenshot ritardati
Hai mai voluto prendere uno screenshot ritardato? Io personalmente non ne ho mai avuto bisogno, ma forse lo hai fatto. Ci deve essere qualcuno che usa questo, perché esistono app di terze parti che consentono questo. Forse vogliono creare un time-lapse dei loro schermi, ma sto divagando. Sono qui per dirti che non hai bisogno di quelle app di terze parti per prendere screenshot in ritardo.
Tutto ciò che serve è, avete indovinato, il terminale e il seguente comando:
screencapture -T 3 -t jpg -P delayedpic.jpg
Questo richiederà uno screenshot dopo 3 secondi e lo salverà come "delayedpic.jpg" sul tuo computer.
29. Cambia formato di immagine di default
Qui, su Beebom, utilizziamo screenshot JPEG in tutto il sito web; I Mac prendono screenshot in PNG, per impostazione predefinita. Ciò ha causato una grossa difficoltà: ho dovuto esportare tutti gli screenshot in formato JPEG prima che potessi usarlo sul sito web. Tuttavia, mi ha anche indotto a cercare una soluzione, e si scopre che la soluzione è un comando ; e un semplice a quello. defaults write com.apple.screencapture type "jpg"
Questo comando mi salverà innumerevoli ore di conversione degli screenshot in JPEG e quindi di caricarli sul sito web.
30. Riproduzione del suono di ricarica iOS quando è collegato MagSafe
Per essere onesti, questo è più di una trovata; ma potrebbe essere utile se la luce sul connettore MagSafe è andata male e non funziona. Nota che ho detto che "potrebbe" essere utile. Voglio dire, puoi ancora vedere l'icona della batteria per verificare se il tuo computer portatile è in carica o meno, ma qualunque cosa. Questa è una caratteristica nascosta, tuttavia, e la sto coprendo.
defaults write com.apple.PowerChime ChimeOnAllHardware -bool true && \
open /System/Library/CoreServices/PowerChime.app
Puoi anche spegnerlo.
defaults write com.apple.PowerChime ChimeOnAllHardware -bool false && \
open /System/Library/CoreServices/PowerChime.app
Esplora, impara, diventa produttivo
Queste funzionalità nascoste non sono una lista esaustiva. Non pretendo di sapere tutto ciò che il terminale può fare, ma questo articolo può darti un'idea dei vantaggi dell'esplorazione del terminale e dei suoi comandi. Prova le funzionalità che ho spiegato in questo articolo e commenta di seguito, spiegando la tua esperienza con questi comandi.