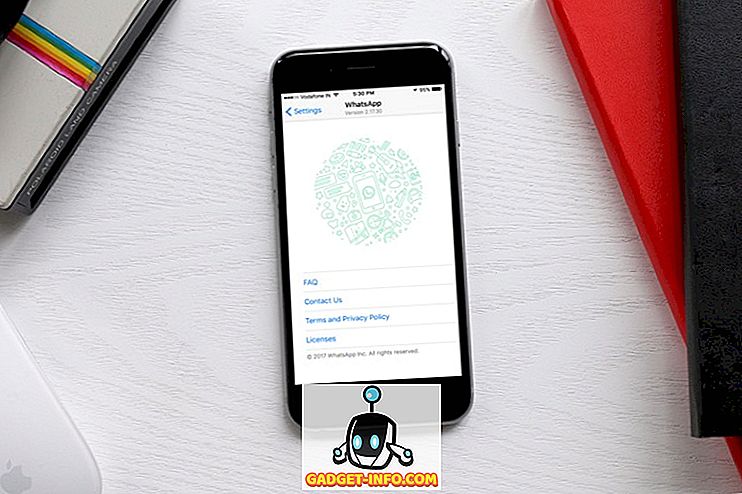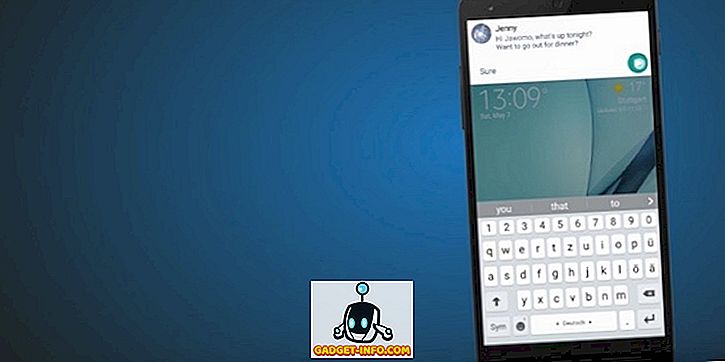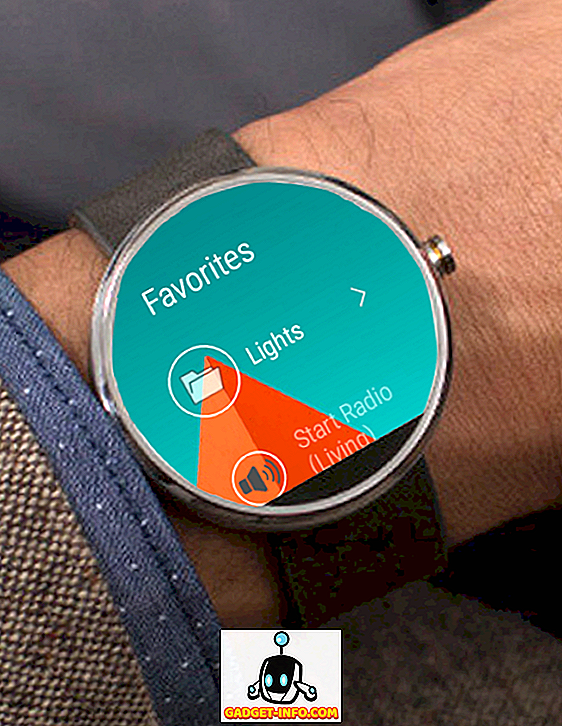La premessa di base del personal computer è semplificare la vita dell'utente. Ma le attività ordinarie e ripetitive del computer, come l'ordinamento e lo spostamento di file dalla cartella di download, fanno esattamente il contrario. Ci rallentano e ci distraggono. Fortunatamente, ci sono applicazioni che ci aiutano ad automatizzare quelle attività in background e concentrarci su ciò che è importante. Per gli utenti Mac, Hazel è il migliore di questo gruppo.
Le regole Hazel non sono destinate a essere infranti
Hazel è un pannello delle Preferenze di Sistema di Mac che controlla una cartella e fa serie di azioni specificate ogni volta che vengono soddisfatte determinate serie di condizioni. Puoi aggiungere tutte le cartelle, le condizioni e le azioni che desideri. Aggiungi la possibilità di eseguire script per questo e hai possibilità illimitate di ciò che puoi ottenere con Hazel.
Per iniziare a utilizzare Hazel, è necessario creare regole . Apri Hazel in Preferenze di Sistema e aggiungi una cartella da guardare nel riquadro di sinistra.

Quindi, mentre selezioni quella cartella, aggiungi Regole nel pannello di destra. Le regole sono elencate in ordine di importanza, la prima regola della lista verrà eseguita prima della seconda e così via. Quindi, se vuoi eseguire A prima di B, metti A sopra B sulla lista. Puoi trascinarli e rilasciarli per creare l'ordine.
La creazione della regola di base dovrebbe essere abbastanza semplice:
- Dai un nome alla regola.
- Impostare le condizioni (e le condizioni nidificate tenendo premuto il tasto Opzione mentre si fa clic sul pulsante Più ).
- Impostare le azioni da fare quando le condizioni sono soddisfatte.

Per creare regole simili, puoi duplicare un'altra regola esistente e modificare il contenuto.
Immergersi in profondità nelle sottocartelle
Una delle caratteristiche interessanti di Hazel è la sua capacità di guardare le sottocartelle. Ad esempio, invece di aggiungere dieci cartelle nella cartella A di Hazel e creare regole simili per ognuna di esse, è possibile creare regole principali per la cartella A e chiedere ad Hazel di applicare queste regole a tutte le sottocartelle all'interno della cartella A.
Per fare ciò, basta aggiungere una regola per guardare le sottocartelle nella parte superiore dell'elenco delle regole per la cartella A. I passaggi sono:
- Crea una regola e dagli il nome "Guarda sottocartelle" o qualcosa del genere.
- Impostare la condizione su: Tipo - è - Cartella
- Impostare l'azione su: Esegui regole sui contenuti della cartella
- Metti quella regola in cima.

Successivamente, qualsiasi regola aggiunta alla cartella A verrà applicata anche a tutte le cartelle al suo interno.
Aggiunta di Super Potere con Spotlight e Script
Per creare regole più avanzate, Hazel consente agli utenti di integrare Spotlight e script nelle sue regole.
Quando si modifica una regola, è possibile utilizzare gli attributi Spotlight nelle condizioni della regola andando in fondo all'elenco e selezionare Altro.

Apparirà la lista degli attributi Spotlight . Puoi selezionare una di queste condizioni.

Ad esempio, è possibile impostare la condizione per essere valida se l'elemento utilizza il carattere Verdana.
Supporto Spotlight significa che puoi usare tutto ciò che può essere identificato da Spotlight come condizione - e copre quasi tutto.
Mentre gli attributi di Spotlight si riferiscono alle condizioni, i supporti degli script appartengono alla parte delle azioni. È possibile utilizzare Apple Script, Java Script, Shell Script e Automator Workflow. Traduzione: puoi chiedere a Hazel di fare quasi tutto ciò che il tuo Mac può fare.

Per aggiungere uno script, scegli uno degli script supportati dall'elenco a discesa e utilizza uno script già pronto o compilalo direttamente in Hazel.
Intrufolarsi in diverse regole di esempio
L'uso di Hazel dovrebbe essere adattato alle esigenze individuali. Ma qui ci sono alcuni esempi del mio uso personale per mostrarti le possibilità. Si prega di fare riferimento a questo forum Hazel per ulteriori casi di studio.
1. Gestione della cartella Desktop e Download
Sia la cartella del desktop che quella dei download sono i luoghi più adatti a far cadere tutto e possono essere ingombri in pochissimo tempo. Puoi usare Hazel per ordinare i loro contenuti e spostare automaticamente i file nella posizione appropriata.
Ad esempio, si desidera spostare i file di film TED scaricati dalla cartella Download alla cartella TED Talks all'interno della cartella Filmati. Ecco i passaggi per creare la regola:
- Aggiungi cartella Download all'elenco.
- Mentre la cartella Download è selezionata, aggiungi una regola nel pannello di destra.
- Dai un nome alla regola.
- In Condizioni, imposta Genere - è - Film e URL / Indirizzo di origine - è - //the_root_source_address_of_the_video.com/
- Per trovare l'indirizzo di origine, fai clic con il tasto destro su uno dei video dal Finder e scegli Ottieni informazioni (o seleziona e usa Comando + I ).

- Ogni video TED ha un indirizzo di download diverso ma la stessa fonte di root. Non usare l'indirizzo completo.
- Sotto Azioni, imposta Move - to Folder - TED Talks . È possibile impostare una cartella di destinazione diversa se lo si desidera.
- Puoi anche aggiungere altre azioni, come Aggiungi tag e Visualizza notifica.

Per fare cose simili a diversi tipi di file, crea altre regole. È possibile duplicare queste regole e modificare le condizioni e le azioni o creare regole simili per cartelle diverse.
2. Elaborazione di schermate
Prendo molti screenshot per la mia scrittura. Prima di usare Hazel, ho preso degli screenshot, li ho ridimensionati / ridimensionati alla dimensione richiesta, li ho annotati, ottimizzati per il web e spostati in una cartella particolare in base ai loro progetti. Questo è un processo che richiede molto tempo.
Hazel non può prendere in consegna tutti i passaggi, ma sicuramente li può semplificare. Ma prima, ho impostato un nuovo flusso di lavoro per supportare Hazel:
- Devo ancora prendere gli screenshot. Io uso un'app dedicata per ottenere screenshot entro il limite di dimensioni richiesto.
- Devo anche annotare le immagini con caselle, frecce e testo, se necessario.
- Ma ora ho aggiunto un ulteriore passaggio per il salvataggio dell'immagine. Aggiungo un tag relativo al progetto. Ad esempio, gli screenshot per il progetto A saranno taggati "A", il progetto B sarà etichettato "B", projectGadget-Info.com sarà taggato "Beebom", ecc. Inoltre ho impostato una cartella dedicata per salvare tutti gli screenshot.
Ora è qui che entra in gioco Hazel. Creo due regole per la cartella degli screenshot. La prima regola è ottimizzare l'immagine:
- Nelle condizioni :
- Kind - is - image - abbastanza chiaro
- I tag - non contengono - ottimizzati - per assicurarsi che Hazel elaborerà solo l'immagine non ottimizzata.
- Data dell'ultima modifica - è nell'ultima ora - 1 ora, in modo che la regola non venga applicata ai vecchi screenshot.
- Nelle azioni :
- Apri - con l'applicazione - ImageOptim - questa è l'applicazione per ottimizzare le dimensioni dell'immagine in background.
- Aggiungi tag - ottimizzati - per dire ad Hazel che questa immagine è stata ottimizzata.
- Visualizza notifica - file, ora - questo è facoltativo.

La seconda regola è spostare le immagini ottimizzate nella cartella giusta. Crea tutte le varianti della seconda regola di cui hai bisogno, ciascuna adattata per adattarsi a un particolare progetto.
- Nelle condizioni :
- Kind - is - image
- Tag: contengono tag - ottimizzati, Beebom - per assicurarsi che la regola venga applicata solo alle immagini ottimizzate appartiene al progettoGadget-Info.com.
- Nelle azioni :
- Sposta - nella cartella -Gadget-Info.comProjects

La combinazione di queste due regole garantirà che tutte le immagini salvate dall'applicazione screenshot siano ottimizzate e pronte nella cartella del progetto senza che io debba fare altro.
3. Download remoto-Trigger
Questo è semplice e divertente. Se lavori con più computer, ad esempio uno a casa e uno in ufficio, puoi impostare il tuo computer da ufficio per scaricare un file che trovi sul tuo computer di casa. Ma abbiamo bisogno di aiuto da Dropbox (o Google Drive).
Sul computer di casa, copia e incolla il link di download in un file di testo. Quindi salva il documento con un nome univoco (es: 2bdld) in una cartella Dropbox (es .: Elenco dei download).
Sul computer dell'ufficio, crea una regola Hazel che visualizza la cartella "Elenco dei download" in Dropbox. Imposta la regola per aprire il file di testo 2bdld, senza il tag scaricato, utilizzando un gestore di download che può accettare l'input dell'URL da un file di testo. La maggior parte dei download manager può farlo.
Aggiungi un'altra azione nella regola per taggare la nota: scaricata dopo l'apertura del gestore download. Questa azione è per assicurarsi che un file di testo verrà aperto solo una volta.

Per mantenere pulita la cartella, è possibile creare un'altra regola per eliminare i file di testo più vecchi di un giorno.
4. Deposito delle fatture in Evernote
A volte, vivere senza carta vuol dire spostare i tuoi clutter dal mondo reale al mondo digitale. Ma puoi inviare le tue banconote digitali a Evernote usando Hazel e AppleScript.
Crea una regola per guardare la cartella in cui mantieni tutte le tue banconote digitali. Impostare le condizioni per abbinare il tipo di fatture che si desidera salvare. Ad esempio, se le bollette della tua TV via cavo sono documenti PDF di XYZ Co., imposta le condizioni in modo che funzionino solo per i file PDF di XYZ Co.
Quindi aggiungi questo script al riquadro Azioni:
dire all'applicazione "Evernote"
attivare
creare note dal file theFile notebook {"Notebook_Name"} tag {"Tag_Name1", "Tag_Name2", "Tag_Name3", "Tag_Name4"}
fine raccontare
Assicurati che Notebook_Name e tutti i Tag_Name siano già stati creati in Evernote.

È possibile creare tutte le varianti di questa regola necessarie per altri pagamenti o altri documenti.
5. Salvare e ordinare allegati e-mail in cartelle Mac
Cosa succede se le tue fatture vengono inviate tramite e-mail? Puoi archiviarli in Evernote senza alzare un dito? Assolutamente, con un piccolo aiuto da Dropbox, Gmail e IFTTT.
- Innanzitutto, crea una regola di filtro in Gmail in modo che qualsiasi e-mail di fatturazione da XYZ con allegati sia contrassegnata come "Billings" (o qualsiasi altra etichetta di tua scelta.
- Successivamente, crea una cartella in Dropbox chiamata "Billings" (o qualsiasi altro nome che scegli). È possibile utilizzare la cartella Dropbox esistente per questo scopo.
- Crea una regola IFTTT per connettere Gmail con Dropbox. Impostalo per salvare qualsiasi email con l'etichetta "Billings" nella cartella "Billings" di Dropbox.
- Applica i suggerimenti del numero 4 in questa cartella.
Questi cinque esempi sono solo la punta dell'iceberg di ciò che puoi fare con Hazel. Spero che tu possa vedere che il tuo orizzonte di automazione è il più lontano possibile dalla tua immaginazione.
Usi Hazel? Condividi le tue regole Hazel preferite nel commento qui sotto.