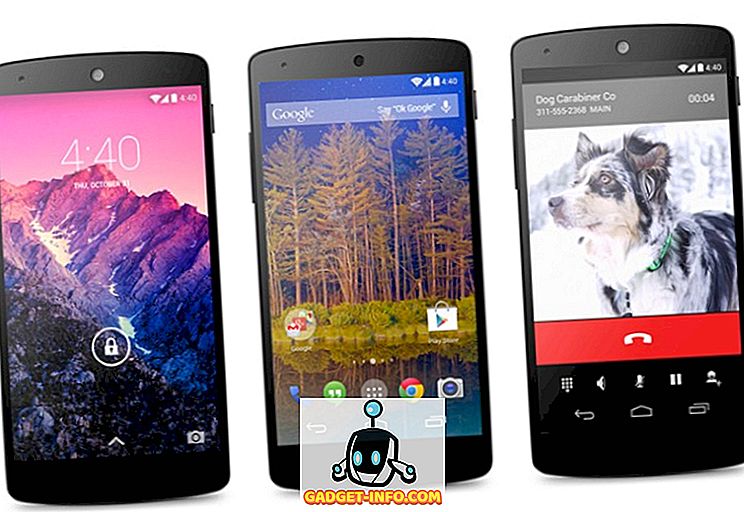Potrebbe esserci un momento in cui è necessario scrivere uno script o connettersi da remoto a un PC ed eseguire un comando per abilitare o disabilitare il firewall di Windows. Per la maggior parte degli ambienti IT, l'utilizzo di Criteri di gruppo è il modo più semplice per configurare Windows Firewall nei computer client.
È anche il modo più semplice per aggiungere eccezioni alle porte per servizi come HTTP, condivisione di file, applicazioni software e altro. Tuttavia, è anche utile sapere come configurare Windows Firewall dal prompt dei comandi nel caso in cui siano presenti computer e server che non si trovano in Active Directory.
Gestisci Windows Firewall dal prompt dei comandi
Innanzitutto, per vedere se Windows Firewall è abilitato su un server o computer, digitare questo comando al prompt dei comandi:
netsh advfirewall mostra tutti i profili
Assicurati di aprire un prompt dei comandi dell'amministratore (fai clic su Start, digita CMD, quindi fai clic con il pulsante destro del mouse su Prompt dei comandi e scegli Esegui come amministratore ). Dovresti ottenere qualcosa di simile a quanto mostrato di seguito:
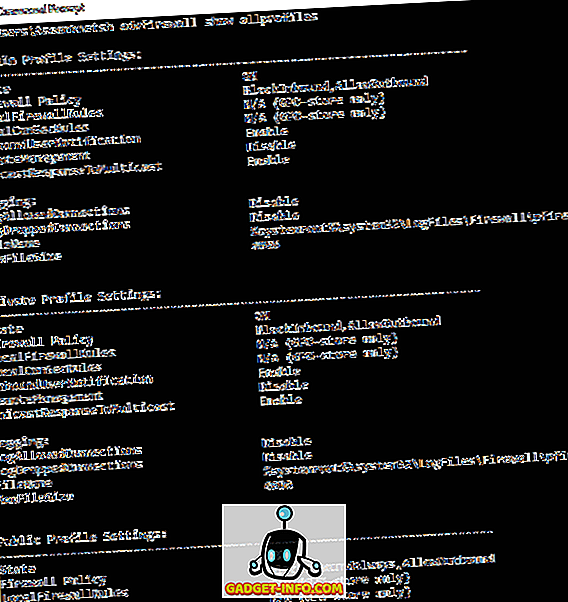
Per impostazione predefinita, dovresti vedere tre elenchi separati qui: Impostazioni del profilo del dominio, impostazioni del profilo privato e impostazioni del profilo pubblico. Questi tre corrispondono ai tre stati in cui è possibile inserire ciascuna connessione di rete sul computer. Se si è connessi alla rete domestica e si è selezionata l'opzione Rete domestica, verranno applicate le impostazioni del profilo privato.
Stato indica se il firewall è attivato o disattivato. La politica del firewall indica quali politiche in entrata e in uscita vengono applicate a ciascun profilo.
Per disabilitare il firewall per un profilo specifico, si utilizzerà il seguente comando:
netsh advfirewall imposta lo stato di privateprofile off
Le altre opzioni sono profilo corrente, profilo pubblico, profilo dominio e allprofile . Quindi, se si desidera disabilitare completamente il firewall, si useranno allprofiles anziché privateprofile. Per abilitare di nuovo, basta mettere alla fine invece di disattivare .
Apri la porta nel firewall usando la riga di comando
Ora cosa succede se si desidera aprire una porta nel firewall utilizzando la riga di comando? Anche questo è semplice!
Diciamo che vuoi aprire la porta 3389, che è per desktop remoto in Windows. Dovresti semplicemente eseguire questo comando:
netsh advfirewall firewall add rule name = Protocollo "Open Remote Desktop" = TCP dir = in localport = 3389 action = consenti
Il comando è abbastanza lungo, ma è abbastanza facile da abbattere. Aggiungi una regola, assegna un nome, scegli il protocollo (TCP o UDP), scegli la direzione (In o Out), assegna il numero di porta e scegli l'azione (Consenti o Nega).
Se dovessi eseguire questo comando, quindi vai a visualizzare le app consentite in Windows Firewall, vedresti che ora l'elemento Remote Desktop è stato controllato:

Se è necessario aprire un intervallo di porte, basta usare un trattino semplice. Ad esempio, qui sto aprendo le porte da 600 a 7000 per il traffico in uscita UDP:
netsh advfirewall firewall aggiungi regola nome = "Porte UDP" protocollo = UDP dir = out localport = 6000-7000 azione = consenti
Ci sono molti altri comandi avanzati che puoi usare per gestire tutti gli aspetti di Windows Firewall, quindi assicurati di usare /? caratteri alla fine di ogni comando per vedere tutte le opzioni e gli esempi.