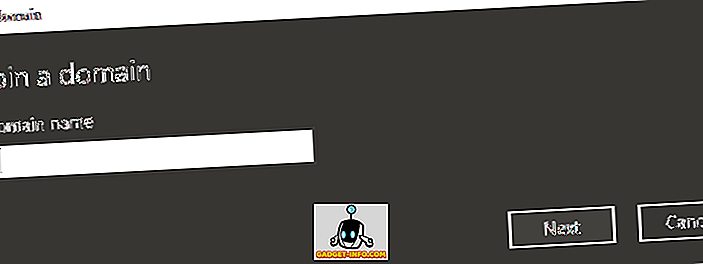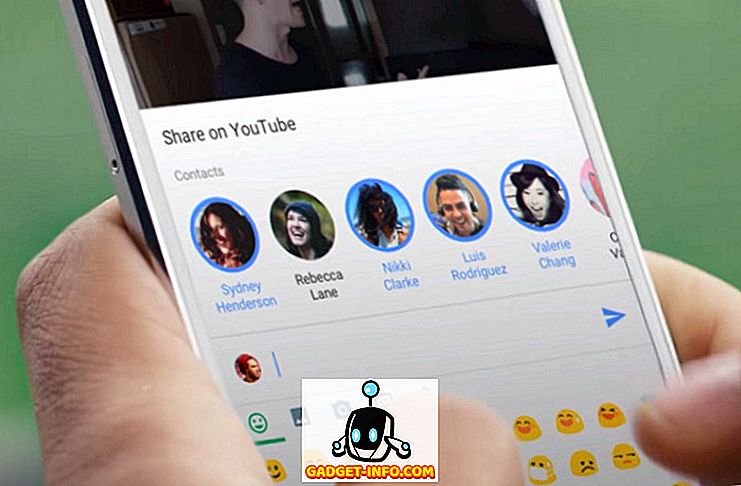I Chromebook sono sempre stati apprezzati per essere dispositivi veloci e semplici da usare, ma sono stati anche ottimizzati per non aver funzionato con grandi funzionalità. Tuttavia, questo sta per cambiare con l'arrivo delle app Play Store e Android, ma ciò significa anche che i dispositivi Chrome OS avranno bisogno di molto più spazio di archiviazione per ospitare le grandi app e giochi Android. Attualmente, la maggior parte dei Chromebook economici sono dotati di 16 GB di spazio di archiviazione, mentre quelli di fascia alta sono disponibili in 32 o 64 GB di spazio di archiviazione SSD. Mentre è sufficiente per il sistema operativo Chrome nella sua forma attuale, non sarà sufficiente quando arrivano le app Android per altri Chromebook.
Tenendo questo a mente, siamo qui per dirti come puoi liberare spazio di archiviazione in Chrome OS. Prima di iniziare a provare diversi modi per svuotare lo spazio di archiviazione sul Chromebook, ecco come puoi controllare lo spazio di archiviazione gratuito del dispositivo:
Innanzitutto, controlla lo spazio di archiviazione gratuito del Chromebook
È importante mantenere una scheda sullo spazio di archiviazione rimasto nel Chromebook, in modo che tu possa provare i vari metodi per liberare spazio di archiviazione e vedere le modifiche. Puoi controllare lo spazio di archiviazione gratuito del Chromebook accedendo all'app File . Nell'app, fai clic sul pulsante del menu a tre punti, dove dovresti vedere la memoria libera a sinistra.

Un altro modo per controllare lo spazio di archiviazione è andare su Chrome e inserire " chrome: // quote-internals " nella barra degli indirizzi. Questo dovrebbe elencare lo spazio libero su disco nel Chromebook.
Dopo aver controllato lo spazio di archiviazione gratuito del Chromebook, ecco 8 modi per liberare spazio di archiviazione in Chrome OS, puoi provare:
1. Sposta i file su Google Drive
Chrome OS si basa sul principio che gli utenti utilizzeranno di più i servizi cloud e Internet, anziché affidarsi a metodi convenzionali per archiviare i file. Tuttavia, è probabile che non ci sarà un modo per archiviare le app Android nel cloud, almeno non nel prossimo futuro. Pertanto, per liberare spazio, dovrai spostare i documenti, i file multimediali archiviati localmente su Google Drive . Puoi semplicemente selezionare i file che desideri spostare e trascinarli nella cartella Google Drive o utilizzare il solito metodo di incolla. Google offre 100 GB di spazio di archiviazione gratuito per i possessori di Chromebook, quindi non dovresti esaurire lo spazio a breve.

Tuttavia, se esaurisci lo spazio di Google Drive, puoi sempre acquistare un nuovo piano o aggiungere un altro servizio di archiviazione cloud . Per farlo, fai clic sul pulsante "Aggiungi nuovi servizi" nel pannello di sinistra dell'applicazione File e installa uno dei sistemi di file basati su cloud come Dropbox, OneDrive, ecc.

2. Pulire la cartella Download
La cartella Download su un Chromebook memorizza una tonnellata di file che scarichiamo da Chrome per l'utilizzo offline. Inoltre, con l'arrivo di app Android, scaricheremo anche i file APK. Pertanto, è importante mantenere un controllo sulla cartella Download per file inutili e indesiderati. Puoi semplicemente andare all'app File e poi "Download". Qui, seleziona i file che non vuoi, fai clic con il tasto destro su di essi e fai clic su "Elimina". Oppure, se ci sono file che desideri conservare, puoi spostarli su una scheda SD, poiché la maggior parte dei Chromebook supporta uno slot per schede microSD.

3. Cancella dati di navigazione e cache
Quando hai poca memoria, anche qualche centinaio di megabyte sembrano tanti e questa è la quantità di spazio di archiviazione che puoi liberare cancellando i dati del browser su Chromebook. Per farlo, apri Chrome e fai clic sul pulsante del menu e fai clic su " Altri strumenti ", quindi fai clic su " Cancella dati di navigazione " oppure premi la combinazione di tasti Ctrl + Maiusc + Backspace .
Dovrebbe apparire una nuova finestra di dialogo, in cui è possibile selezionare i dati che si desidera cancellare, come cronologia di navigazione, cronologia di download, cookie, immagini memorizzate nella cache e file, password, licenze di contenuto e altro. È quindi possibile selezionare i dati con cui si sta partendo. Inoltre, assicurati di scegliere "Immagini e file memorizzati nella cache", poiché occupano più spazio di archiviazione.

4. Cancella dati locali
Come avrai notato, non c'è modo di cancellare i file che il sistema operativo mette in cache per te nella cartella "Offline". Tuttavia, c'è una soluzione alternativa per sbarazzarsi di questi file di dati locali. Puoi aprire Chrome e digitare " chrome: // drive-internals " nella barra degli indirizzi. Qui, troverai un'opzione per " Cancellare i dati locali " nella sezione Metadati locali. Basta fare clic su questo e il sistema operativo si sbarazzerà dei file già disponibili nel cloud. Questa opzione funziona bene, se lo spazio di archiviazione interno del Chromebook è quasi pieno.

5. Cancella i dati dell'app e la cache
Se sei un utente Android, sapresti che anche le app Android tendono a occupare molto spazio. Pertanto, se il tuo Chromebook supporta le app Android e le hai utilizzate, devi cancellare i dati dell'app e la cache per liberare spazio. Per farlo, vai su Impostazioni app in Impostazioni Chrome OS e qui vai su " App " e seleziona l'app, di cui desideri cancellare i dati e la cache. All'interno della pagina delle informazioni sull'app, vai su " Archiviazione " e fai clic su "Cancella dati" e "Cancella cache".

6. Rimuovere gli account utente non utilizzati
Se disponi di un account utente di un amico o di un familiare, che ha creato un account solo per provare il Chromebook, devi rimuoverlo poiché molti account utente occupano molto spazio di archiviazione. Esistono due modi per rimuovere un account utente. Puoi rimuovere gli account utente andando alla pagina Impostazioni di Chrome OS e fai clic su " Gestisci altri utenti " nella sezione Persone.

Un altro modo per rimuovere un account è fare clic su un account utente nella schermata di accesso e premere il menu a discesa, dove troverai l'opzione " Rimuovi utente ". Dopo aver rimosso gli account utente non utilizzati, dovresti vedere un aumento della memoria gratuita sul tuo Chromebook.

Inoltre, se non si intende rimuovere account utente, è necessario implementare gli altri modi per liberare spazio di archiviazione su tutti gli account.
Nota : puoi rimuovere account utente solo se sei il proprietario del Chromebook, che è il primo utente ad accedere al dispositivo. Per rimuovere un account utente proprietario, dovrai ripristinare / eseguire il powerwash del Chromebook.
7. Disabilitare la modalità sviluppatore
Sebbene la Modalità sviluppatore apporti un sacco di chicche (leggi: possibilità di installare file APK), porta una serie di file di sviluppo che occupano spazio su Chrome OS. Quindi, se hai abilitato la modalità sviluppatore sul tuo Chromebook per divertirti, dovresti disattivarla per liberare spazio. Disabilitando la modalità sviluppatore verrà ripristinato anche il tuo dispositivo, in modo da ottenere un nuovo dispositivo Chrome OS nuovo.
Per disabilitare la modalità sviluppatore, ovvero attivare la verifica del sistema operativo, premi il tasto Spazio quando si accende il Chromebook, quindi segui le istruzioni visualizzate.

8. Disinstallare le app
Bene, questo è abbastanza ovvio, non è vero? Se desideri eliminare una buona quantità di spazio di archiviazione, devi disinstallare le app che non utilizzi molto. Sì, comprendiamo che ci sono app che non usiamo ma che vogliamo mantenere ma puoi sempre avere le loro versioni web su Chrome, giusto? Quindi, puoi semplicemente disinstallare un'applicazione andando su " Tutte le app " e facendo clic con il tasto destro su un'app e selezionando " Rimuovi da Chrome " o " Disinstalla ".

Bonus: Powerwash del Chromebook
Se nessuno dei suddetti modi per liberare spazio di archiviazione su Chrome OS lavora per te, l'ultima risorsa dovrà essere ripristinata in fabbrica sul dispositivo. Ciò ti darà un Chromebook nuovo di zecca con un sacco di spazio di archiviazione rimasto e le probabilità sono, i tuoi file importanti vengono salvati in Google Drive e le tue impostazioni nel tuo account Google, il che significa che puoi recuperarli facilmente.
Per eseguire il powerwash (come a Google piace chiamare il ripristino dei dati di fabbrica), vai su Impostazioni di Chrome OS- > Mostra impostazioni avanzate e scorri verso il basso fino alla fine e fai clic su " Powerwash ".

Libera spazio su Chromebook per far spazio a app e giochi Android
Le modalità di cui sopra dovrebbero assicurarsi di avere abbastanza memoria locale gratuita per installare le app e i giochi Android completi. Quindi, provali sul tuo Chromebook e faccelo sapere, se questi modi hanno funzionato per te. Inoltre, se hai altri trucchi interessanti per liberare spazio su Chrome OS, non dimenticarti di farcelo sapere. Audio disattivato nella sezione commenti qui sotto.