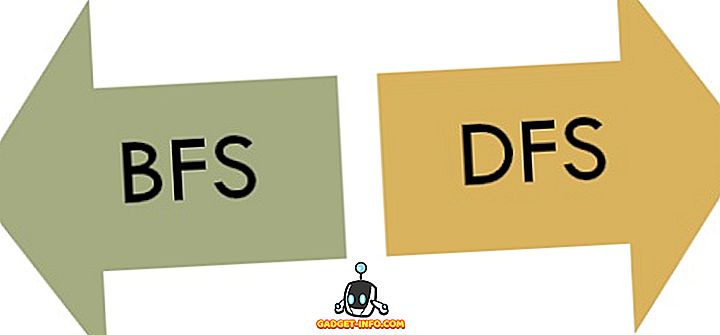C'è una caratteristica poco conosciuta nella parola che ti permette di raccogliere gruppi di testo e / o grafica da posizioni diverse in un documento di Word e quindi incollare tutto il testo in un'altra posizione.
Si chiama Spike ed è diverso dagli Appunti, che consente di lavorare con un solo set di testo copiato alla volta. The Spike prende il nome da un vecchio portacarte sul quale la gente metteva le carte come erano fatte con loro. Puoi ancora vedere la versione vecchio stile di Spike in uso in alcuni negozi al dettaglio.
NOTA: la funzionalità Spike è disponibile nelle versioni di Word dal 97 al 2016.
Come usare Spike in Word
Per raccogliere informazioni nello Spike in Word, seleziona semplicemente il testo che vuoi aggiungere e premi Ctrl + F3 . Questo taglia le informazioni dal tuo documento e le inserisce nello Spike . Puoi continuare a tagliare parti del tuo documento e Word continuerà ad aggiungere il testo tagliato allo Spike .
NOTA: quando usi il Picco, stai tagliando o rimuovendo il testo dalla sua posizione originale, NON copiando il testo.

Per incollare il testo raccolto, posizionare il punto di inserimento nella posizione nel documento corrente, un nuovo documento o un altro documento esistente in cui si desidera incollare il testo. Premi Ctrl + Maiusc + F3 per incollare il testo dallo Spike nel punto di inserimento. Tutte le informazioni nello Spike (non solo l'ultimo testo che hai ritagliato lì) sono incollate nel tuo documento nel punto di inserimento.

Premendo Ctrl + Maiusc + F3 si cancellano anche tutte le informazioni nel Picco . Se non si desidera cancellare lo Spike quando si incolla il contenuto di esso, posizionare il punto di inserimento in cui si desidera incollare il contenuto, digitare " spike " (senza virgolette) e premere F3 .
Puoi anche visualizzare il contenuto dello Spike senza incollare il contenuto o svuotare lo Spike . Per fare ciò in Word 2007 e versioni successive, fare clic sulla scheda Inserisci sulla barra multifunzione e individuare il pulsante Parti rapide nella sezione Testo .

Fare clic sulla freccia sul pulsante Parti rapide e selezionare Building Blocks Organizer, se si utilizza Word 2007 o Glossario, se si utilizza Word 2010, dal menu a discesa.

In Word 2007, viene visualizzata la finestra di dialogo Organizzatore di blocchi di costruzione . Fai clic su Spike nell'elenco a sinistra per visualizzare un'anteprima del testo e / o della grafica attualmente contenuta nello Spike .

Per visualizzare il contenuto di Spike, se si utilizza Word 2003 o versioni precedenti, selezionare Glossario | Glossario dal menu Inserisci .

Viene visualizzata la finestra di dialogo Correzione automatica . Nella scheda Glossario, digitare " spike " (senza virgolette) nella casella di testo Immetti commento automatico qui per trovare rapidamente il Picco nell'elenco. The Spike viene selezionato automaticamente una volta trovato e puoi vedere il contenuto di Spike nella casella Anteprima sotto l'elenco delle voci di glossario.

Potresti aver notato che quando hai incollato il contenuto dello Spike, c'era una linea bianca in più tra ogni oggetto che hai aggiunto a Spike . Ciò è dovuto alla selezione del paragrafo intelligente .
Con la selezione Smart Paragraph abilitata, è impossibile selezionare un paragrafo senza afferrare anche quel segno di paragrafo finale. Potresti voler disattivare Smart Paragraph Selection per evitare di creare linee vuote tra ciascuno degli oggetti sullo Spike . Per eseguire ciò in Word 2007, selezionare Opzioni di Word dal menu di Office .

Nella finestra di dialogo Opzioni di Word, fai clic su Avanzate nell'elenco a sinistra.

Nella sezione Opzioni di modifica a destra, selezionare la casella di controllo Usa selezione intelligente paragrafo in modo che non vi siano segni di spunta nella casella di controllo.

Fare clic su OK per chiudere la finestra di dialogo Opzioni di Word .

Per disattivare Selezione paragrafo intelligente in Word 2003 o versioni precedenti, selezionare Opzioni dal menu Strumenti .

Nella finestra di dialogo Opzioni, fare clic sulla scheda Modifica . Nella sezione Opzioni di modifica, selezionare la casella di controllo Usa selezione intelligente del paragrafo in modo che non vi siano segni di spunta nella casella di controllo.

Fare clic su OK per chiudere la finestra di dialogo Opzioni .

The Spike è una funzione utile se è necessario riordinare e spostare rapidamente e facilmente il testo non contiguo o creare un nuovo documento da parti di un altro documento. Godere!