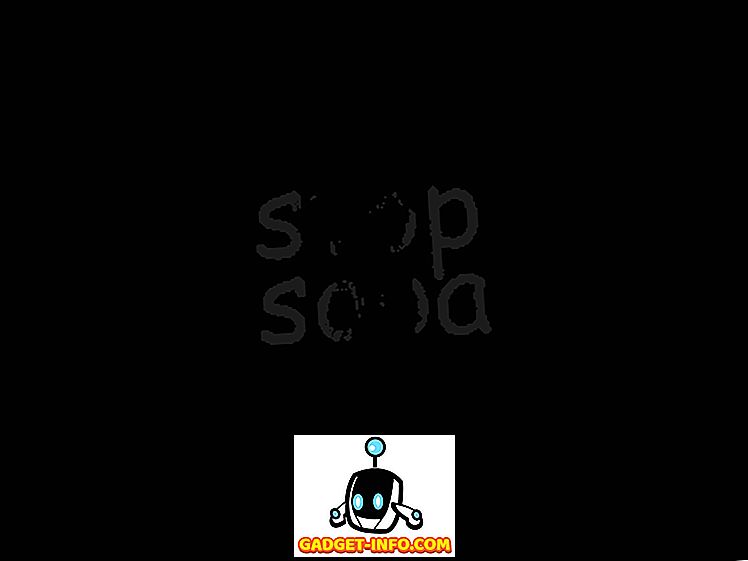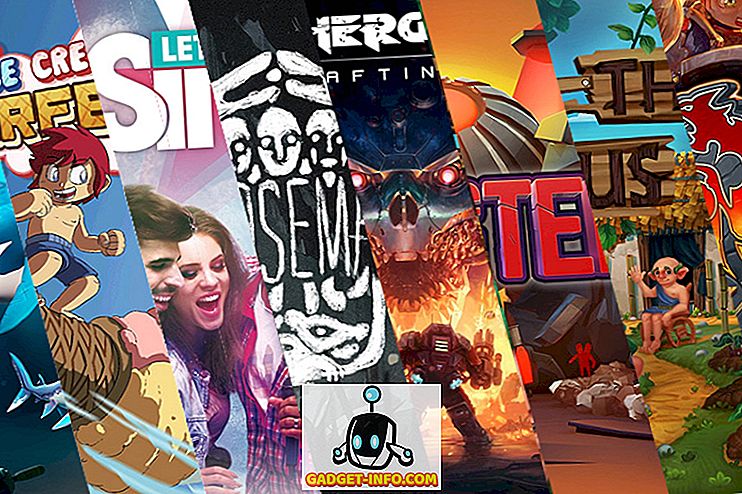In un post precedente, ho scritto sul motivo per cui Windows potrebbe non mostrare le anteprime delle anteprime della barra delle applicazioni per impostazione predefinita, ma mostrare solo un elenco di testo.

Tuttavia, se hai anteprime di miniature abilitate in Windows, vedrai schermate reali dei programmi o delle finestre che sono aperte quando passi il mouse sopra l'icona.

Sfortunatamente, non a tutti piace questo! Se sei abituato a una semplice vecchia lista, questo sarà molto fastidioso. Alcuni utenti sono più visivi e altri no. In questo articolo, ti dirò i diversi modi in cui puoi disattivare le anteprime in miniatura nella barra delle applicazioni.
Metodo 1: Criteri di gruppo
Se si eseguono versioni di Windows 7/8/10 Professional, Ultimate o Enterprise, è possibile disabilitare le anteprime della barra delle applicazioni nei criteri di gruppo. Se hai Windows 7/8/10 Starter, Home o Home Premium, passa al metodo successivo.
Fai clic su Start e digita gpedit.msc e quindi vai alla seguente impostazione:
Configurazione utente - Modelli amministrativi - Menu Start e barra delle applicazioni
Nel riquadro a destra, fai doppio clic su Disattiva miniature della barra delle applicazioni e seleziona il pulsante di opzione Abilitato .

Ora basta riavviare il computer e le anteprime della barra delle applicazioni dovrebbero essere disattivate! Molto facile!
Metodo 2 - Disattiva Aero in Windows 7/8/10
Il secondo modo per disattivare le anteprime della barra delle applicazioni è semplicemente disattivare Aero in Windows 7. Nota che perderti tutte le fantastiche cose Aero una volta fatto questo come Aero Peek e Aero Shake.
Per disabilitare Aero in Windows, fare clic con il tasto destro del mouse sul desktop e selezionare Personalizza .

Ora scorri verso il basso e scegli un contesto. Questo è tutto ciò che devi fare per disattivare Aero!

Per gli utenti di Windows 10, è necessario modificare il registro per tornare alla visualizzazione elenco predefinita. Passare alla seguente chiave:
HKEY_CURRENT_USER \ SOFTWARE \ Microsoft \ Windows \ CurrentVersion \ Explorer \ Taskband
Nel riquadro a destra, fare clic con il tasto destro e scegliere Nuovo - Valore DWORD (32 bit) . Dagli il nome Numthumbnails . Verrà creato il DWORD a 32 bit se si dispone di Windows a 32 o 64 bit. Per impostazione predefinita, dovrebbe avere un valore di 0, che è ciò che vogliamo.

Vale la pena notare che questo metodo non funziona con l'ultimo aggiornamento del Creatore in Windows 10! Apparentemente, Microsoft ha fatto in modo che non è più possibile disabilitare le anteprime della barra delle applicazioni nell'ultima versione di Windows 10.
L'unica soluzione a questo tipo di lavoro è l'estensione del tempo di ritardo del passaggio del mouse in modo che l'anteprima non venga visualizzata per 30 secondi. Tuttavia, usando questo metodo, nemmeno una lista di testo apparirà, quindi dipende dalle tue preferenze. Per estendere il tempo di passaggio del mouse, vai alla seguente chiave:
HKEY_CURRENT_USER \ SOFTWARE \ Microsoft \ Windows \ CurrentVersion \ Explorer \ avanzata
Qui, si desidera creare un nuovo valore DWORD (32 bit) chiamato ExtendedUIHoverTime e assegnargli un valore di 10000 o superiore. Fondamentalmente, questo è il numero di millisecondi che attende prima di mostrare le anteprime della barra delle applicazioni. Puoi impostarlo su 20000 per 20 secondi, 30000 per 30 secondi, ecc.
Metodo 3: utilizzare la barra delle applicazioni 7+ Tweaker
L'ultimo metodo prevede il download di una piccola app che è possibile utilizzare per disattivare le anteprime della barra delle applicazioni. L'unica cosa su questo programma è che disabilita tutto!
Quello che voglio dire è che quando si passa con il mouse sulle icone nella barra delle applicazioni, non compare assolutamente nulla, nemmeno un elenco di finestre di testo!
Il programma si chiama 7+ Taskbar Tweaker ed è disponibile in una versione a 32 e 64 bit, quindi assicurati di scaricare quello giusto.

Basta selezionare la casella Disattiva in basso a destra sotto Anteprima anteprima . Speriamo che uno dei metodi funzioni per te anche se utilizzi Windows 10. Divertiti!