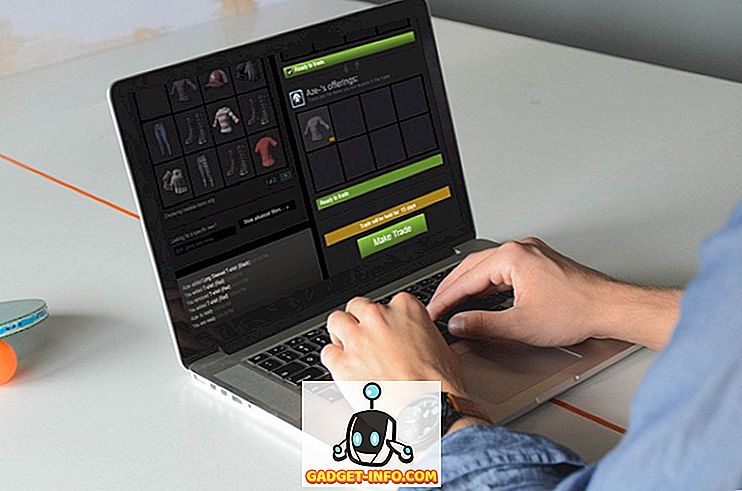Se hai provato a stampare un documento in Windows 10, sai che non verrà stampato a meno che la stampante non sia online. Di solito, ciò comporta solo l'accensione della stampante e l'attesa di alcuni secondi affinché lo stato cambi da offline a online.
Sfortunatamente, questo non succede sempre. Invece, la stampante rimarrà in stato offline anche se la stampante è accesa e collegata al computer o alla rete. Ci sono diversi motivi per cui Windows potrebbe non rilevare che la stampante è online e farò del mio meglio per coprire quante più soluzioni possibili.

Passaggio 1: Dispositivi del ciclo di alimentazione
La prima cosa da fare prima di entrare in profondità nelle impostazioni e negli strumenti è semplicemente provare a riaccendere la stampante e il computer. Un sacco di volte che risolve il problema. Spegni la stampante e spegni il computer. Quindi accendere la stampante e attendere fino a quando non è collegata alla rete. Se stai utilizzando un cavo USB, attendi fino a quando la stampante non ha terminato l'avvio.

Ora accendi il computer e controlla se la stampante continua a essere visualizzata offline o no. Assicurarsi che la stampante sia completamente spenta e non solo in modalità di risparmio energetico. Se non sei sicuro, la cosa migliore da fare è scollegare completamente la stampante per circa 30 secondi.
Passaggio 2: utilizzare il software della stampante
Se la stampante continua a essere offline, puoi provare a utilizzare il software della stampante fornito con la stampante. Queste utilità di stampa in genere rilevano la stampante sulla rete e risolvono eventuali problemi che causano la visualizzazione offline della stampante.
Ad esempio, è possibile controllare il mio post precedente sull'utilizzo di HP Print and Scan Doctor per risolvere i problemi relativi alle stampanti HP. Per Canon, vai al loro sito di supporto, inserisci il numero del tuo modello e poi fai clic sulla scheda Software . È possibile scaricare il software My Printer per gestire e mantenere la stampante.
Questo vale più o meno per tutti i produttori di stampanti. Se si dispone di una stampante Dell, accedere alla pagina dei driver e dei download di Dell, cercare la stampante e quindi scaricare l'applicazione della stampante.

Sopra è un esempio del software Kyocera Print Center in esecuzione sul mio computer Windows 10. Ti mostrerà lo stato della stampante e ti fornirà ulteriori dettagli come i livelli di inchiostro, ecc. Se non sei sicuro che il software della stampante sia installato o meno sul tuo computer, puoi controllare andando su Impostazioni, quindi facendo clic su Dispositivi e infine facendo clic su Stampanti e scanner .

Windows 10 elencherà le stampanti sul lato destro e, se è installato un pacchetto software per gestire la stampante, dirà l' App disponibile per questo dispositivo . Se fai clic sulla stampante, quindi fai clic su Gestisci, verrà visualizzato il pulsante Apri stampante .

Nel mio caso, non sapevo nemmeno di avere il software già installato sul mio sistema, quindi questo è stato utile.
Passaggio 3: impostare la stampante online
A volte, anche se la stampante è online e connessa, le impostazioni sono configurate in modo errato. Aprire la coda della stampante andando su Dispositivi e stampanti nel Pannello di controllo e facendo doppio clic sulla stampante.

Qui si desidera fare clic su Stampante nella barra dei menu e quindi assicurarsi di deselezionare Pausa stampa e Usa stampante non in linea .
Passaggio 4: eseguire la risoluzione dei problemi
Se il problema riguarda il sottosistema di stampa di Windows, è possibile che sia in esecuzione lo strumento di risoluzione dei problemi. È possibile eseguire lo strumento di risoluzione dei problemi seguendo i passaggi del passaggio 2 per accedere alla schermata Gestisci il dispositivo per la stampante. Una volta lì, vedrai il link Esegui il troubleshooter . Fai clic su questo e controllerà il servizio spooler, le impostazioni di rete, ecc.

Lo strumento di risoluzione dei problemi di solito funziona se il problema è legato a Windows.
Passaggio 5: controllare la porta della stampante
Se nulla ha funzionato fino ad ora, il problema è probabilmente correlato alla configurazione della porta. Questo molto probabilmente si applicherà solo a una stampante in rete, che ha un indirizzo IP. La causa più probabile è che l'indirizzo IP della stampante è cambiato, ma la configurazione della porta fa ancora riferimento al vecchio indirizzo IP.
Innanzitutto, individuare l'indirizzo IP della stampante stampando una pagina di configurazione di rete. Se non riesci a capire come farlo, consulta il mio post precedente su come utilizzare alcuni strumenti semplici e gratuiti per scansionare la tua rete e visualizzare l'indirizzo IP di tutti i dispositivi sulla tua rete.
Una volta ottenuto l'indirizzo IP, andare su Pannello di controllo, Dispositivi e stampanti e fare clic con il tasto destro del mouse sulla stampante. Assicurarsi di selezionare Proprietà stampante, non Proprietà in basso.

Fare clic sulla scheda Porte e quindi scorrere verso il basso l'elenco finché non viene visualizzata la porta selezionata. Selezionalo e quindi fai clic su Configura porta .

Questa finestra di dialogo ti dirà l'indirizzo IP corrente che pensa che la stampante abbia. Se l'indirizzo IP della stampante è diverso da quello qui elencato, allora questo è il tuo problema. Basta aggiornare l'indirizzo IP qui e si dovrebbe essere a posto.

Se si verifica un qualsiasi tipo di errore, come quello mostrato di seguito, quando si tenta di configurare la porta, è probabile che sia configurato come porta WSD.
Si è verificato un errore durante la configurazione della porta. Questo funzionamento non è supportato.
Una porta WSD, che sta per Servizi Web per dispositivi, è una porta configurata automaticamente che non è possibile modificare. Se questo è il caso e non è possibile connettersi alla stampante, è necessario aggiungere una nuova porta TCP / IP (tramite il pulsante Aggiungi porta ). Puoi leggere il mio post precedente sull'aggiunta di una stampante di rete creando una porta TCP / IP. Puoi anche leggere il mio articolo su come risolvere le stampanti wireless, che fornisce alcuni suggerimenti aggiuntivi.
L'altra opzione meno tecnica è seguire il passaggio 6, che consiste nell'eliminare la stampante e quindi aggiungerla nuovamente, utilizzando quindi automaticamente il nuovo indirizzo IP.
Passaggio 6: rimuovere e riaggiungere la stampante
Se non riesci ancora a far funzionare la stampante, l'opzione migliore potrebbe essere rimuoverla e quindi reinstallarla. Quando Windows installa una stampante, la rileva, controlla tutte le impostazioni e si assicura che il driver per la stampante sia installato correttamente.
È possibile rimuovere la stampante andando su Pannello di controllo, Dispositivi e stampanti, facendo clic con il tasto destro sulla stampante e scegliendo Rimuovi dispositivo .

È anche consigliabile riavviare il computer una volta prima di reinstallare la stampante. Si noti che questo non rimuoverà il driver per la stampante dal sistema. Se c'è qualche problema con il driver, segui il passaggio 7.
Una volta riavviato, fare clic su Aggiungi stampante e Windows dovrebbe rilevare automaticamente la stampante connessa localmente su connesso alla rete.

Passaggio 7: Reinstallare il driver della stampante
A volte il problema può essere associato al driver di stampa corrente. In questo caso, è necessario scaricare il driver più recente per la stampante dal sito Web del produttore. Tuttavia, prima di farlo, è una buona idea rimuovere il driver di stampa corrente.
Leggi la mia guida su come rimuovere un driver di stampa da Windows. Si noti che l'articolo si applica ancora a Windows 10.

Spero che tu sia stato in grado di stampare ormai. In caso contrario, consiglio di leggere la mia altra guida generale per la risoluzione dei problemi delle stampanti. Oltre a tutto quanto sopra, è sempre una buona idea installare gli ultimi aggiornamenti di Windows in quanto solitamente contengono driver di stampa più recenti, che potrebbero migliorare la tua stampante con Windows 10. Se hai domande, pubblica un commento. Godere!