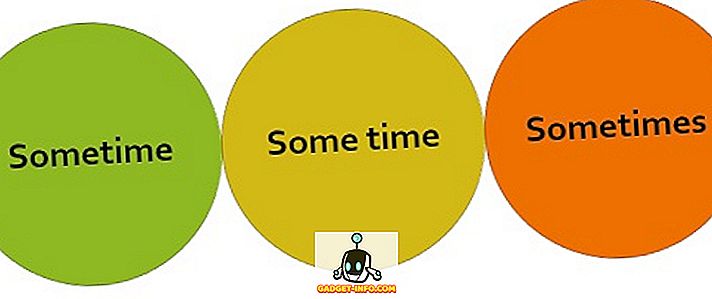VirtualBox è un ottimo software di virtualizzazione gratuito di Oracle. In precedenza ho scritto molti articoli su VirtualBox, incluso come installare Ubuntu in VirtualBox e come eseguire VirtualBox da un'unità USB.
Se hai avuto esperienza con il software di virtualizzazione, probabilmente hai anche sentito parlare di VMWare e Hyper-V. In precedenza ho utilizzato Hyper-V di Microsoft per convertire il mio PC in una macchina virtuale e una delle funzionalità che mi piaceva davvero era la possibilità di condividere facilmente file e cartelle tra il sistema operativo guest e host.
In VMWare e Hyper-V, tutto ciò che devi fare per condividere file dal sistema operativo host al sistema operativo guest è il trascinamento della selezione tra i desktop. Super facile. Quando sono passato a VirtualBox, mi sono reso conto che condividere le cartelle in VirtualBox non era così semplice come trascinarlo e rilasciarlo.

All'inizio questo mi ha davvero seccato e mi ci è voluto un po 'per capire esattamente come farlo! In questo articolo, ti guiderò attraverso i passaggi per condividere le cartelle tra guest e sistema operativo host in VirtualBox.
Condividi tra ospite e host in VirtualBox
Per prima cosa, devi installare VirtualBox Guest Additions nel SO guest. Puoi farlo andando su Dispositivi e facendo clic su Installa immagine CD Add Guest .

Una volta installato e riavviato il SO guest, è necessario creare una cartella condivisa virtuale. Puoi farlo andando di nuovo su Dispositivi e facendo clic su Cartelle condivise - Impostazioni cartelle condivise .

Ora fai clic sul pulsante Aggiungi nuova cartella condivisa a destra.

Nella casella Percorso cartella, fare clic sulla freccia giù e quindi su Altro . Passare alla cartella sul sistema operativo host che si desidera condividere con il SO guest. Nella casella Nome cartella, dai un nome alla tua condivisione. È possibile scegliere di renderlo di sola lettura, montare automaticamente la cartella dopo il riavvio e rendere permanente la cartella condivisa.

Fare clic su OK e la nuova cartella condivisa verrà visualizzata in Cartelle computer se si è scelto di renderla permanente, altrimenti verrà visualizzata in Cartelle temporanee .

Ora fai clic su OK per chiudere la finestra di dialogo Cartelle condivise. Devi fare ancora una cosa per poter effettivamente accedere alla cartella sul sistema operativo host. A seconda che il sistema operativo guest stia eseguendo Windows o Linux (Ubuntu, ecc.), Il metodo è diverso.
Guest di Windows
In questo caso, è possibile navigare nella cartella condivisa andando su Computer - Rete - VBOXSVR o mappando una lettera di unità a quella cartella condivisa.

Preferisco il secondo metodo per renderlo facilmente accessibile. Il modo più semplice per mappare la cartella in una lettera di unità sul PC virtuale è semplicemente fare clic con il pulsante destro del mouse sulla cartella come mostrato sopra e scegliere Connetti unità di rete .

Scegli una lettera di unità, assicurati che l'opzione Riconnetti all'accesso sia selezionata, quindi fai clic sul pulsante Fine .

È anche possibile mappare l'unità di rete utilizzando il prompt dei comandi, se necessario. Per fare ciò, apri un prompt dei comandi e digita il comando seguente.
net use z: \\ vboxsvr \ sharename
Basta sostituire il nome utente con il nome della cartella che hai usato quando aggiungi una condivisione. Si noti che NON è necessario modificare vboxsvr. Inoltre, puoi usare qualsiasi lettera che sia attualmente gratuita; non deve essere Z se non vuoi. Questo è tutto! Dovresti ricevere un messaggio come Il comando completato correttamente come mostrato di seguito.

Ora quando vai su Explorer o Risorse del computer, vedrai la nuova unità montata e pronta per l'accesso!

Guest Linux
Per montare una cartella condivisa in un SO guest Linux come Ubuntu, digitare il seguente comando nel terminale:
mount -t vboxsf [-o OPTIONS] sharename mountpoint
Sostituisci sharename con il nome della condivisione e mountpoint con il percorso in cui si desidera montare la condivisione (cioè / mnt / share).
Non troppo difficile eh? Certo, se non sapessi che dovevi fare tutto questo, potrebbe diventare piuttosto frustrante! Ora quando è necessario condividere file o cartelle in VirtualBox, sarete in grado di farlo facilmente. Godere!