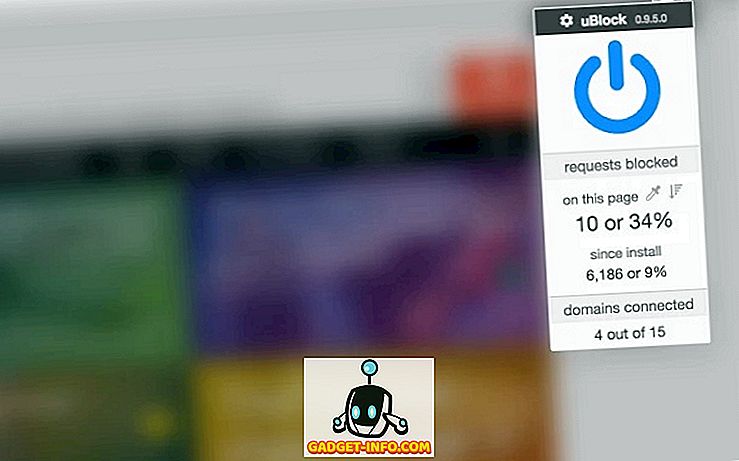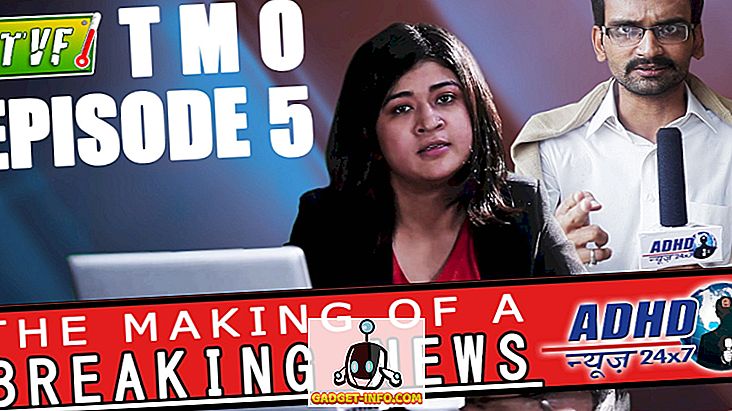Una funzionalità spesso trascurata di Excel è lo strumento What-If Analysis che consente di esplorare diversi scenari senza modificare i valori nel foglio di calcolo. Questa funzione è particolarmente utile per esperti di economia e gestione così come per i titolari di aziende perché puoi vedere come valori diversi influenzano modelli, formule e profitti proiettati.
Strumento di analisi What-If di Excel
Supponete di possedere una piccola impresa che vende widget e avete stabilito che realizzerete un profitto di $ 10 per ogni widget che vendete. Per calcolare il profitto dalla vendita di questi widget, si crea un foglio di lavoro in Excel simile a questo:

Si noti che la cifra nella cella A3 rappresenta il numero di widget venduti e la cifra in B3 rappresenta l'utile per widget venduto. La figura in C3 è stata calcolata con la seguente formula:
= A3 * B3
e rappresenta il profitto dalla vendita di 1 widget a un profitto di $ 10.
Tuttavia, potresti essere interessato al tuo profitto totale a diversi numeri di widget venduti. Supponiamo, ad esempio, di voler sapere quale sarebbe il tuo profitto se vendessi 100, 200 o 300 widget.
Un modo per farlo è cambiare la figura in A3 per ciascuno degli scenari identificati sopra. In altre parole, è possibile modificare A3 a 100 e notare il cambiamento di profitto in C3. Si potrebbe quindi fare lo stesso per 200 e 300. Tuttavia, la funzione What-If Analysis di Excel è stata progettata proprio per questa occasione.
Per utilizzare lo strumento What-If Analysis di Excel, iniziare facendo clic sulla scheda Dati sulla barra multifunzione e individuando il pulsante Strumento analisi What-If nella sezione Strumenti dati. Fare clic sul pulsante What-If Analysis e selezionare Gestore scenari dall'elenco di opzioni.

Ora dovresti guardare la finestra di Scenario Manager. Fare clic sul pulsante Aggiungi ed Excel ti chiede di nominare il primo scenario. Puoi scegliere qualsiasi nome tu voglia ma sarebbe prudente sceglierne uno descrittivo dello scenario che stai creando. Per il nostro esempio qui, denominate lo scenario 100 Widget .
Nella casella Cambia celle, digitare A3, quindi fare clic sul pulsante OK .

Nella finestra Scenari Valori visualizzata, digitare 100 e fare clic sul pulsante OK . In sostanza, ciò che hai fatto è stato creare un nuovo scenario ipotetico che calcolerà il profitto totale se il numero di widget venduti in A3 fosse 100.

Completa i passaggi sopra per creare altri due scenari, uno per 200 widget e uno per 300 widget . Al termine, la finestra di Scenario Manager dovrebbe apparire così:

Fare clic sullo scenario etichettato 100 widget e quindi fare clic sul pulsante Mostra . Si noti che la cella A3 passa a 100 e la cella C3 passa a $ 1.000. Ora, fai clic sullo scenario etichettato 200 Widget e quindi fai clic sul pulsante Mostra . Si noti che la cella A3 passa a 200 e la cella C3 passa a $ 2000. Fai lo stesso per lo scenario etichettato 300 widget .
Lo scenario What-If consente inoltre di visualizzare contemporaneamente un riepilogo di tutti gli scenari creati nei passaggi precedenti. Fare clic sul pulsante Riepilogo e digitare C3 nella casella Risultati cella.

Fai clic su OK ed Excel crea un nuovo foglio di lavoro che mostra tutti i tuoi scenari in un comodo riepilogo.

Sebbene semplice, questo esempio mostra quanto potente possa essere la funzione di analisi What-If di Excel. Utilizzando un foglio di lavoro pieno di dati e formule, è possibile creare facilmente scenari di analisi what-if con Excel per evitare di modificare singole celle per vedere come queste modifiche influiranno sui valori di altre celle. Godere!