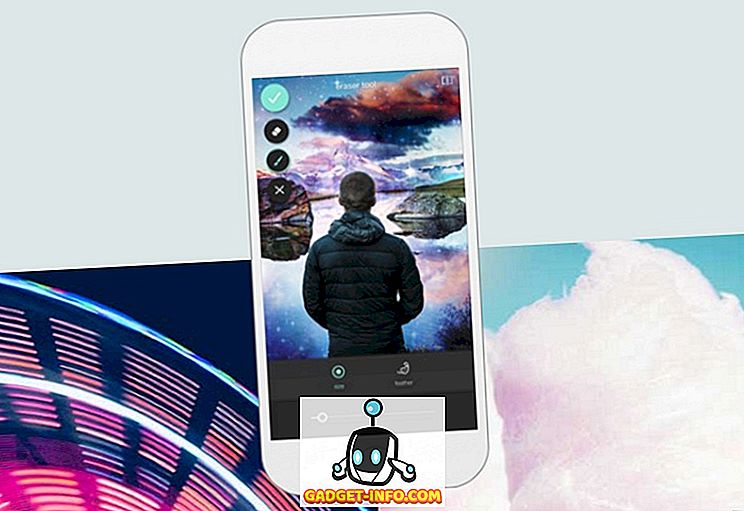Ti sei mai imbattuto in una situazione in cui dovevi scoprire rapidamente quali dispositivi erano connessi alla tua rete wireless? Recentemente ho avuto un incontro di quartiere e molti bambini hanno chiesto di collegare i loro telefoni alla mia rete WiFi. Sfortunatamente, non ho attivato la rete ospite in tempo e quindi ho dovuto fornire loro le credenziali per la mia rete principale.
Qualche tempo dopo mi resi conto che uno o due dei bambini sarebbero rimasti in piedi vicino a casa mia a suonare i loro telefoni. All'inizio non ci ho pensato, ma poi mi sono reso conto che probabilmente stavano usando il mio WiFi per fare una navigazione in Internet che probabilmente non potevano fare a casa.
In questo articolo, ti mostrerò i diversi modi in cui puoi visualizzare i dispositivi connessi alla tua rete. Inoltre, dovresti probabilmente dedicare del tempo ad imparare come configurare una rete wireless ospite, se non ne hai già uno.
Accedi al router
Il modo migliore, ma non necessariamente il più semplice, è controllare il router wireless. È il dispositivo che probabilmente trasmette tutti gli indirizzi IP sulla rete, quindi avrà l'elenco definitivo di dispositivi connessi, sia cablati che wireless.
Innanzitutto, dovrai determinare l'indirizzo IP del tuo router wireless. La maggior parte dei router ha un indirizzo IP predefinito di 192.168.0.1 o 192.168.1.1. Una volta ricevute queste informazioni, accedi al router e inizia a sfogliare le varie schede. Se non ricordi il nome utente e la password del router, è probabilmente un buon momento per reimpostare il router, accedere al router utilizzando le credenziali predefinite e configurarlo nuovamente.
A seconda del router, le informazioni sui dispositivi collegati potrebbero essere elencate sotto molti titoli diversi. Ad esempio, sul mio router Verizon, c'è una sezione chiamata My Network che mostra tutti i dispositivi collegati.

Sul mio router Netgear, l'elenco è sotto un'opzione di menu chiamata Dispositivi collegati .

Per Linksys, devi cliccare su un pulsante chiamato tabella Client DHCP . Per i router xfinity, è nella sezione Dispositivi connessi . Per i router D-Link, andare su Wireless e quindi fare clic su Stato . Per i router TP-Link, fai clic su DHCP e quindi su Elenco client DHCP . Ovviamente, ci sono troppi da menzionare qui, ma l'elenco è da qualche parte nell'interfaccia. Continua a cliccare intorno finché non lo trovi.
A seconda del router, la quantità di informazioni che si ottiene varierà selvaggiamente. Principalmente, è necessario l'indirizzo IP e il nome host. Avere un sacco di indirizzi IP e indirizzi MAC in realtà non è molto utile. Se non vedi i nomi degli host, prova a usare uno scanner di rete, di cui parlo dopo.
Scansione di rete
L'opzione successiva è scansionare la tua rete e, si spera, ottenere alcune informazioni in questo modo. Ho già scritto un post su come scansionare la tua rete, quindi assicurati di leggerlo prima. In quell'articolo, ho scritto su scanner di rete SoftPerfect, che è abbastanza buono.
Un altro veramente buono che uso più spesso ora è Advanced IP Scanner. È gratuito, facile da usare e non deve nemmeno essere installato se non si desidera. Offre anche molte informazioni dettagliate su ciascun dispositivo, il che rende molto più facile capire se il dispositivo è valido o meno.

Una volta installato il programma, basta aprirlo e fare clic sul pulsante Scansione . Per impostazione predefinita, dovrebbe determinare automaticamente l'intervallo di rete, ma in caso contrario, puoi digitarlo manualmente. Ci vorranno alcuni minuti per scansionare e vedrai l'output come mostrato sopra.
Qualsiasi dispositivo che abbia un'interfaccia web avrà una piccola freccia che puoi cliccare all'estrema sinistra sotto la colonna Stato. Ciò significa che puoi andare al browser web e digitare l'indirizzo IP.

Inoltre, ti mostrerà automaticamente qualsiasi condivisione di rete sulla LAN locale. Questo è un ottimo modo per assicurarti di non condividere accidentalmente che dovrebbe essere privato. La prima volta che l'ho eseguito, non mi ero reso conto che un paio dei miei PC Windows 10 condividevano automaticamente Documenti, Musica e diverse altre cartelle.
È inoltre possibile rinominare i dispositivi, salvare l'elenco e utilizzarlo come base per le scansioni future. Se vedi nuovi dispositivi che non hai nominato, puoi verificare che siano validi. Questi sono due semplici modi per verificare quali dispositivi sono collegati al router. La parte più difficile passa attraverso ognuno di essi, trovando il dispositivo e assicurandosi che sia collegato. Se hai domande, pubblica un commento. Godere!