Aggiornamento : è stato portato alla mia attenzione da un collega che l'idea di QOS che occupa il 20% della larghezza di banda è in realtà un mito. Microsoft ha una risposta ufficiale a questo che puoi leggere qui ed è stata anche ridimensionata su LifeHacker . Modifica l'impostazione a tuo rischio.
Per il proprio uso, Microsoft riserva per default il 20% della larghezza di banda per l'utilizzo di QOS o Qualità del servizio come l'aggiornamento di Windows. Beh di solito non uso Windows Update su base giornaliera e non credo che la maggioranza degli utenti lo faccia, quindi perché riservare una larghezza di banda per questo? Per rimuovere questo limite, apri l'interfaccia Esegui quindi inserisci gpedit.msc :
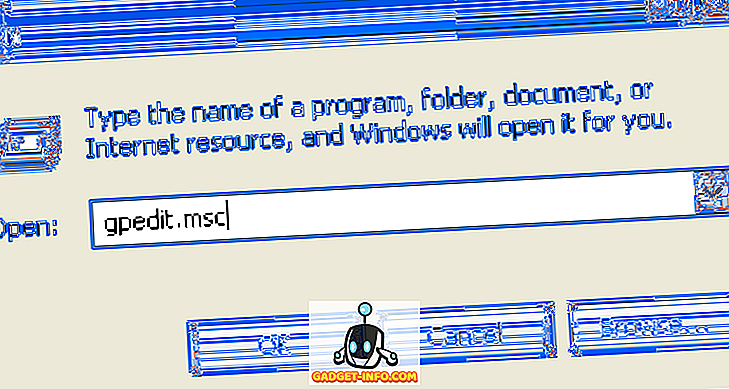
Questo apre la finestra dell'editor dei criteri di gruppo. Sotto l'opzione Computer locale, scegliere Configurazione computer > Modelli amministrativi > Rete > Utilità di pianificazione pacchetti QOS > Limita larghezza di banda prenotabile . La mia schermata qui sotto dovrebbe guidarti se ti perdi nella struttura di navigazione:

Si aprirà la finestra delle proprietà di limitazione della larghezza di banda prenotabile e vedrete che per impostazione predefinita non è configurato.
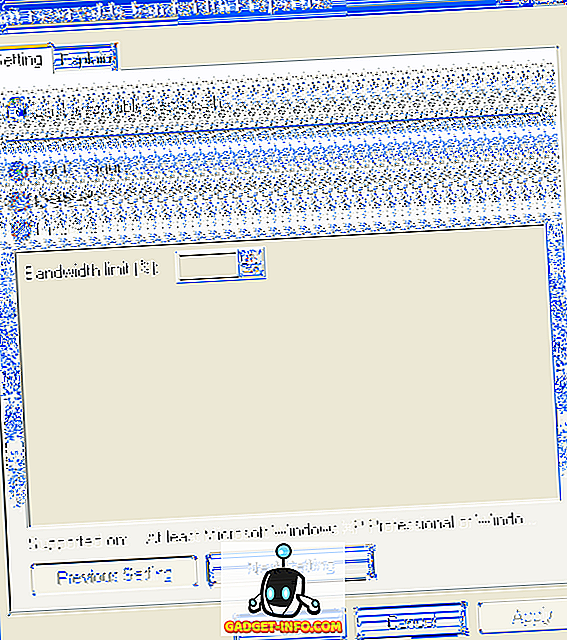
Quindi, perché dovresti cambiare un limite se non è configurato comunque? Bene, puoi vedere il motivo se fai clic sulla scheda Spiega :
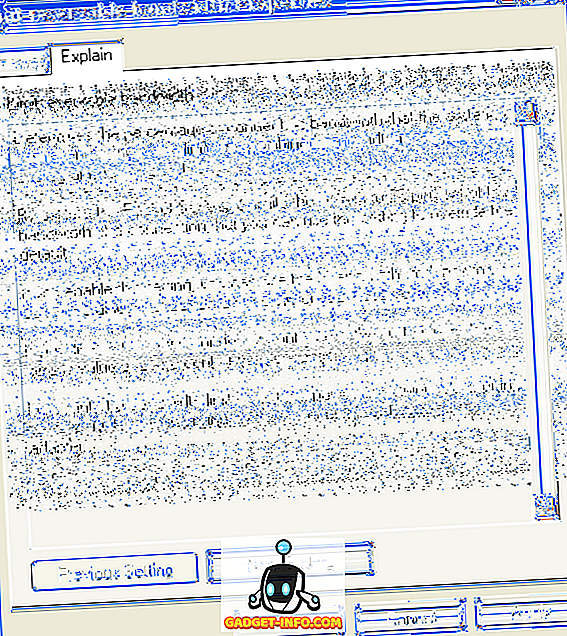
... Per impostazione predefinita, l'Utilità di pianificazione pacchetti limita il sistema al 20% della larghezza di banda di una connessione, ma è possibile utilizzare questa impostazione per sovrascrivere il valore predefinito.
Ora che sappiamo che il limite è effettivamente del 20% per impostazione predefinita, tornare alla scheda Impostazioni, quindi selezionare Abilitato e quindi inserire un valore zero sul limite. Quindi fare clic su OK.
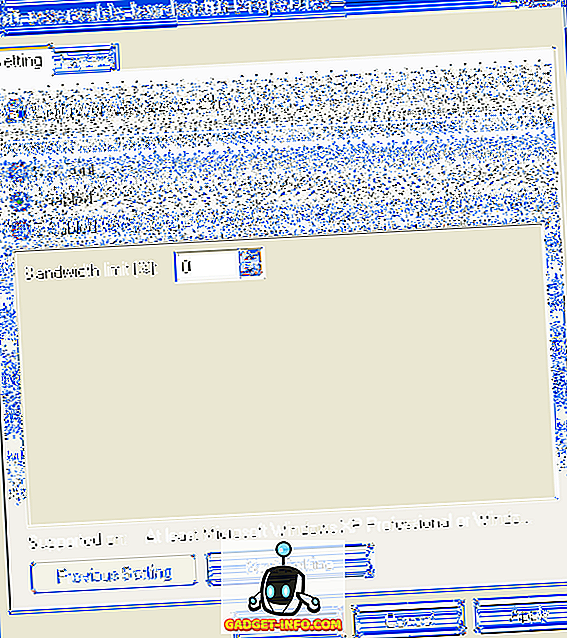
Devo ancora confrontare i risultati di questa impostazione. In teoria dovrebbe aggiungere il 20% alla larghezza di banda rimuovendo questo limite.









