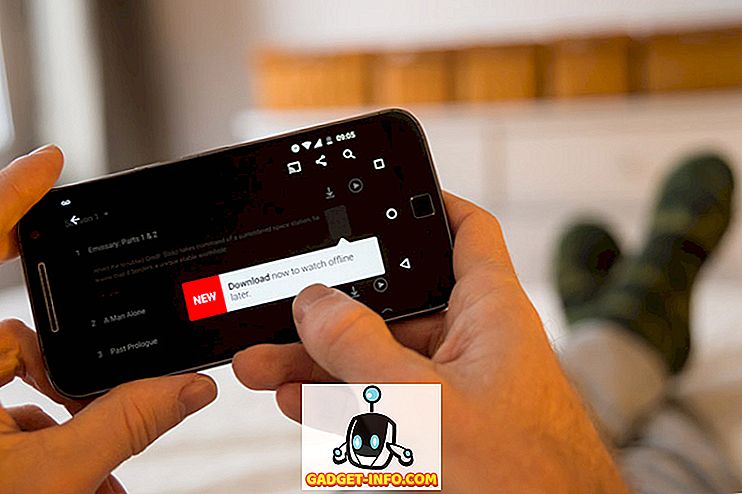Abbiamo precedentemente scritto su come uccidere un programma non responsivo in Windows (vedi il nostro post, Come uccidere un programma usando la riga di comando). Se sei un utente di Ubuntu, esiste un metodo simile per terminare i programmi non responsivi.
Invece di disconnettersi o riavviare per terminare il programma, ci sono un paio di comandi che puoi usare in una finestra di Terminale per uccidere i programmi che non rispondono. C'è anche un modo grafico per uccidere i programmi usando il monitor di sistema .
NOTA: I primi due metodi funzionano anche in altre distribuzioni Linux. I comandi usati in questi metodi sono comandi generali di Linux. Il System Monitor, discusso nel terzo metodo, è specifico per l'ambiente desktop Gnome, ma non per Ubuntu. Se stai eseguendo Gnome in una diversa distribuzione Linux, dovresti avere accesso a Monitor di sistema . Esistono strumenti equivalenti in altri ambienti desktop, come KSysGuard in KDE.
Usa il comando killall nella finestra del terminale
Per usare il comando killall per uccidere un programma, aprire una finestra di Terminale selezionando Accessori | Terminale dal menu Applicazioni .

NOTA: è anche possibile aprire una finestra Terminale premendo Alt + F2 per accedere alla finestra di dialogo Esegui applicazione . Immettere " gnome-terminal " (senza virgolette) nella casella di modifica e fare clic su Esegui .

Per visualizzare un elenco di processi in esecuzione, immettere il seguente testo al prompt e premere Invio .
$ ps -A

Viene visualizzato un elenco di processi con i relativi PID (ID processo). Guarda attraverso l'elenco per trovare il nome del processo che corrisponde al programma che vuoi uccidere. Il programma è molto probabilmente elencato verso la fine dell'elenco, dove vengono visualizzati i programmi eseguiti più di recente. Per il nostro esempio, abbiamo usato Firefox come processo per uccidere. Il processo firefox-bin è quello da uccidere, con un PID di 5039 .

Per uccidere un processo usando il suo PID, inserisci il comando " killall " (senza virgolette) al prompt, seguito da uno spazio, quindi il PID corrispondente dall'elenco generato. Premi Invio .

Uccidere un processo usando il suo PID non sempre funziona. Se non funziona per te, puoi usare il nome del processo per terminare il processo. Per fare ciò, inserisci il comando " killall " (senza virgolette) al prompt, seguito da uno spazio, quindi il nome del processo corrispondente dall'elenco generato. Per Firefox, il nome del processo è firefox-bin .
NOTA: uccidere un programma usando il suo nome di processo, funziona solo per i file eseguibili (cioè i programmi eseguibili) che vengono tenuti aperti durante l'esecuzione. I programmi eseguiti in background non possono essere uccisi usando il nome del processo.

L'uso di killall senza specificare un segnale come parametro, come negli esempi precedenti, consente al programma di eseguire la pulizia prima di terminare, utilizzando il segnale SIGTERM per impostazione predefinita. Se questo non funziona, puoi specificare il segnale -9 ( SIGKILL ). Questo costringe il programma a terminare e non gli consente di pulire prima di farlo. Si consiglia di provare ad uccidere un programma senza prima il segnale -9 per dargli la possibilità di uscire in modo pulito.
Se è necessario utilizzare il segnale -9, inserirlo tra il comando " killall " e il nome del processo (o il PID) con uno spazio dopo killall e dopo il segnale -9, come mostrato di seguito.
$ killall -9 firefox-bin
NOTA: c'è un trattino prima del 9.

Per chiudere la finestra del terminale, digitare exit al prompt e premere Invio .

Usa il comando xkill nella finestra di un programma
Puoi anche eseguire il comando xkill in una finestra di Terminale. Questo comando ti permette di uccidere qualsiasi programma semplicemente cliccando sulla sua finestra.
Per usare il comando xkill, apri una finestra Terminale come discusso in precedenza in questo post. Immettere " xkill " (senza virgolette) al prompt e premere Invio . Il cursore si trasforma in una X. Per uccidere un programma, fai semplicemente clic in qualsiasi punto della finestra del programma o sulla barra del titolo della finestra.

Utilizzare il monitor di sistema Gnome
Se si utilizza l'ambiente desktop Gnome, è possibile utilizzare uno strumento grafico, denominato Monitor di sistema, per terminare un programma. Seleziona Amministrazione | System Monitor dal menu di sistema . Nelle versioni più recenti di Ubuntu, dovrai fare clic su Attività e digitare il monitor di sistema .

NOTA: è anche possibile aprire il monitor di sistema premendo Alt + F2 per aprire la finestra di dialogo Esegui applicazione . Immettere " gnome-system-monitor " (senza virgolette) nella casella di modifica e fare clic su Esegui .

Nella finestra di dialogo Monitor di sistema, fare clic sulla scheda Processi . Viene visualizzato un elenco di tutti i processi in esecuzione. Per uccidere un programma, trovare il processo del programma nell'elenco ( firefox-bin per Firefox) e selezionarlo. Fai clic con il tasto destro del mouse sul processo e seleziona Kill Process dal menu popup.

Viene visualizzata una finestra di dialogo di conferma. Se sei sicuro di voler uccidere il processo selezionato, fai clic su Kill Process .

Per chiudere il monitor di sistema, selezionare Esci dal menu Monitor .

NOTA: se è necessario eliminare un programma in esecuzione con i privilegi di root, utilizzare uno dei primi due metodi per uccidere un programma e digitare " sudo " (senza virgolette) prima del comando killall o del comando xkill . Godere!