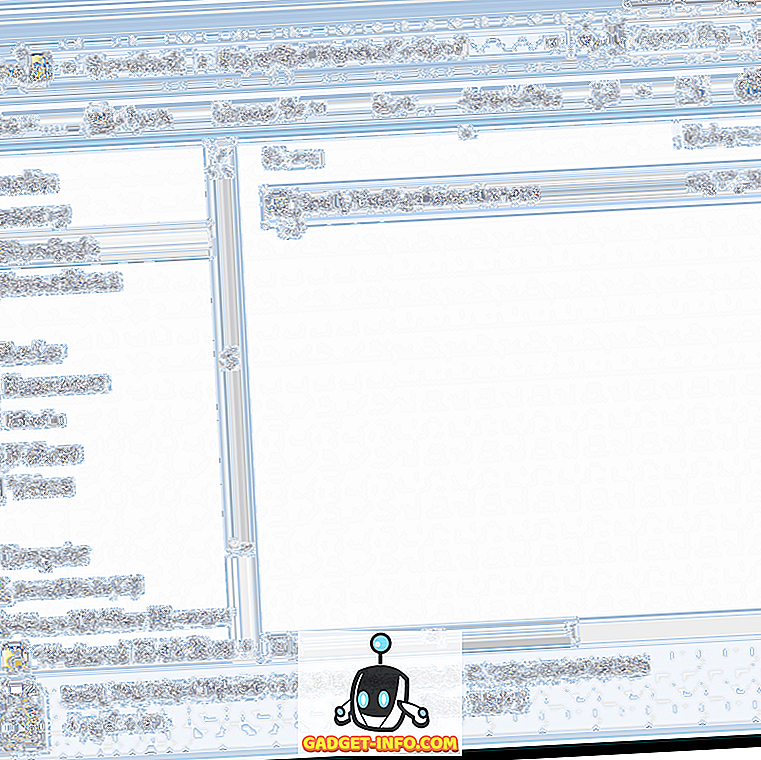Ho eseguito Office 2013 in una macchina virtuale sul mio Mac per oltre un anno, ma improvvisamente l'altro giorno in cui ho provato ad aprire Word, ho ricevuto il seguente messaggio di errore:
Impossibile verificare la licenza per questo prodotto
Hmmm, ovviamente ho una licenza! Il codice "Product Key" era valido e si era attivato bene su Internet quando l'ho installato per la prima volta, quindi non ero sicuro del perché stavo ottenendo questo errore. Comunque, dopo aver giocato con un paio di possibili soluzioni, è ora in esecuzione senza che il messaggio di errore spuntasse. In questo articolo, elencherò i vari passaggi che ho provato a risolvere il problema e spero che funzionerà per te.
Nota: potresti ricevere questo messaggio quando utilizzi Office 2010, 2013 o 2016. Le correzioni riportate di seguito dovrebbero funzionare con qualsiasi versione di Office installata.
Metodo 1 - Cambia ora e riattiva
Un suggerimento era di riportare il tempo di sistema alla data dell'installazione originale di Office, quindi immettere nuovamente il codice Product Key, attivare il prodotto e quindi riportare il tempo indietro alla data corrente. Quindi, dopo aver cambiato l'ora sul tuo computer, puoi inserire il codice prodotto andando su Pannello di controllo - Programmi e funzionalità .

Ora fai clic su Microsoft Office e fai clic sul pulsante Cambia .
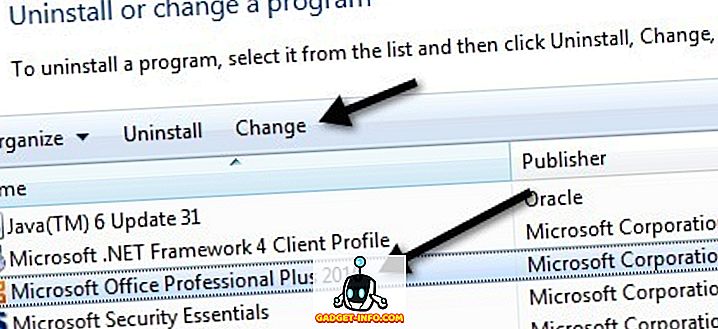
Ora, seleziona il pulsante di opzione accanto a " Inserisci codice " e fai clic su Avanti.
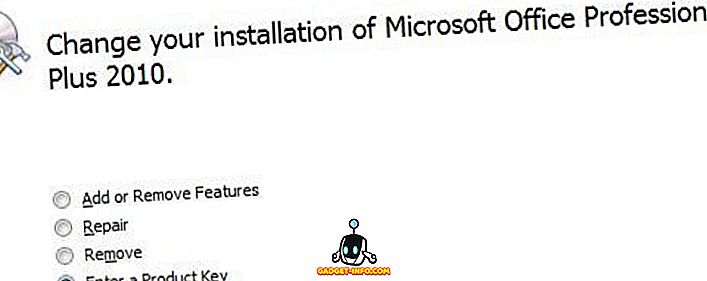
Ora vai avanti e trova la chiave del tuo prodotto per Office, che di solito è sulla confezione e digita nella confezione.
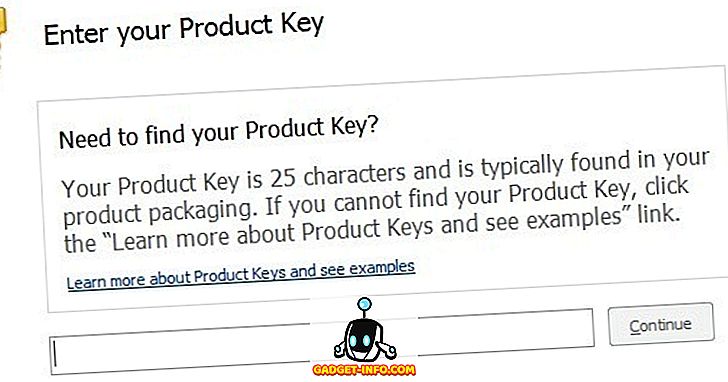
Dopo aver finito, puoi avviare qualsiasi programma in Office e fare l'attivazione. A questo punto, se si è attivato correttamente, è possibile modificare il tempo di ritorno alla data e ora correnti. Dovrebbe rimanere attivato anche dopo il riavvio. Se no, continua a leggere!
Metodo 2- Ripristino del sistema
Se Office ha funzionato correttamente e all'improvviso ha iniziato ad avere questo problema, puoi sempre provare un ripristino del sistema. È possibile ottenere il ripristino del sistema facendo clic su Start e digitando il ripristino del sistema. Puoi anche leggere di più su come usarlo qui:
//www.online-tech-tips.com/windows-vista/enable-disable-system-restore-vista/
Prova a ripristinare il computer in un momento in cui sapevi che Office funzionava senza problemi.
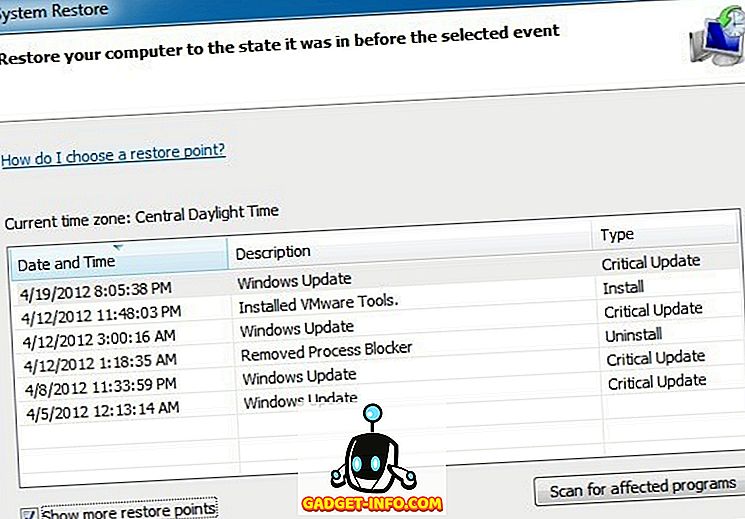
Metodo 3 - Piattaforma di protezione del software Office
Se si esegue Office 2010, Office 2010 SP1 ha aggiunto un nuovo servizio denominato Office Software Protection Platform, che a volte richiede la riattivazione di Office. È possibile risolvere il problema seguendo questi passaggi (non richiede di disinstallare o reinstallare Office):
1. Digitare services.msc nella casella di ricerca e interrompere il servizio denominato Office Software Protection Platform .
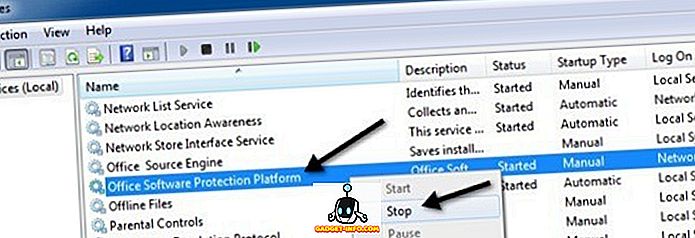
2. Andare a C: \ ProgramData \ Microsoft \ OfficeSoftwareProtectionPlatform e rinominare tokens.dat in tokens.old .
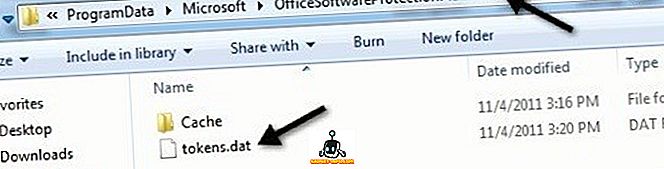
Si noti che per vedere la cartella ProgramData, è necessario aprire Explorer e fare clic sul pulsante Organizza e fare clic su Opzioni cartella e ricerca.
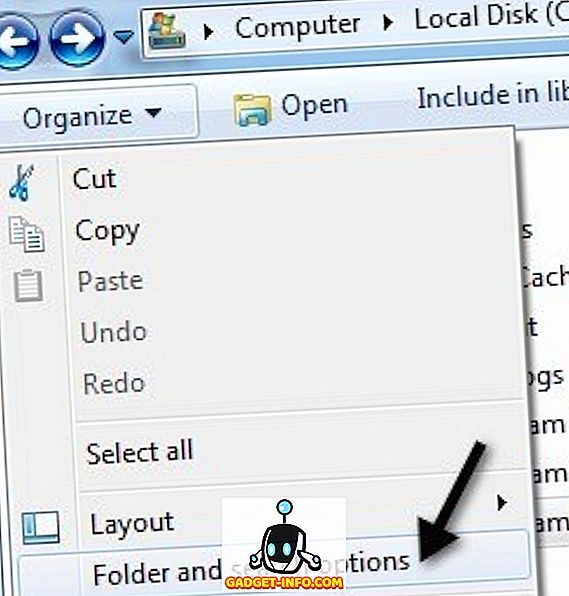
Fare clic sulla scheda Visualizza e quindi assicurarsi di fare clic sul pulsante di opzione Mostra file e cartelle nascosti.
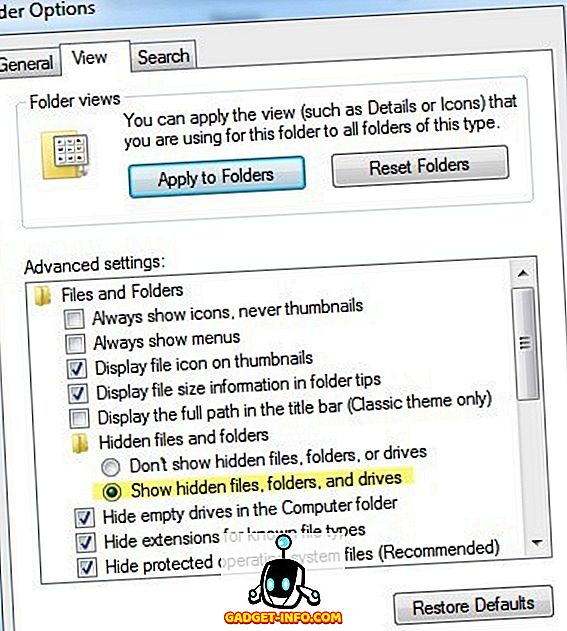
3. Andare a C: \ ProgramData \ Microsoft \ OfficeSoftwareProtectionPlatform \ Cache e rinominare cache.dat in cache.old .
4. Ora riavvia il computer e apri qualsiasi programma di Office. Ti verrà chiesto di ridigitare il codice prodotto e di ricominciare. Apri di nuovo qualsiasi programma di Office e potresti dover digitare la chiave un'altra volta. Ti chiederà quindi di attivare online e sei a posto.
Metodo 4: Disinstalla e reinstalla
A questo punto, se i problemi persistono, potrebbe essere necessario eseguire una disinstallazione completa e reinstallare e quindi riattivare Office. Tuttavia, il modo in cui si desidera farlo è disinstallando correttamente utilizzando lo strumento Microsoft FixIT. Assicurati di scaricare la versione corrispondente a ciò che hai installato.
//support.office.com/en-us/article/Uninstall-Office-from-a-PC-9dd49b83-264a-477a-8fcc-2fdf5dbf61d8
Puoi disinstallare usando il pannello di controllo, ma ti consiglio di usare lo strumento FixIT poiché pulisce davvero tutti i file, ecc. È anche una buona idea usare qualcosa come CCleaner per cancellare tutte le voci di registro lasciate indietro dopo la disinstallazione. A questo punto, andare avanti e provare ad installare nuovamente Office utilizzando il CD / DVD originale e quindi attivare il prodotto.
Si spera che uno dei metodi precedenti abbia risolto il problema! In caso contrario, pubblica qui un commento con i dettagli della tua configurazione e cercheremo di aiutarti! Godere!