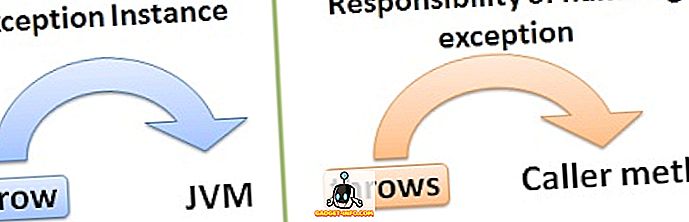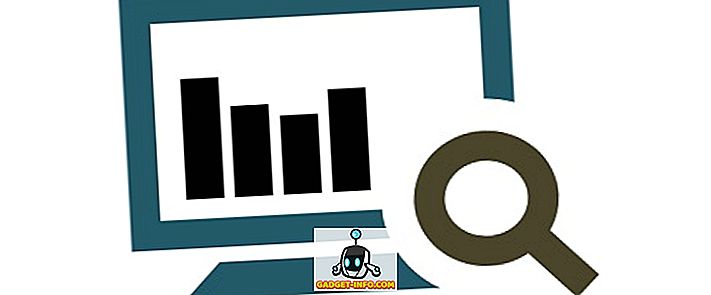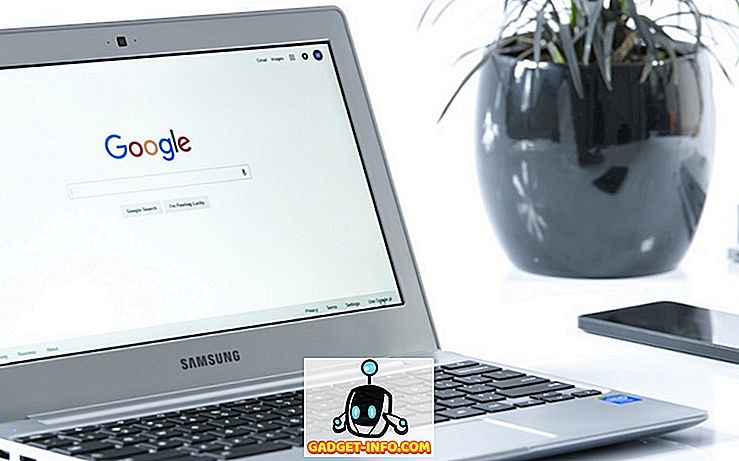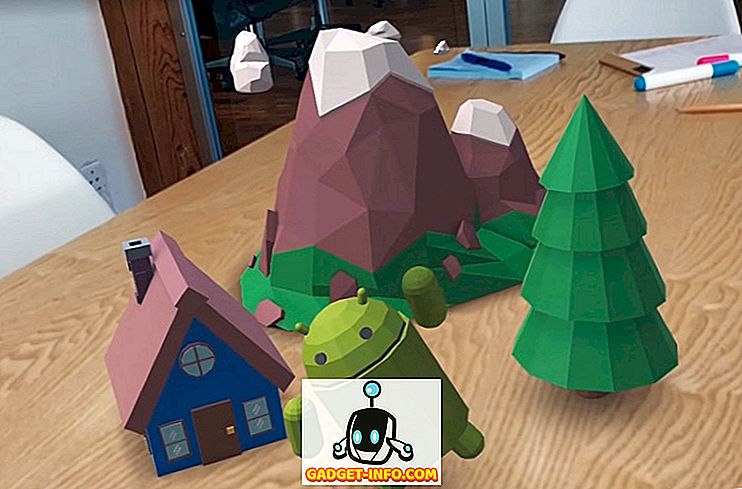Check Disk (chkdsk) è uno strumento utilizzato per verificare l'integrità del file system e viene anche utilizzato per individuare settori danneggiati sui dischi rigidi. Aiuta anche a recuperare i dati danneggiati ogni volta che si verifica un errore di sistema che implica l'integrità dei dati (cioè mancanza di alimentazione).
Check Disk può esaminare unità FAT16, FAT32 e NTFS e riparare automaticamente gli errori. Di seguito sono riportati i passaggi in Windows 7, Windows 8 e Windows 10 per l'esecuzione di chkdsk sul sistema.
Esegui chkdsk su Windows
Aprire Esplora risorse e fare clic con il tasto destro del mouse sull'unità che si desidera controllare. In fondo, vai avanti e clicca su Proprietà .

Fai clic sulla scheda Strumenti e vedrai un pulsante Verifica nella sezione Verifica errori . In Windows 7, il pulsante è Controlla ora .

Gli utenti di Windows 7 riceveranno un popup che offre le opzioni per correggere automaticamente gli errori e scansionare i settori danneggiati. È una buona idea controllare entrambi se vuoi che chkdsk provi a riparare i problemi quando vengono trovati.

Per gli utenti di Win 7, se si selezionano entrambe le caselle e si fa clic su Avvia, verrà visualizzata un'altra finestra di dialogo che chiede se si desidera pianificare la scansione al riavvio del sistema. Vedrai questo messaggio solo se stai provando a scansionare la partizione di sistema in cui è installato Windows.

Per gli utenti di Windows 10, nessuna di queste opzioni è disponibile. Invece, verrà visualizzata una finestra di dialogo popup e si potrebbe affermare che non è necessario eseguire la scansione dell'unità perché Windows non ha rilevato errori. Tuttavia, se si desidera eseguire una scansione, andare avanti e fare clic su Scan drive .

Il processo di scansione inizierà e non dovrebbe richiedere molto tempo. Si noti che questo metodo tramite l'interfaccia della GUI non è accurato come la versione della riga di comando (che è ciò che viene eseguito in Windows 7 quando si pianifica la scansione). Ne parlerò nella prossima sezione di seguito.

Una volta completata la scansione, riceverai un messaggio sull'eventuale presenza di errori nell'unità. È possibile fare clic su Mostra dettagli per accedere al programma Visualizzatore eventi e caricare il registro dell'applicazione .

Se sono stati rilevati errori, Windows ti offre un paio di opzioni, una delle quali sarebbe provare a riparare il disco. Il secondo modo per eseguire chkdsk in Windows 10 e il modo migliore, a mio parere, è utilizzare il prompt dei comandi. Per gli utenti di Windows 7, la scansione pianificata al riavvio sarà la scansione migliore.
Esegui chkdsk tramite Prompt dei comandi
Per eseguire chkdsk dalla riga di comando, è necessario aprire un prompt dei comandi dell'amministratore. Basta fare clic su Start, digitare cmd e quindi fare clic destro su di esso e scegliere Esegui come amministratore .

Al prompt, proseguire e digitare il seguente comando:
chkdsk c: / f / r / x

Se si sta eseguendo la scansione dell'unità in cui Windows è attualmente in esecuzione, verrà visualizzato un messaggio per il quale Chkdsk non può essere eseguito perché il volume è in uso da un altro processo . Digitare Y per pianificare il volume da controllare al successivo riavvio del sistema.
Riavvia il tuo computer e vedrai un messaggio per premere un tasto qualsiasi per saltare il controllo del disco. Ovviamente, non premere nulla, altrimenti la scansione verrà annullata.

Questa scansione richiederà molto più tempo della scansione da Windows e ci sono molte più possibilità che trovi errori sul disco, se ce ne sono. Se non ci sono errori, uscirà semplicemente e avvierà Windows normalmente. Se ci sono errori, vedrai un riepilogo degli errori e se sono stati riparati o meno.
Se non vedi il riepilogo, accedi a Windows e apri il Visualizzatore eventi. Vai al registro dell'applicazione e scorri fino a quando non vedi un evento con Origine come Wininit e ID evento 1001.

Qui vi forniremo tutti i dettagli sulla scansione. Se l'unità presenta errori, è necessario assicurarsi di copiare tutti i dati critici il più rapidamente possibile. Anche se gli errori sono corretti, ciò non significa che l'unità funzioni correttamente. Potrebbe fallire in qualsiasi momento e non dovresti correre alcun rischio con i tuoi dati. Eseguire il backup il maggior numero di dati possibile il più presto possibile. Se avete domande, sentitevi liberi di commentare. Godere!