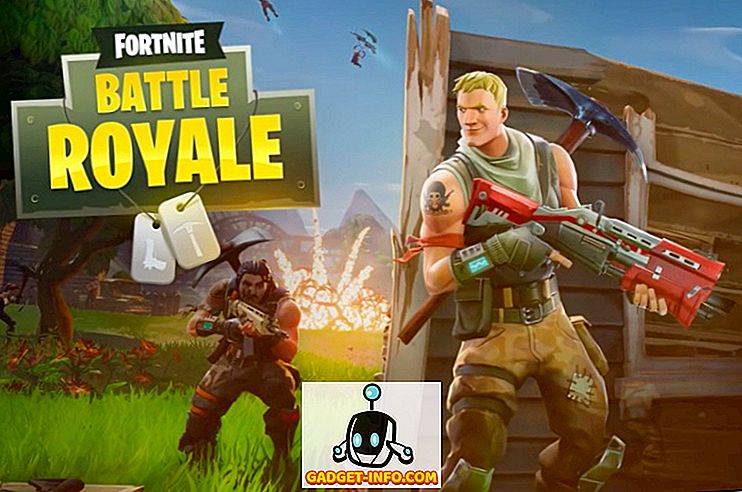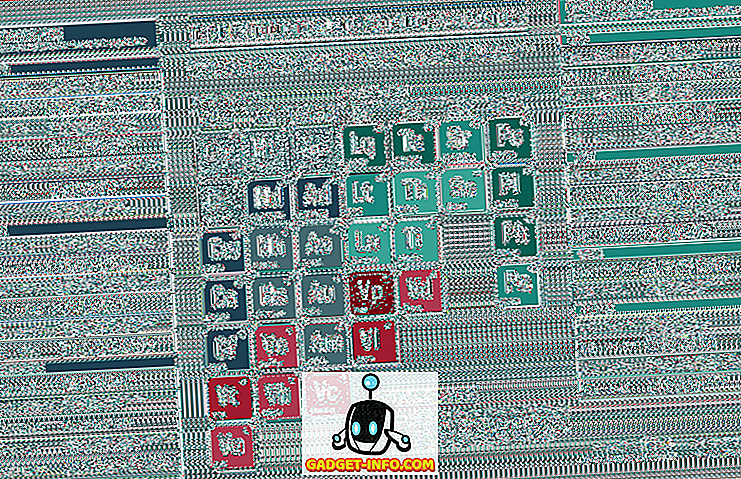Recentemente ho avuto un problema in cui ho aperto il mio Device Manager e ho scoperto che era vuoto! Lì non c'è niente! Semplicemente vuoto! Era molto strano e mi ci è voluto un po 'per capire quale fosse il problema!
Se il tuo Device Manager è completamente vuoto o vuoto, ci sono due possibilità per cui il problema si sta verificando: o hai un servizio Windows critico disabilitato o le tue autorizzazioni nel registro per la chiave Gestione periferiche sono corrotte.
Ecco come puoi risolvere questo problema abilitando il servizio Windows appropriato o modificando le autorizzazioni nel registro.
Metodo 1: abilita il servizio Windows Plug and Play
Apparentemente, il Device Manager di Windows deve avere il servizio Plug and Play abilitato per funzionare correttamente. È possibile abilitare il servizio andando su Start, Pannello di controllo, aprendo Strumenti di amministrazione e facendo clic su Servizi .
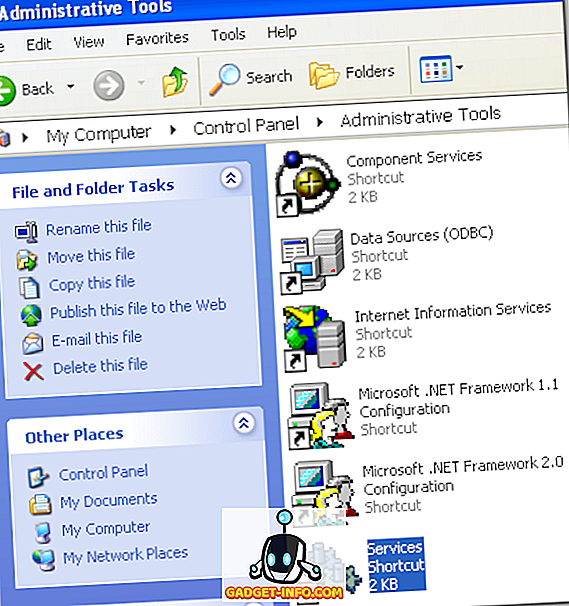
Scorri verso il basso e trova il servizio Plug and Play . Fare doppio clic su di esso e assicurarsi che il tipo di avvio sia impostato su Automatico e fare clic su Avvia se il servizio non è in esecuzione.
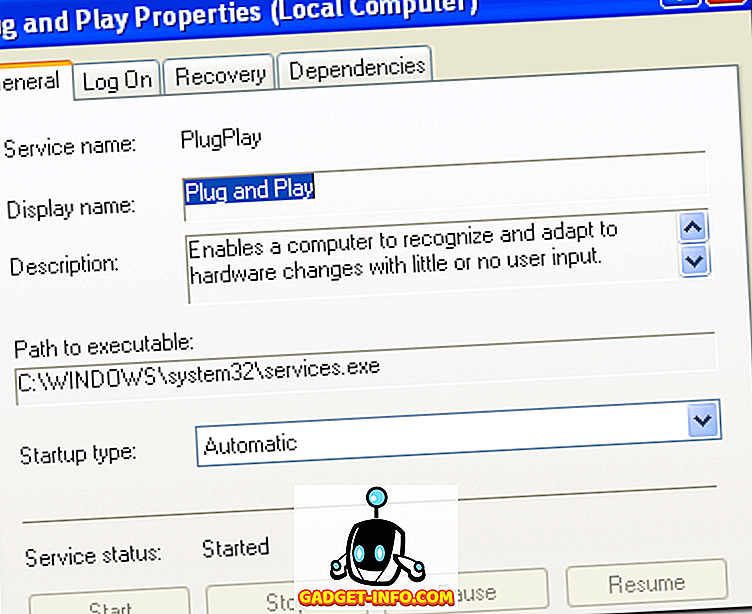
Controlla se il tuo Device Manager è ancora vuoto o no. Se lo è, puoi anche provare ad abilitare più servizi Windows andando su Start, Esegui e digitando MSCONFIG . Fare clic sulla scheda Servizi e selezionare Abilita tutto .
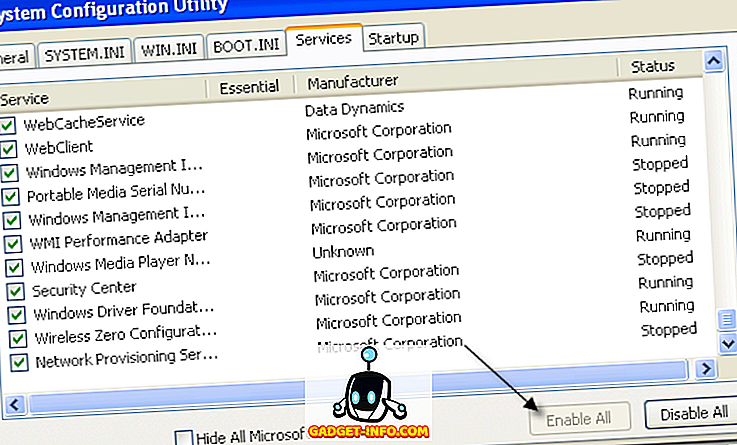
Vai avanti e riavvia il tuo computer e ora dovresti riuscire a vedere tutti i dispositivi hardware in Gestione periferiche. In caso contrario, prova il Metodo 2!
Metodo 2 - Modifica le autorizzazioni del registro
L'altro motivo per cui Device Manager può essere vuoto è perché ci sono problemi di sicurezza con la chiave nel registro. Per risolvere il problema, fai clic su Start, quindi su Esegui e digita REGEDT32 . Fai clic sulla finestra HKEY_LOCAL_MACHINE o espandi l'hive e vai alla seguente chiave:
HKEY_LOCAL_MACHINE \ SYSTEM \ CurrentControlSet \ Enum
Ora fai clic con il pulsante destro del mouse su Enum e seleziona Autorizzazioni . Se la casella di riepilogo Nome gruppo o utente è vuota, allora sai che questo è il problema! Dovrebbe avere due nomi, System e Everyone .
Fare clic sul pulsante Aggiungi e digitare Everyone e fare clic su OK. Seleziona la casella Consenti accanto a Leggi per tutti . Ora fai nuovamente clic su Aggiungi e digita Sistema . Seleziona la casella Consenti accanto a Leggi e controllo completo per il sistema . Dovrebbe sembrare come questo:
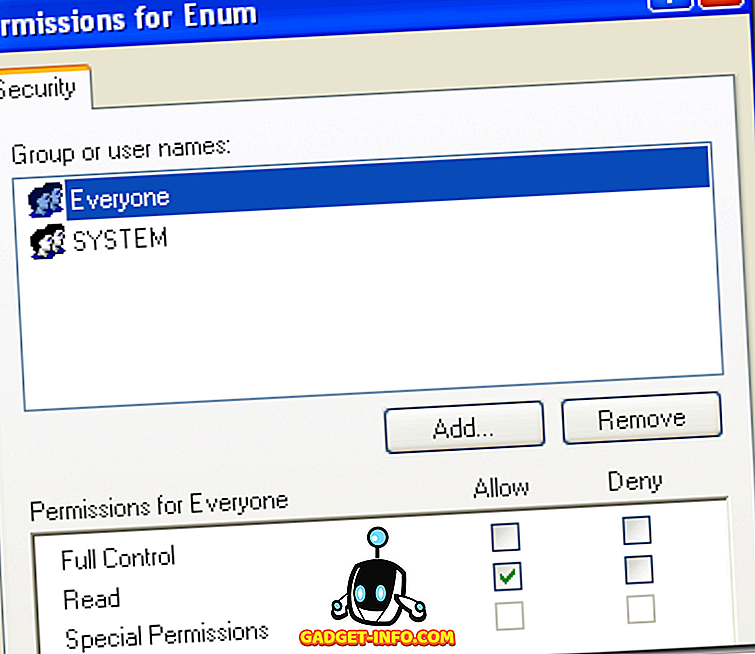
Entrambe le caselle di controllo in Consenti dovrebbero essere selezionate quando si evidenzia Sistema. Assicurati inoltre di fare clic sul pulsante Avanzate dopo aver aggiunto entrambi gli utenti e selezionando Ripristina le voci di autorizzazione su tutti gli oggetti figlio con le voci mostrate qui che si applicano agli oggetti figlio .
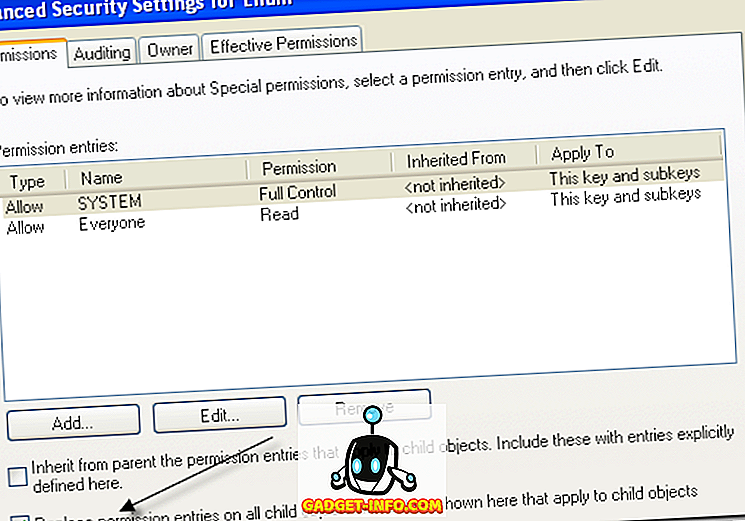
Fare clic su OK e se viene visualizzato un messaggio di avviso, fare semplicemente clic su OK. Chiudere l'editor del registro e riavviare il computer. Ora dovresti essere in grado di vedere tutto in Gestione dispositivi.
Se hai ancora problemi con un Device Manager vuoto, pubblica qui un commento! Godere!