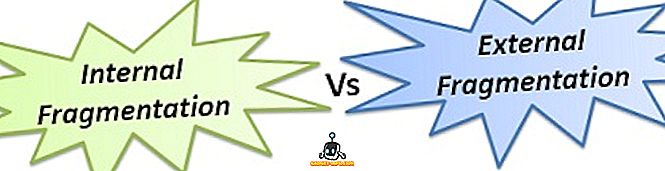Insieme a tutte le novità di Windows 8 che odiate o amate come la schermata Start e il pulsante di avvio mancante, ci sono molte funzionalità di sfondo che sono davvero utili e utili. Una di queste funzionalità è Storage Spaces . Questa funzione è anche in Windows 10. Quindi quali sono gli spazi di archiviazione e come è possibile utilizzarli in Windows 8 e Windows 10?
Gli spazi di archiviazione consentono in pratica di prendere più dischi rigidi e combinarli in pool di archiviazione e spazi di archiviazione (illustrerò in seguito la differenza) e utilizzarli per creare storage scratch veloce o archiviazione dati ridondante. Nel classico stile Microsoft, si tratta di rendere il processo così facile e semplice che chiunque può farlo.
Anche se è estremamente facile lavorare e fa un ottimo lavoro nel complesso, la super-semplificazione di un problema normalmente complesso causa alcuni problemi. Fortunatamente, se conosci qualche cosa in anticipo prima di creare spazi di archiviazione, amerai questa nuova funzionalità.
Cosa puoi creare con uno spazio di archiviazione?
Innanzitutto, parliamo di ciò che puoi effettivamente realizzare con uno spazio di archiviazione. Per iniziare, devi creare un pool di archiviazione . Si tratta fondamentalmente di una raccolta di dischi di diversi tipi e dimensioni che fungeranno da pool di archiviazione.
È possibile collegare un intero host di diversi tipi di unità, tra cui USB, SATA, SCSI, iSCSI, SSD e SAS. Non solo, ma le unità non devono avere la stessa dimensione. Se hai mai giocato con un dispositivo RAID standard, saprai che normalmente richiede che tutte le unità abbiano le stesse dimensioni. Non così con spazi di archiviazione.
Dopo aver creato un pool di dischi, è possibile creare spazi di archiviazione nella parte superiore della piscina. Ogni spazio si presenta come un disco logico in Windows. Puoi quindi usarlo come qualsiasi altra unità. Quando crei uno spazio di archiviazione, avrai tre opzioni:
Semplice (nessuna resilienza) - Utilizzerai un semplice spazio di archiviazione per i dati che desideri scrivere velocemente su disco, ma non di backup. Questo tipo di unità è denominato disco di memoria virtuale e può essere utilizzato per l'editing di video o per file di immagini di grandi dimensioni, ecc. Utilizzare solo per scritture su disco veloce. Questo è equivalente a RAID 0 per coloro che conoscono le cose tecniche.
Specchio a due vie / a tre vie : questa è l'opzione migliore e in pratica scrive i dati su due dischi o tre dischi contemporaneamente, in modo da avere più copie dei dati. Il mirroring a due vie richiede almeno 2 unità e il mirroring a tre vie richiede almeno 5 unità. Sono necessarie cinque unità perché deve proteggere i dati in caso di due guasti del disco rigido. Questo è equivalente a RAID 1.
Parità : con la parità, hai bisogno di almeno 3 dischi rigidi e finirai per avere più spazio che se usi il mirroring. Tuttavia, la parità causa un calo delle prestazioni a causa degli algoritmi utilizzati per leggere e scrivere i dati sui dischi. Otterrai meno spazio utilizzando il mirroring, ma prestazioni più veloci. Questo è equivalente a RAID 5.
Quando si tratta di spazi di archiviazione, Parity ha alcune orribili velocità di scrittura, che praticamente non ne vale la pena. Normalmente, la parità (RAID 5) è ottima e viene sempre utilizzata sui server, ma è perché è RAID hardware. Con gli spazi di archiviazione, tutto questo viene fatto utilizzando il software. Il RAID software è notevolmente più lento e in questo caso particolare, è molto lento. Si spera che sia qualcosa che Microsoft alla fine risolve perché sarebbe l'opzione migliore se non fosse per la velocità.
L'altro problema con la modalità Parità è che se si utilizza il numero sbagliato di dischi o dimensioni molto diverse per i dischi, non si avranno errori, ma si incontreranno tutti i tipi di problemi. I campioni di Ars Technica spiegano in dettaglio con i loro test, ma fondamentalmente i dati non vengono riequilibrati correttamente se si usano 3 dischi e quando si aggiungono nuovi dischi alla piscina. Quindi i dischi che sono già vicini al massimo si riempiono anche se è possibile aggiungere un nuovo disco con molto spazio libero.
Impostazione di uno spazio di archiviazione
Per iniziare, fai clic su Avvia in Windows e cerca gli spazi di archiviazione. Inizierai creando un pool di archiviazione:

Ora è necessario scegliere i dischi che si desidera utilizzare per il proprio pool di archiviazione. I dischi non devono essere formattati in anticipo.

Dopo aver selezionato i dischi, andare avanti e fare clic su Crea pool . Questo creerà il tuo pool di archiviazione e la schermata successiva ti porterà alla finestra di dialogo Crea spazio di archiviazione .

Qui puoi dare un nome al disco del tuo nome, scegliere la lettera di unità, scegliere il file system e altro. Per impostazione predefinita, è impostato su NTFS, ma è anche possibile selezionare REFS, che sta per Resilient File System e che sarà il futuro file system per Windows in un paio d'anni. REFS è ancora in fase di sviluppo e dovrebbe essere usato solo se si conoscono veramente i dettagli tecnici, altrimenti per ora basta attenersi a NTFS. Dai un'occhiata a questo post per un po 'di background su REFS e anche maggiori dettagli sugli spazi di archiviazione.
In Tipo di resilienza, vedrai le opzioni che ho menzionato all'inizio dell'articolo. Nel mio caso, ho due dischi rigidi, quindi userò Mirror bidirezionale. Le dimensioni originali dei dischi erano 10 GB ciascuna e con il mirror a due vie otteniamo solo circa 18, 5 GB da utilizzare per la creazione di spazi di archiviazione a causa dei costi generali. Poiché si tratta di una copia esatta su entrambe le unità, riceviamo solo la metà di quel 18, 5 GB (8, 75) da utilizzare effettivamente per l'archiviazione dei dati. Con la parità, si otterrebbero dai 12 ai 13 GB, ma con il risultato della performance.
Esiste un'opzione chiamata Dimensione che è possibile modificare e afferma che è possibile aumentare lo spazio di archiviazione rispetto al lotto di memoria effettivo. Quindi cosa significa e perché vorresti farlo? Potrei cambiare il valore a 30 GB e verrà visualizzato come un disco da 30 GB in Windows. Tuttavia, quando inizia a riempirsi vicino al limite fisico di 8.75, puoi semplicemente aggiungere un altro disco per aumentare lo spazio. Personalmente non trovo questo molto utile in quanto puoi dimenticare quanto spazio hai effettivamente.
Inoltre, il sistema non ti avvisa quando ti avvicini al limite a meno che non apri gli spazi di archiviazione manualmente. Questo è un problema perché una volta che il disco fisico è pieno, l'intera unità smonta e scompare. Quindi suggerisco di lasciare il valore della dimensione esattamente come la quantità di spazio fisico effettivamente esistente.

Questo è praticamente tutto! Ora il disco verrà visualizzato e sarà possibile iniziare a copiare i dati sul disco. Puoi essere certo che i tuoi dati verranno ora sottoposti a backup su più dischi! È sicuramente una funzionalità molto potente per il consumatore medio. Con i prezzi dei dischi rigidi così convenienti in questi giorni, è possibile aggiungere facilmente un paio di dischi al desktop e aumentare le prestazioni o aumentare la ridondanza.

Ora quando torni nella finestra di dialogo degli spazi di archiviazione, vedrai lo stato del tuo attuale lotto di memoria. È possibile visualizzare la quantità di spazio utilizzato e aggiungere ulteriori unità, se necessario.
Nel complesso, è una grande funzionalità e funziona molto bene, tranne in alcuni casi relativi alla parità, che si spera si risolvono nel prossimo futuro. Se hai domande sulla configurazione di uno spazio di archiviazione su Windows 8 o Windows 10, pubblica un commento e cercherò di aiutarti. Godere!