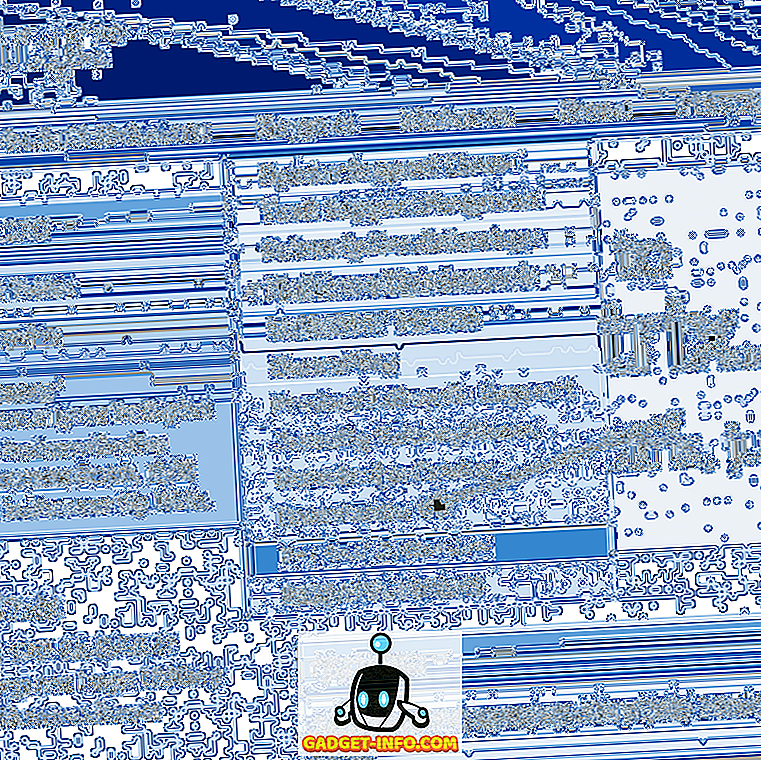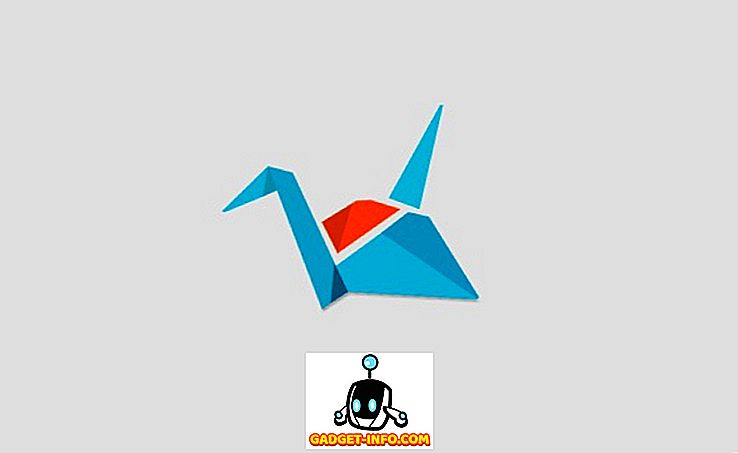L'uso di file ISO è un modo molto diffuso di distribuire una grande quantità di file su Internet. Molti pacchetti software sono disponibili online come file ISO che è possibile scaricare. I file ISO possono anche essere utilizzati per eseguire facilmente il backup di file, come foto, video o programmi scaricati, in un formato di facile accesso su un disco rigido o un CD / DVD.
Abbiamo trovato uno strumento portatile gratuito, chiamato Folder2ISO, che consente di creare file ISO da cartelle in Windows. Scarica Folder2ISO da
//www.trustfm.net/divx/SoftwareFolder2Iso.php?b2=1.
Folder2ISO è un programma portatile che non richiede alcuna installazione. Per eseguire il programma, estrarre il file scaricato e fare doppio clic sul file .exe risultante.

Per scegliere una cartella da cui si desidera creare un file ISO, fare clic su Seleziona cartella .

Viene visualizzata la finestra di dialogo Sfoglia per cartelle . Passare alla cartella che si desidera convertire in un file ISO, selezionare la cartella e fare clic su OK .

Per selezionare la posizione per il file ISO, fare clic su Seleziona output .

Nella finestra di dialogo Salva con nome, accedere alla cartella in cui si desidera salvare il file ISO. Immettere un nome per il file ISO nella casella di modifica Nome file e fare clic su Salva .
NOTA: non è possibile salvare il file ISO nella stessa cartella che si sta convertendo nel file ISO. Devi selezionare una posizione diversa.

Immettere un'etichetta per il file ISO nella casella di modifica Etichetta dell'Iso .

È possibile selezionare un set di caratteri diverso selezionando un'opzione dall'elenco a discesa Charset . Per informazioni su quali lingue sono trattate in ciascun set di caratteri, fare clic sul pulsante punto interrogativo.

Viene visualizzata la finestra di dialogo Charsets, che elenca le lingue coperte da ciascun set di caratteri. Per chiudere la finestra di dialogo, fai clic sul pulsante X nell'angolo in alto a destra.

Dopo aver scelto la cartella da convertire in un file ISO e il percorso di output, e impostare le opzioni rimanenti, fare clic su Genera Iso per creare il file ISO.

L'avanzamento della generazione del file ISO viene visualizzato nella parte inferiore della finestra di dialogo Folder2ISO . Se vuoi interrompere la generazione del file ISO, fai clic su Abort .

Quando il file ISO è stato generato, viene visualizzata una finestra di dialogo che indica che il processo è Completato . Fare clic su OK per chiudere la finestra di dialogo.

Folder2ISO è un'interfaccia front-end per il programma Mkisofs . Mkisofs è usato per scrivere file system, come iso9660, che sono usati per creare CDROM. Per impostazione predefinita, la casella di controllo Nascondi Mkisofs è selezionata in modo da non visualizzare lo stato di Mkisofs in esecuzione in background. Se si desidera visualizzare tale stato, selezionare la casella di controllo Nascondi Mkisofs in modo che non vi siano segni di spunta nella casella. Viene visualizzata una finestra di comando che mostra la percentuale completa del processo Mkisofs . La finestra di comando si chiude automaticamente quando il processo Mkisofs viene completato.

Il file ISO completato viene scritto nella posizione di uscita specificata. Puoi leggere i miei post precedenti su come montare immagini ISO utilizzando Virtual Clone Drive o le funzionalità integrate di Windows 10.

Per chiudere Folder2ISO, fare clic sul pulsante X nell'angolo in alto a destra della finestra di dialogo.

Ora, possiamo facilmente eseguire il backup dei nostri programmi scaricati masterizzando il file ISO su DVD o copiando il file ISO su un'unità esterna. I file nel file ISO sono facilmente accessibili in entrambi i modi. Godere!