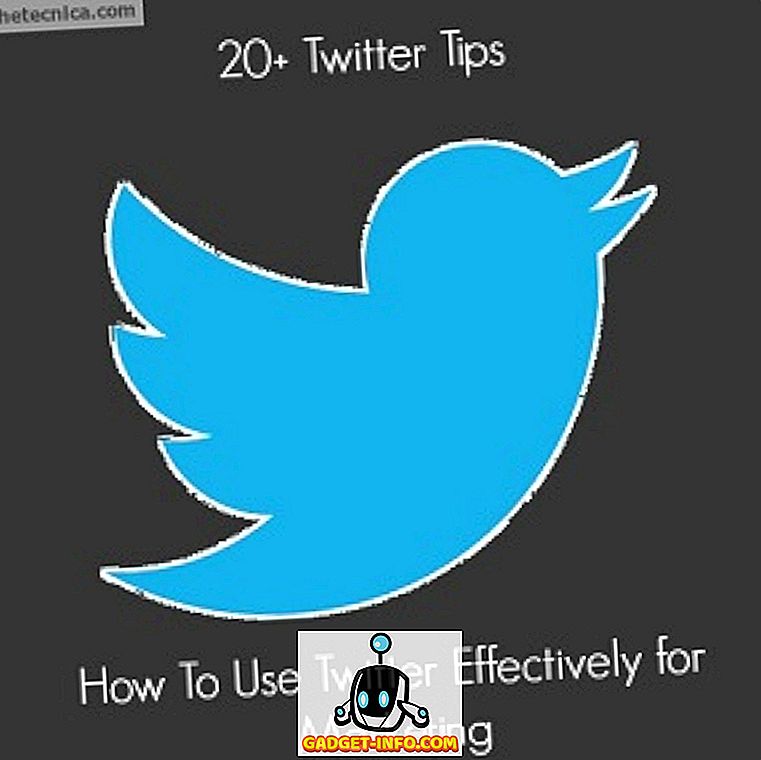Se sei stato un utente avido di Windows per un po 'di tempo, allora hai sicuramente familiarità con i tempi di avvio lento e le prestazioni complessive del sistema operativo Windows straordinarie. Abbiamo pensato che Windows 10 sarebbe stato diverso e non si rallenterebbe con il passare del tempo, tuttavia, non è così e anche il "tutto nuovo Windows 10" è soggetto a rallentamenti e tempi di avvio lenti. Se hai installato Windows 10 su una macchina più vecchia, potresti davvero incorrere in tempi di avvio più lenti più spesso di altri. Beh, non devi sentirti frustrato da questi rallentamenti perché ti aiuteremo a ottenere il massimo dalle tue macchine Windows 10 e farlo partire più velocemente di prima.
Suggerimenti per rendere Windows 10 Boot Fast
1. Eliminazione di programmi di avvio non necessari
Il motivo principale per cui la maggior parte dei computer Windows rallenta il lavoro straordinario è perché diversi programmi e software installati sul computer si aggiungono automaticamente all'avvio del computer, il che rende il tempo di avvio più lento perché tutti questi programmi diversi vengono caricati giusto all'avvio del computer. Questo è uno dei motivi per cui il tuo PC Windows 10 potrebbe essere lento. Non preoccuparti perché Windows 10 ti consente semplicemente di gestire tutti i programmi di avvio e di eliminare quelli che rallentano il tuo computer. Seguire il metodo seguente per accedere al gestore di avvio e disabilitare diversi programmi che non sono necessari.
Prima di tutto, è necessario accedere al gestore di avvio. Il gestore di avvio è di facile accesso in Windows 10 e puoi trovarlo nella funzione Gestione attività. Aprire il Task Manager, è possibile farlo premendo Ctrl + Alt + Canc e quindi scegliendo Task Manager o si può semplicemente fare clic destro sulla barra delle applicazioni e quindi fare clic su Task Manager.
Ora fai clic su " Altri dettagli " in basso e vedrai il task manager completo con tutte le schede.

Fare clic sulla scheda Avvio e qui vedrete tutti i programmi che sono abilitati per l'avvio all'avvio del computer. Ora è possibile disabilitare tutti i programmi che non si desidera avviare all'avvio del sistema. Ciò velocizzerà sicuramente il tempo di avvio per il tuo Windows 10. Puoi anche verificare l'impatto che ogni programma ha sull'avvio e avvio del tuo computer.

Potrebbe essere un po 'difficile per te decidere quali programmi disattivare e quali lasciare abilitati in modo da poter valutare il loro impatto e quindi decidere se vuoi disabilitarlo o meno. Disabilitare programmi come Skype significa che Skype non si avvierà quando il tuo computer si accende e non ti verrà effettuato l'accesso automatico. Dovrai aprirlo manualmente quando vuoi usarlo.
2. Eliminazione di malware e virus
Un altro grande motivo per prestazioni più lente e tempi di avvio fastidiosi è il malware. Se il tuo computer è infetto da virus e malware, il tuo computer diventerà molto lento e non risponde a volte perché tutti questi virus consumano le risorse quando vengono eseguite in background. È necessario sbarazzarsi del malware dal computer Windows 10 se si desidera migliorare la velocità generale di avvio e le prestazioni.
Basta avere un software antimalware decente come Malwarebytes, ecc. Ed eseguire una scansione completa sul tuo computer. Scoprirà automaticamente se hai malware o no e li cancelli dal tuo PC. Questo migliorerà drasticamente le prestazioni generali della tua macchina Windows. Inoltre, è possibile utilizzare l'utilità di defender Windows incorporata in Windows 10, ma è meglio utilizzare un software antivirus di terze parti per rimanere completamente al sicuro da tutte le minacce.
3. Disabilita animazioni e ombre
A volte il tuo PC Windows 10 diventerà più lento a causa di tutte le fantasiose animazioni e quant'altro. Al fine di aumentare il tempo di avvio e le prestazioni, sarà necessario regolare le impostazioni e sbarazzarsi di tutte queste caratteristiche di fantasia. Per farlo basta fare clic con il pulsante destro sul pulsante Start e quindi fare clic su Sistema .

Ora fai clic su Impostazioni di sistema avanzate a sinistra, quindi fai clic sul pulsante Impostazioni sotto la barra delle prestazioni .

Controlla sul pulsante Regola per ottenere le migliori prestazioni e fai clic su Applica . Ciò garantirà che il tuo computer sia ottimizzato per fornire le migliori prestazioni e sentirai la differenza nei tempi di avvio e nelle prestazioni del tuo computer Windows 10.

4. Attivare l'avvio rapido
Windows 10 ti consente effettivamente di aumentare il tempo di avvio del tuo computer abilitando una semplice funzione nelle impostazioni. Andare al pannello di controllo, è possibile farlo facendo clic con il pulsante destro sul pulsante Start e scegliendo Pannello di controllo .
Ora apri l' opzione di alimentazione e fai clic su Scegli i pulsanti di accensione sulla sinistra. In basso vedrai una casella di controllo che dice Attiva avvio veloce assicurati che sia abilitato. Ciò migliorerà notevolmente e velocizzerà il tempo di avvio di Windows 10.

5. Deframmentare le tue unità
La deframmentazione dell'unità con l'installazione di Windows 10 migliorerà sicuramente le prestazioni generali e il tempo di avvio. Basta andare su File Explorer e fare clic con il tasto destro del mouse sull'unità C: quindi fare clic su Proprietà . Ora fai clic sulla scheda Strumenti e quindi scegli Ottimizza sotto la funzione Deframmentazione. Ci vorrà un po 'di tempo per sederti e rilassarti mentre il tuo disco viene deframmentato. Una volta terminato, noterai un notevole aumento della velocità complessiva del tuo computer e tempi di avvio più rapidi di prima.

Ultimo ma non meno importante, se vuoi davvero migliorare i tempi di avvio per la tua macchina Windows 10, allora investi in un SSD decente. Le unità a stato solido sono le migliori in termini di prestazioni e una volta che inizi a usarne una, noterai davvero un forte aumento nei tempi di avvio di Windows 10. Tuttavia, se non vuoi investire in un SSD adesso quindi i suggerimenti di cui sopra ti aiuteranno sicuramente ad accelerare i tuoi computer Windows 10 e renderli più veloci di prima.
Se hai altri suggerimenti su come rendere Windows 10 Boot più veloce e ridurre significativamente i tempi di avvio, sentiti libero di condividerli con noi nella sezione commenti qui sotto.