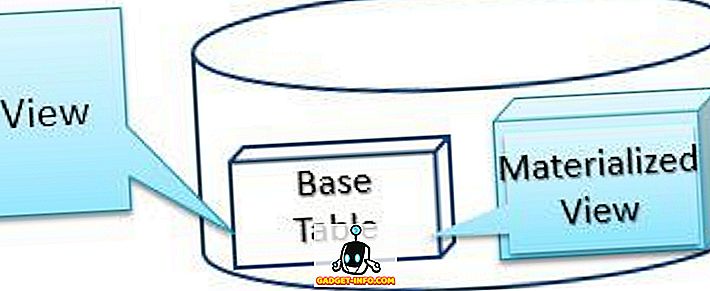Supponiamo che tu stia sdraiato sul tuo letto, guardando un film sul tuo desktop, quando improvvisamente suona il campanello e devi mettere il film in pausa per controllare la porta, o forse vuoi solo abbassare il volume. Non sarebbe conveniente se invece di dover alzarsi e salire al computer per svolgere queste attività, potresti semplicemente stenderti nel comfort del tuo letto e utilizzare il tuo telefono Android per farlo? Oggi impareremo come fare esattamente questo.
Utilizzeremo l'eccellente app Unified Remote di Unified Intents . Questa app funge da interfaccia tra il tuo smartphone Android e il tuo PC, permettendoti di fare cose come mettere in pausa o riprodurre video e musica, aumentare o diminuire il volume, avviare applicazioni, gestire file, controllare il mouse o la tastiera, monitorare le prestazioni, spegnere, riavviare o ibernare il computer, e molto altro ancora usando il telefono.
Impostazione di Unified Remote
Innanzitutto, scarica e installa il server remoto unificato sul tuo computer. Supporta Windows 10, 8.1, 8, 7, Vista e XP. Ci sono anche pacchetti per Linux e macOS. Una volta installato, il server verrà avviato automaticamente. Non c'è bisogno di ulteriori configurazioni.
Quindi, installa l' app Unified Remote sul tuo telefono. A parte Android, è disponibile anche su iOS e Windows Phone.
Una volta terminato, apri l'app sul telefono e questo verrà automaticamente trovato e connesso al tuo PC. Si prega di notare che il telefono e il computer devono essere collegati alla stessa rete affinché funzioni. Sebbene sia possibile connettersi al sistema da un'altra rete, ad esempio dalla rete mobile alla rete domestica, non è consigliabile per motivi di sicurezza. Se vuoi ancora correre il rischio, segui questo tutorial.
Utilizzo di base per mouse e tastiera
L'uso più basilare dell'app Unified Remote consiste nel controllare il mouse e la tastiera del PC dal dispositivo Android. Vai a Input di base, dove vedrai la seguente schermata:

Qui puoi usare il tocco per simulare il movimento del mouse . Un singolo tocco funge da clic sinistro, mentre un doppio tocco conta come clic destro. Trascina sullo schermo con due dita per scorrere. Anche il pizzico per ingrandire e rimpicciolire è supportato.
Per utilizzare la tastiera, toccare l'icona della tastiera in basso a sinistra sullo schermo. Tutto ciò che digiti qui si rifletterà sul tuo PC.

Utilizzo di telecomandi
Oltre al controllo tramite mouse e tastiera, puoi estendere la funzionalità aggiungendo i controlli. L'app offre vari telecomandi fuori dalla scatola ma è sempre possibile aggiungerne altri. Puoi aggiungerli usando il pulsante mobile Aggiungi remoto (+) in basso a destra, dopo di che vedrai i vari tipi di telecomandi che puoi aggiungere.

Ora che sappiamo come aggiungerli, diamo un'occhiata ai diversi telecomandi disponibili e alle funzionalità che essi offrono.
Gestione dei file
Il telecomando File Manager è abilitato nell'app per impostazione predefinita. In caso contrario, vai su Aggiungi remoto > Utility > File Manager . Qualsiasi file che apri da qui si aprirà sul tuo sistema nell'app predefinita sul tuo PC. È inoltre possibile eseguire attività di gestione file di base come Copia, Incolla ed Elimina .

Controllo della riproduzione di musica / video
Vai a Aggiungi remoto > Media e scegli il lettore multimediale di tua scelta. Tieni presente che la maggior parte dei telecomandi multimediali, ad eccezione di VLC, sono disponibili solo nella versione premium . Tuttavia, il telecomando multimediale generico disponibile nella versione gratuita consente di riprodurre, mettere in pausa, aumentare / diminuire il volume ed eseguire altre operazioni di base con la maggior parte dei lettori multimediali.

Gestione dei compiti
È possibile aggiungere il telecomando andando su Aggiungi remoto> Utility> Task Manager . Con questo telecomando, puoi vedere i programmi in esecuzione sul tuo computer sul tuo telefono. Puoi scegliere di chiudere la finestra, uscire dal programma o uccidere l'attività, nel caso in cui non risponda.

Gestione energetica
Per questo, è possibile aggiungere due telecomandi. Uno è Power > Power remote, l'altra Utility> Monitor . Quest'ultimo è disponibile solo nella versione premium dell'app. Con il telecomando Power, troverai le opzioni per Riavvia, Chiudi, Disconnetti, Blocca, Iberna e altro per il tuo sistema. Nel telecomando del monitor, troverai le opzioni per accendere, spegnere o accendere il monitor in standby . Ci sono anche opzioni per gestire più monitor.

Una nota sulla sicurezza
Unified Remote rileva e prende automaticamente il controllo di qualsiasi sistema con Unified Remote Server installato sulla rete, senza richiedere una password. Ciò significa che chiunque sulla tua rete con l'app installata sul proprio telefono (pensa che il tuo piccolo cugino malizioso, o fratellino piccolo) abbia accesso illimitato al tuo sistema e possa potenzialmente spostarsi o eliminare file, spegnere il sistema o qualcosa del genere altrettanto nefasto.
Per rimediare, sul computer, vai alla barra delle applicazioni, fai clic con il pulsante destro del mouse sull'icona del server remoto e fai clic su Manager.

Una volta aperta l'interfaccia del gestore, vai a Impostazioni sul pannello di navigazione a sinistra e vai alla scheda Sicurezza .

Qui, sotto la sezione Autenticazione, seleziona "Usa la stessa password per tutti gli utenti" e inserisci una password complessa. Mentre ci siamo, abiliteremo la crittografia per le nostre connessioni spuntando la casella di controllo Encrypt all network . Ora fai clic sul pulsante Salva . Ora è impossibile per un intruso controllare a distanza il PC, anche se si trovano sulla stessa rete.

Sul telefono, tocca il menu dell'hamburger o scorri verso destra dal bordo sinistro e vai su Server . Tocca il server appropriato e ti chiederà di inserire la password. Inseriscilo e tocca OK .

Versione a pagamento e gratuita
Si noterà che mentre molti telecomandi di base sono disponibili nell'app gratuita e sono sufficienti per la maggior parte degli utenti occasionali, i telecomandi più avanzati sono disponibili nella versione a pagamento ($ 3, 99). Nel nostro utilizzo, le funzioni a pagamento come telecomandi avanzati, mirroring dello schermo, tastiera estesa (utile per l'invio di tasti come Ctrl, Alt, ecc.), Comandi vocali e widget, funzionano molto bene e valgono la pena di pagare, se bisogno di loro.
Ci sono altre app che pretendono di offrire funzionalità simili, ma quasi tutte non sono più supportate e non funzionano davvero. Per riassumere, Unified Remote è l'unica soluzione funzionante sin da ora, quando si tratta di controllare a distanza il tuo PC Windows da uno smartphone Android.
Controllo remoto del PC Windows con telecomando unificato
Grazie a Unified Remote, mai più dovrai uscire dal tuo letto per fare qualcosa di semplice come mettere in pausa la musica, eliminare un file, spegnere il monitor o riavviare il sistema, e abbiamo solo toccato la punta dell'iceberg Qui! Se vuoi saperne di più sulle funzionalità, dai un'occhiata alla documentazione e alle esercitazioni eccellenti sul sito ufficiale. Una funzionalità particolarmente utile è la combinazione di Unified Remote con Tasker per ulteriormente remote-ify e automatizzare i tuoi gadget.
Speriamo che tu abbia trovato utile questo articolo. Sentiti libero di essere creativo e giocare con diversi telecomandi. Se i telecomandi integrati non sono sufficienti, puoi richiedere un telecomando personalizzato o persino crearne uno tuo.
Per cosa usi Unified Remote? Se hai alcuni usi creativi o telecomandi personalizzati, assicurati di condividerli con noi nella sezione commenti qui sotto.