Samsung ha ripristinato la sua app per la personalizzazione "Good Lock" da morta e l'app offre un sacco di opzioni di personalizzazione agli smartphone Galaxy compatibili dell'azienda. A partire da ora, secondo il comunicato stampa ufficiale della società sull'app, Good Lock è compatibile con gli smartphone di marca Galaxy con Android 8.0 Oreo e versioni successive ed è disponibile presso lo store 'Galaxy Apps' in alcuni paesi. Bene, abbiamo messo le mani sull'app Good Lock e abbiamo giocato con il nostro Galaxy S9 +. Ecco come puoi personalizzare il tuo smartphone Galaxy utilizzando l'app Good Lock.
Personalizza il tuo smartphone Galaxy con una buona serratura
L'app Good Lock è meno di un'app, più di un contenitore per un gruppo di app separate che funzionano in tandem per personalizzare completamente lo smartphone. All'interno dell'app Good Lock, troverai le seguenti opzioni:
- LockStar
- Quickstar
- Task Changer
- Quadrante
Alcuni telefoni potrebbero avere anche l'opzione "Routine", ma non siamo riusciti a farlo sul nostro Galaxy S9 +.
Blocca la personalizzazione dello schermo
Con LockStar, puoi cambiare completamente il modo in cui appare la schermata di blocco sul tuo telefono Samsung. È possibile creare più temi di blocco schermo e applicarli quando lo si desidera. Ecco come:
- In LockStar, tocca l'icona 'più' nella scheda 'Stile' .
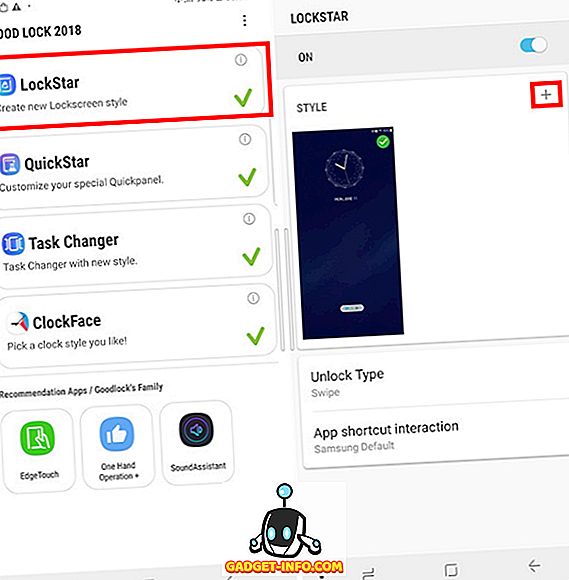
- Scegli il tipo di sfondo che desideri per la schermata di blocco. Puoi scegliere uno degli sfondi suggeriti dall'app oppure puoi anche scegliere un'immagine dalla galleria .
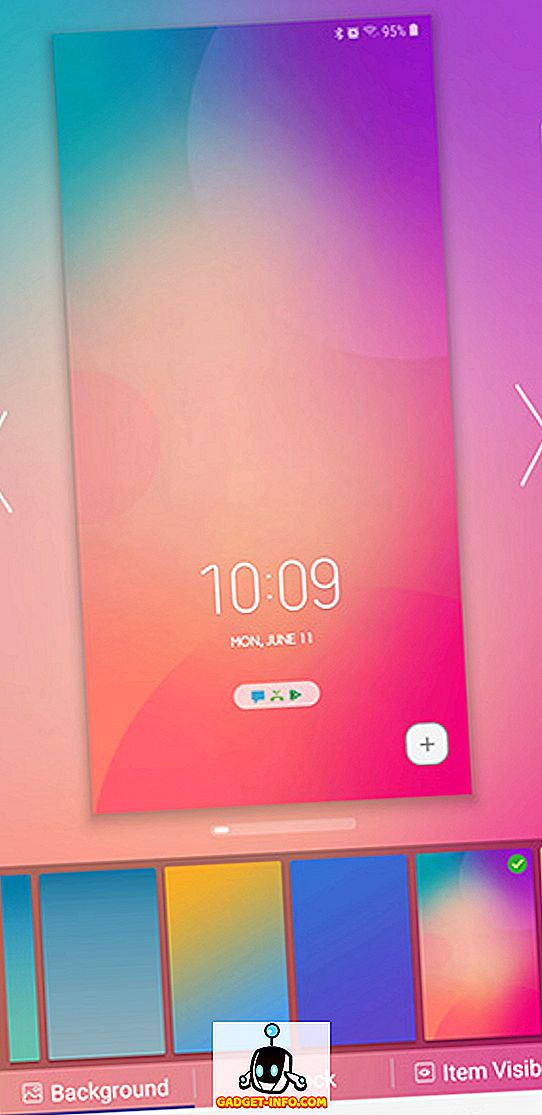
- Dopo averlo fatto, tocca il pulsante "Orologio" in basso, per scegliere lo stile di orologio per la schermata di blocco. Scegli lo stile dell'orologio che vuoi, ho selezionato questo stile cubico.
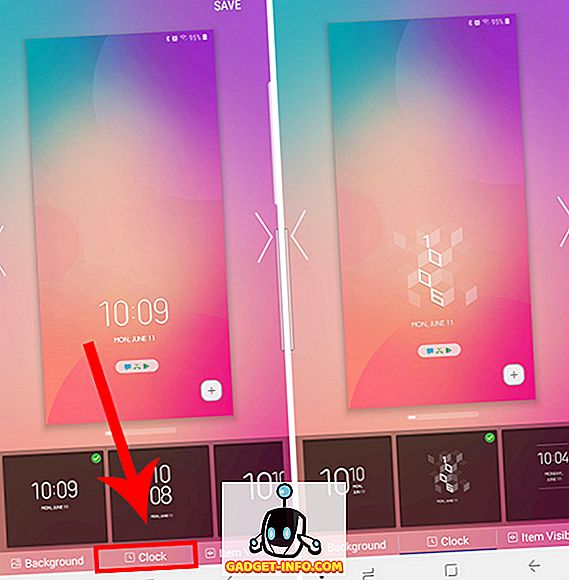
- Quindi, tocca " Visibilità icona " nella striscia in basso e scegli le cose che vuoi vedere nella schermata di blocco. Voglio un aspetto completamente minimale, quindi deselezionerò tutto tranne l'orologio.
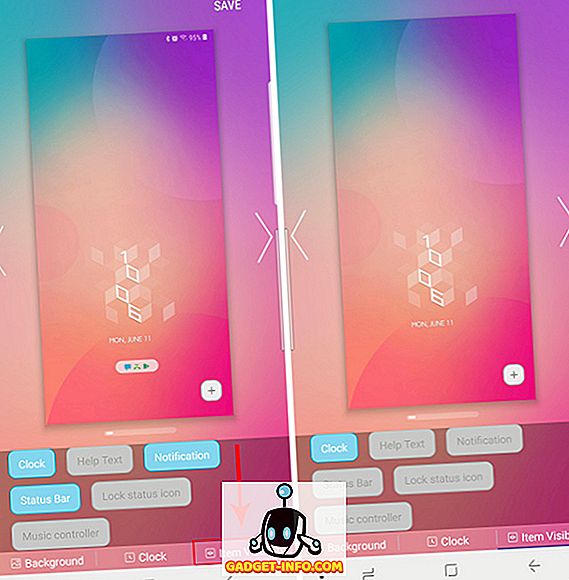
Dopo averlo fatto, tocca "Salva" in alto a destra per salvare il modello e applicarlo automaticamente. È così, hai cambiato con successo il modo in cui appare lo schermo di blocco dello smartphone.
Personalizzazione del pannello Impostazioni rapide
Con QuickStar è possibile personalizzare l'aspetto del pannello Impostazioni rapide e la barra di stato sul telefono. Puoi cambiare la combinazione di colori del pannello, scegliere quali icone mostrare e persino aggiungere un pulsante multi-finestra alle notifiche.
Cambia lo schema dei colori per le Impostazioni rapide:
- In QuickStar, tocca "Colorare".
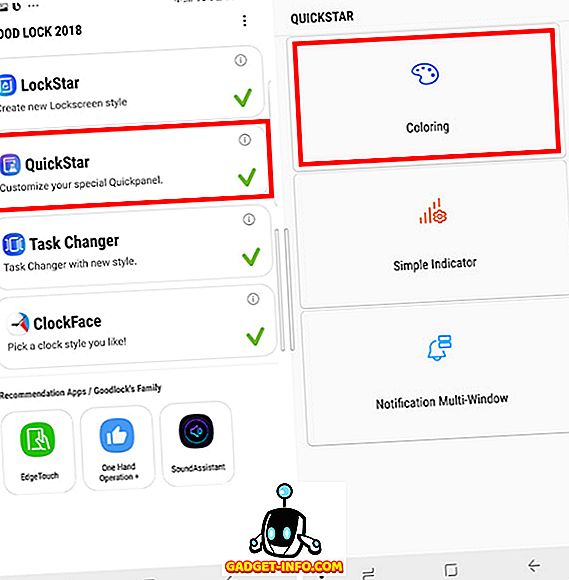
- Qui puoi scegliere tra una delle combinazioni di colori consigliate o crearne una tua. Per creare il tuo tema personale, tocca l'icona più sotto "I miei colori".
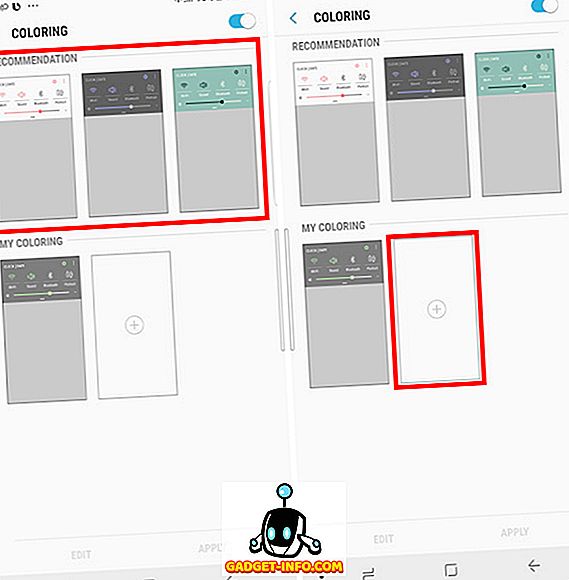
- Per impostare il colore delle icone Impostazioni rapide che sono attive, cambia il Colore 1.
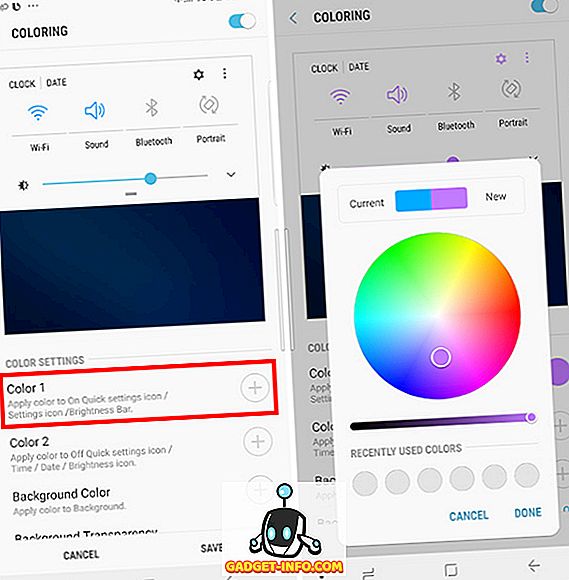
- Per impostare il colore delle icone Impostazioni rapide che sono inattive, cambia il Colore 2.
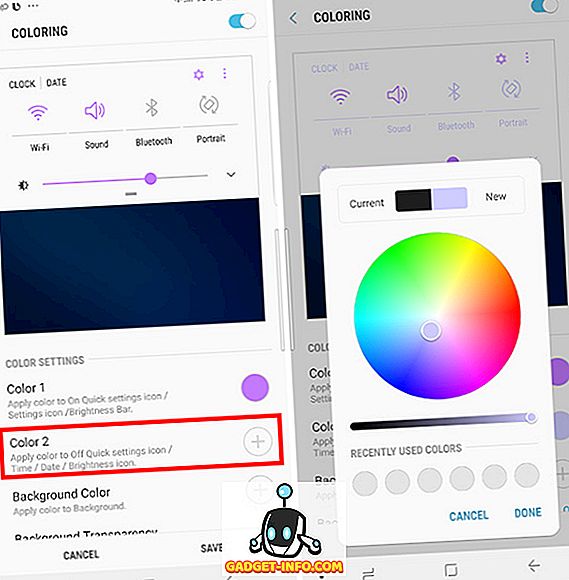
- Puoi anche cambiare il "Colore di sfondo".
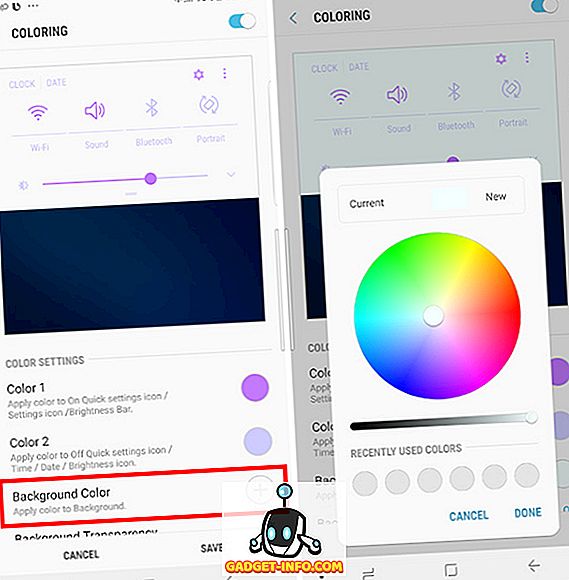
- Puoi anche regolare la trasparenza dello sfondo, se lo desideri.
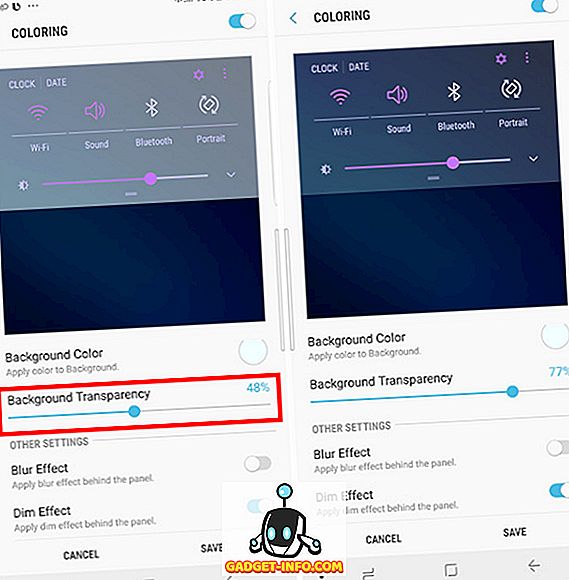
- Inoltre, puoi abilitare o disabilitare la sfocatura e la regolazione dello sfondo quando il riquadro Impostazioni rapide viene trascinato verso il basso.
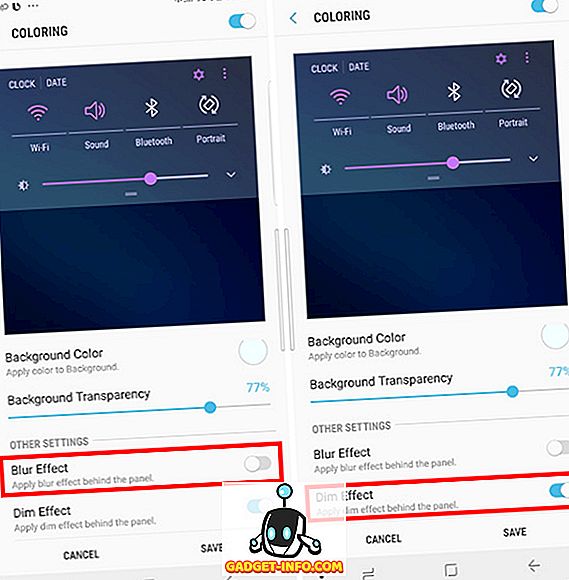
- Una volta terminato, tocca "Salva", quindi tocca "Applica" per applicare immediatamente le modifiche al pannello Impostazioni rapide.
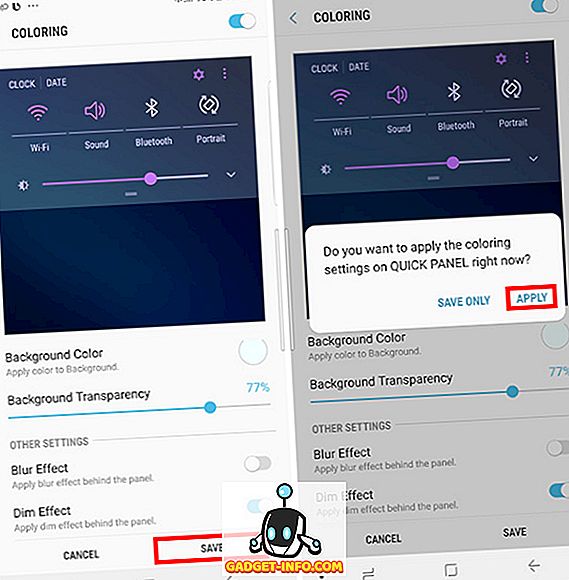
Scegli le icone visibili nella barra di stato:
- In QuickStar, tocca " Indicatore semplice " . '
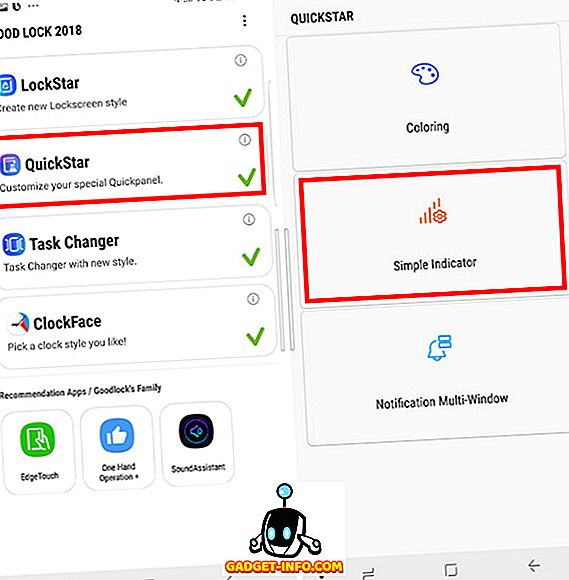
- Qui puoi attivare e disattivare le icone . Ad esempio, ho scelto di nascondere l'icona della batteria perché spreca molto spazio.
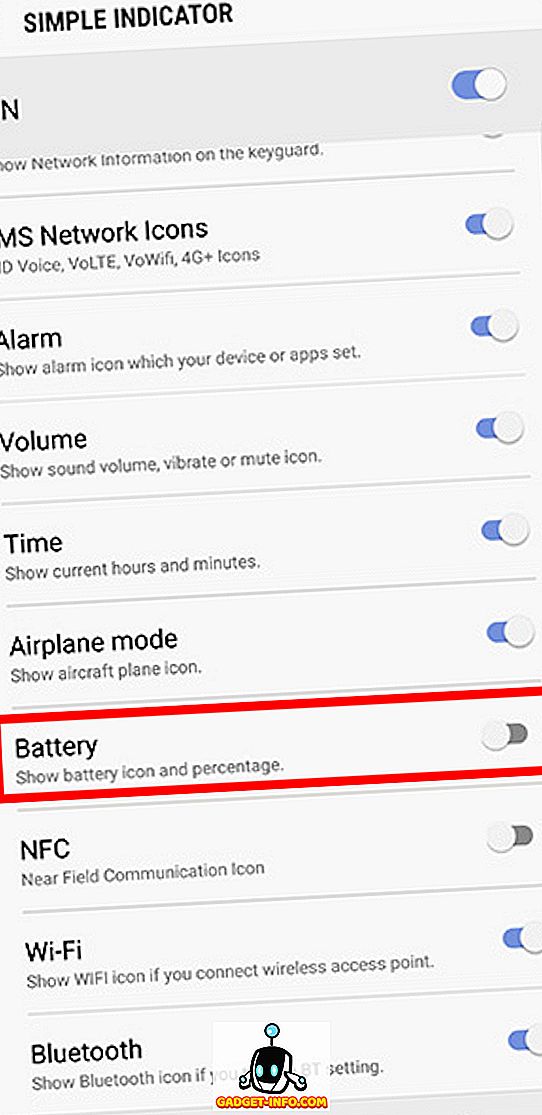
- Puoi nascondere / mostrare le icone in base alle tue preferenze e tornare indietro una volta che hai finito. Le modifiche vengono applicate in tempo reale .
Personalizza le app recenti
Con l'opzione 'Task Changer', puoi cambiare il modo in cui lo schermo delle Applicazioni recenti si comporta sul tuo telefono.
- È possibile selezionare il tipo di effetto di scorrimento desiderato tra le seguenti opzioni:
- Cubo In
- Cubo fuori
- Lineare
- Scala
- Rotazione verso l'alto
- Rotazione giù
- Se lo desideri, puoi anche scegliere di abilitare la ' Modalità mini ' . "In pratica, le app recenti vengono visualizzate nella parte inferiore del display in piccole schede che personalmente mi piacciono molto.
Personalizza quadrante per sempre sul display e blocca schermo
Con l'opzione 'ClockFace', puoi anche personalizzare lo stile e il colore dell'orologio che appare sul display sempre attivo e la schermata di blocco.
Personalizza quadrante per blocco schermo
Per scegliere un quadrante personalizzato per la schermata di blocco del telefono, procedi nel seguente modo:
- Se non ci sei già, tocca "Blocca schermo" dalla barra in alto. Puoi scorrere tra i diversi design disponibili tra cui scegliere.
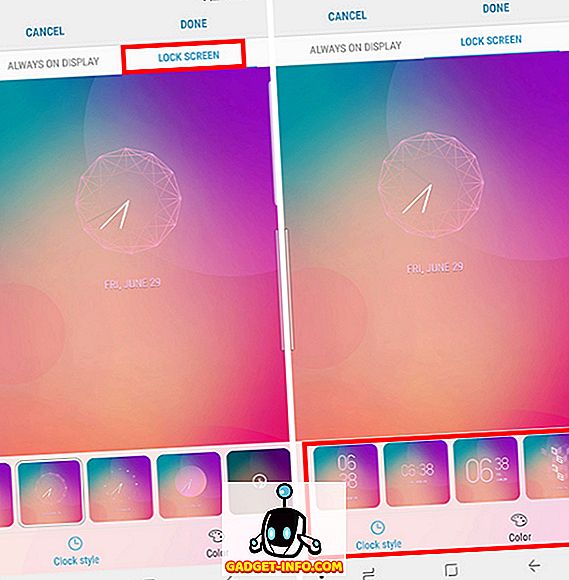
- Una volta selezionato un disegno che ti piace, puoi personalizzare il colore del quadrante dell'orologio.
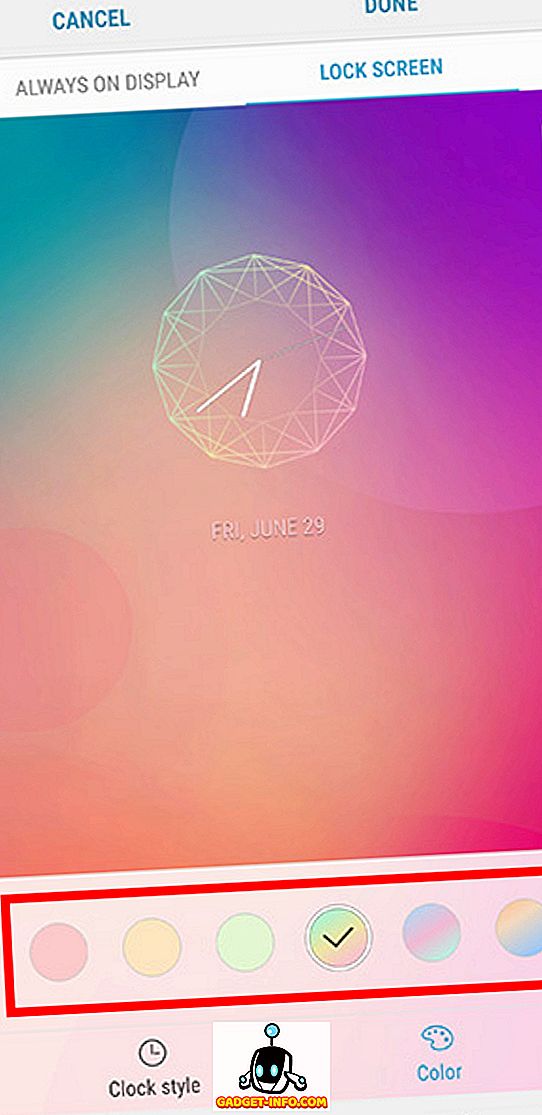
- Basta toccare 'Fatto' e le tue modifiche saranno salvate.
Personalizza quadrante per sempre sul display
Per personalizzare il quadrante dell'orologio per Sempre sul display del telefono, segui i passaggi indicati di seguito:
- Tocca " Sempre sul display " dalla barra in alto e scegli il quadrante che desideri.
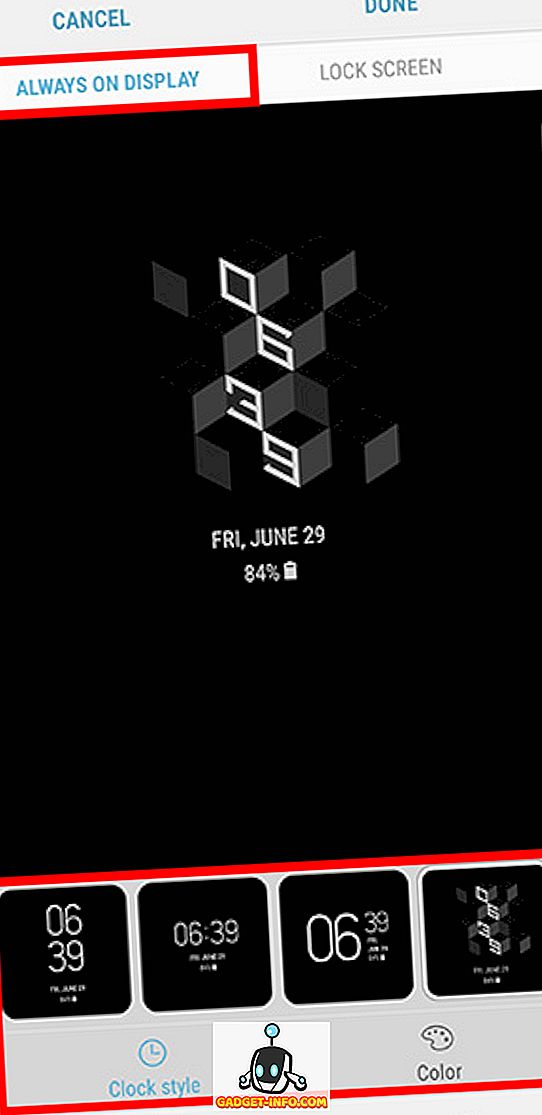
- Una volta effettuata la selezione, è possibile modificare anche il colore del quadrante dell'orologio.
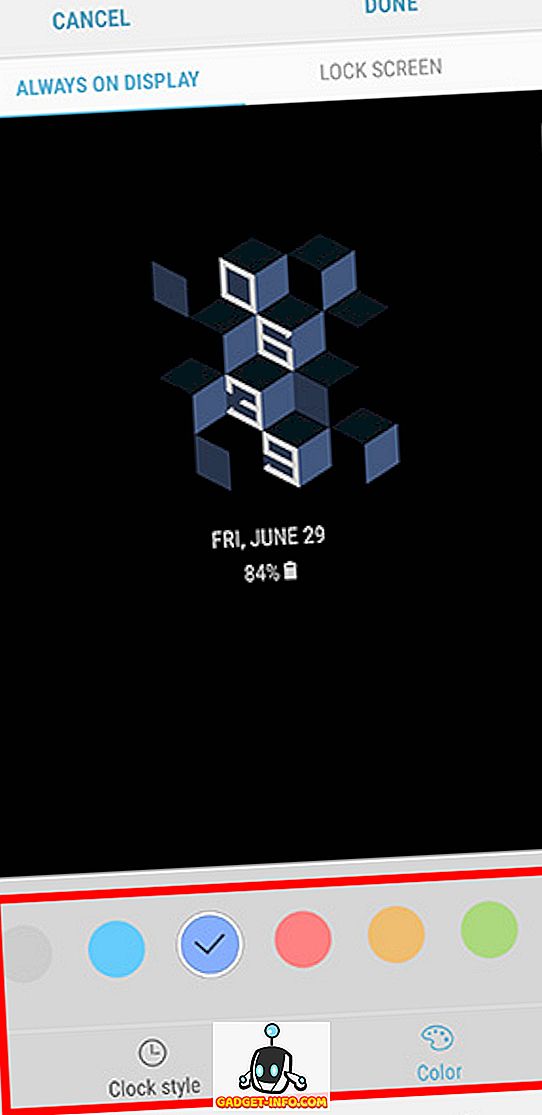
- Basta toccare 'Fatto' e le tue modifiche saranno salvate.
Personalizza il tuo telefono senza fine
Ora che sai come usare l'app Good Lock 2018 di Samsung, vai avanti e personalizza il tuo telefono in base al tuo cuore. L'app Good Lock offre sicuramente alcune opzioni di personalizzazione davvero impressionanti e sorprendenti per chiunque ami personalizzare il proprio smartphone.
Hai già provato l'app Good Lock? Cosa ne pensi? Inoltre, se trovi problemi o se sei confuso da qualcosa relativo all'app Good Lock, rispondi alle tue domande nei commenti sottostanti.









