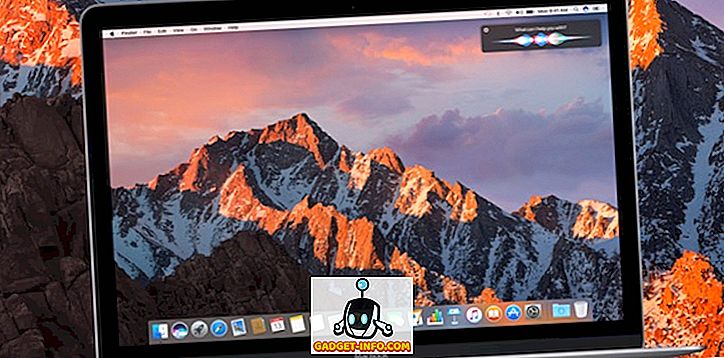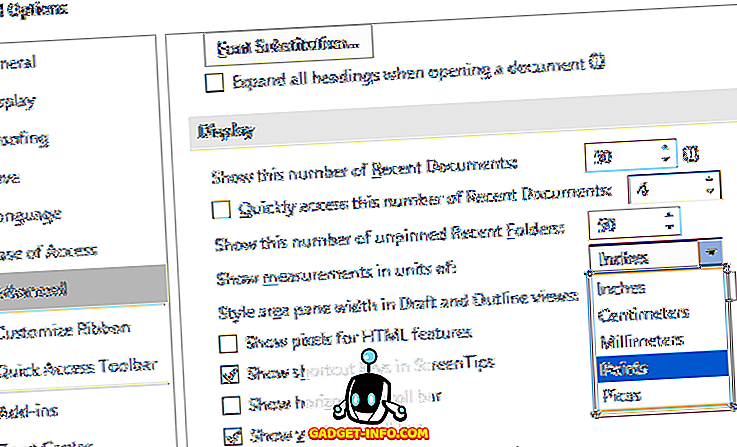Quando Instagram è stato lanciato nel 2010, nessuno avrebbe potuto immaginare che esistesse un posto per una piattaforma di social media che si concentra esclusivamente sulla condivisione di foto. Tuttavia, 7 anni e un'acquisizione da 1 miliardo di dollari più tardi, Instagram è diventato un colosso di condivisione di foto. Nel corso degli anni, Instagram ha aggiunto alcune nuove interessanti funzionalità per essere sempre all'avanguardia. Nel 2013, il servizio ha lanciato una funzione di condivisione video di 15 secondi (ora 60 secondi) e solo alcuni mesi fa ha anche introdotto una nuova funzione Storie. Utilizzando queste funzionalità, ora gli utenti possono condividere video insieme a immagini statiche. Tuttavia, un video non sembra giusto finché non è accompagnato da una buona traccia audio. Purtroppo, gli strumenti di modifica incorporati di Instagram non ci consentono di aggiungere musica ai nostri video. Ma questo non significa che non possiamo farlo. Se carichi molti video sul tuo profilo Instagram e desideri migliorarli, ecco come aggiungere musica ai video di Instagram per migliorarli:
Aggiungi facilmente musica ai video di Instagram
Ci sono un paio di metodi che puoi usare per aggiungere musica ai tuoi video Instagram. In primo luogo, puoi importare i tuoi video di Instagram sul desktop, modificarli, trasferirli sul tuo telefono e caricarli su Instagram. Tuttavia, ciò sarà controproducente, per non dire altro. Mi sono stancato solo scrivendo su di esso. L'unica ragione per farlo è se stai promuovendo un prodotto, o la tua azienda, e hai bisogno di un totale controllo creativo sui tuoi contenuti. Tuttavia, se stai realizzando video Instagram solo per i tuoi amici e familiari e follower, è logico aggiungere la musica sul telefono stesso, in modo che tu possa farlo rapidamente senza spendere troppo tempo. Ci sono un paio di app che sono abbastanza buone.
Ma per il tutorial di oggi, ci concentreremo su uno di essi in particolare. Dal momento che un utente medio pubblica quotidianamente più video su Instagram, volevamo scegliere un'app che rendesse il processo di aggiunta audio il più semplice e veloce possibile. Ecco perché ci stiamo concentrando su un'app che fa proprio questo. Stiamo anche elencando alcune altre app, che ti forniranno un set di funzionalità più ampio e ti offriranno un maggiore controllo. Tuttavia, renderanno anche il processo più complesso e il tempo necessario.
1. Veloce
Quick by Go Pro è la migliore app che soddisfa tutti i criteri sopra menzionati. Innanzitutto, l'app è super facile da usare. Puoi letteralmente aggiungere musica ai tuoi video entro un minuto . In secondo luogo, l'app è disponibile sia per iOS che per Android e infine l'app è totalmente gratuita. Oltre all'aggiunta di musica, puoi anche utilizzare l'app per introdurre fantastici effetti di transizione e inserire testo animato all'interno del tuo video. Puoi utilizzare foto o video o una combinazione di entrambi per realizzare il tuo video. Ora, impariamo come possiamo aggiungere musica ai video di Instagram usando Quick.
1. Per aggiungere musica ai video di Instagram, prima di tutto, fare clic sui collegamenti per scaricare l'app per iOS o Android oppure cercarla nel tuo App Store / Play Store. Una volta installata e avviata l'app, premi il pulsante (+) per avviare il tuo progetto . L'app ti guiderà nella tua galleria in cui potrai selezionare i tuoi contenuti.
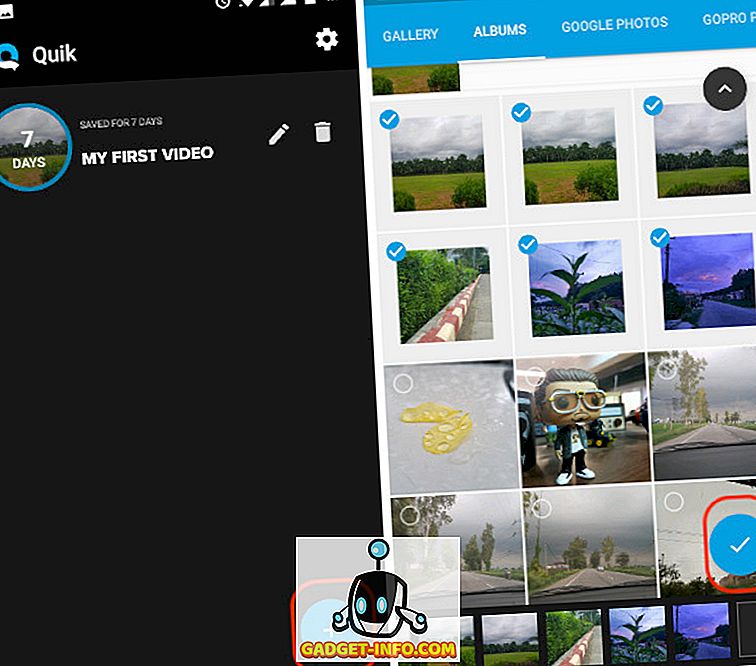
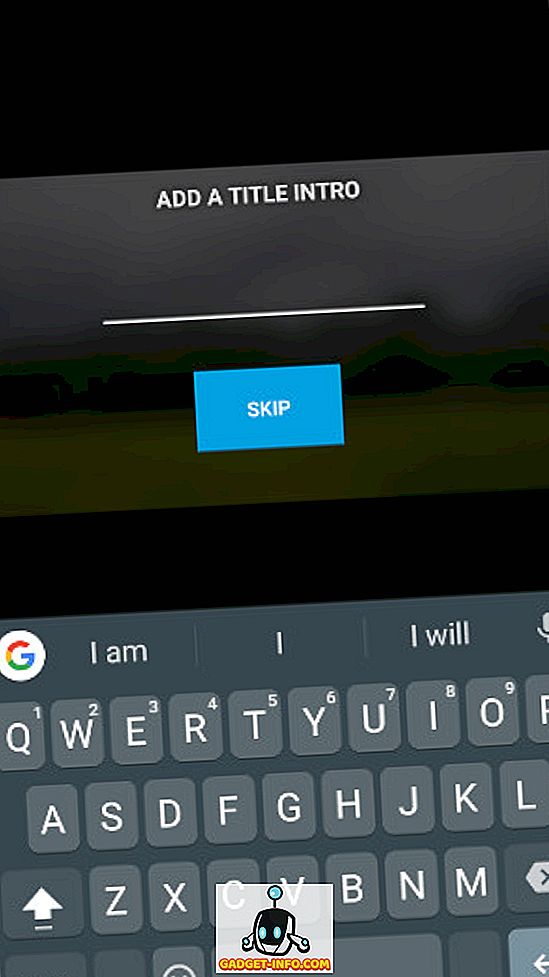
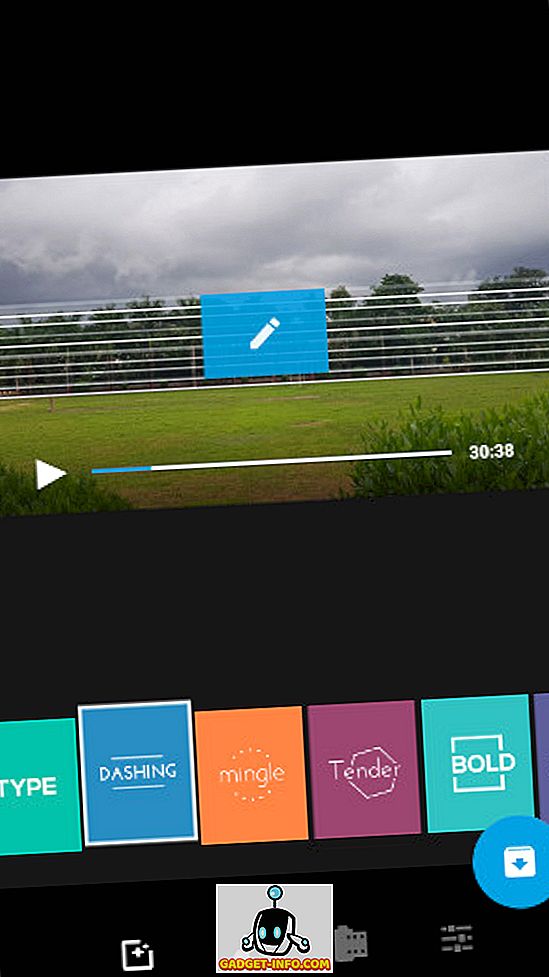
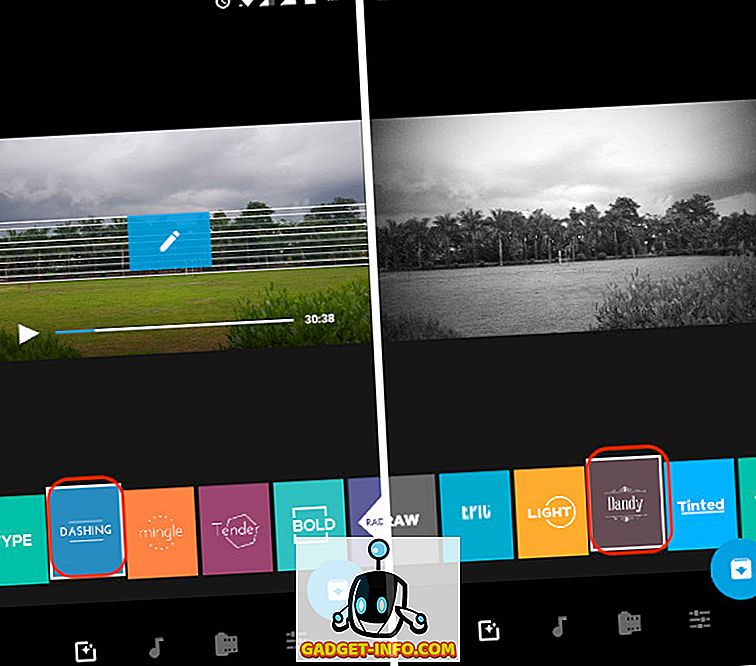
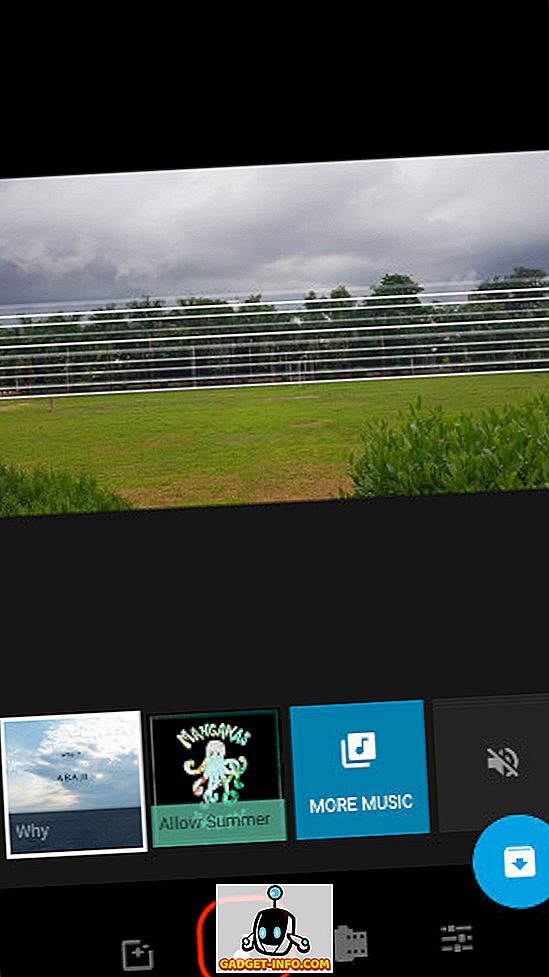
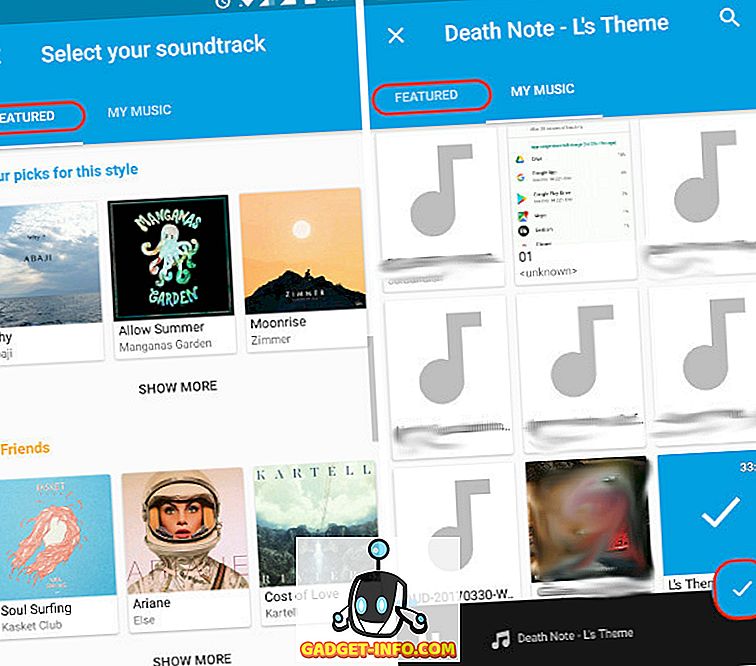
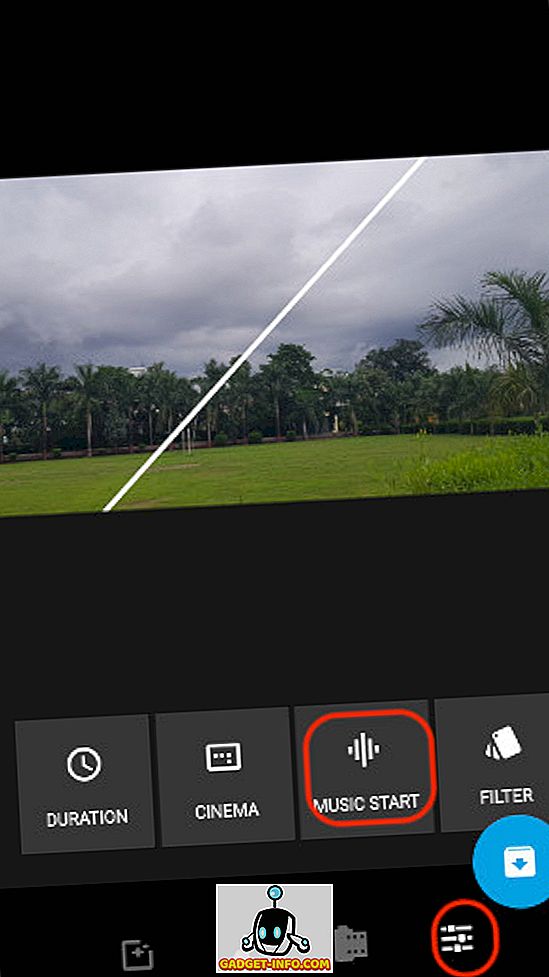
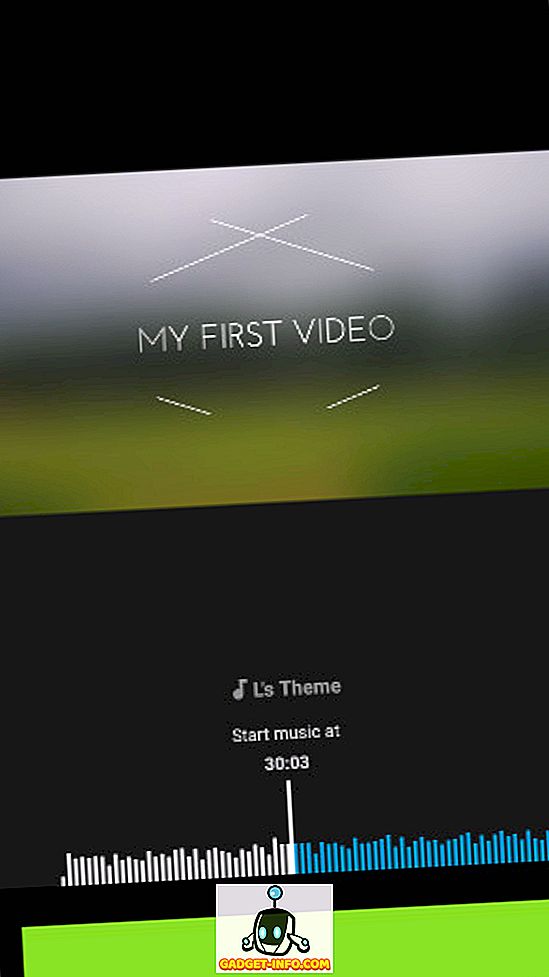
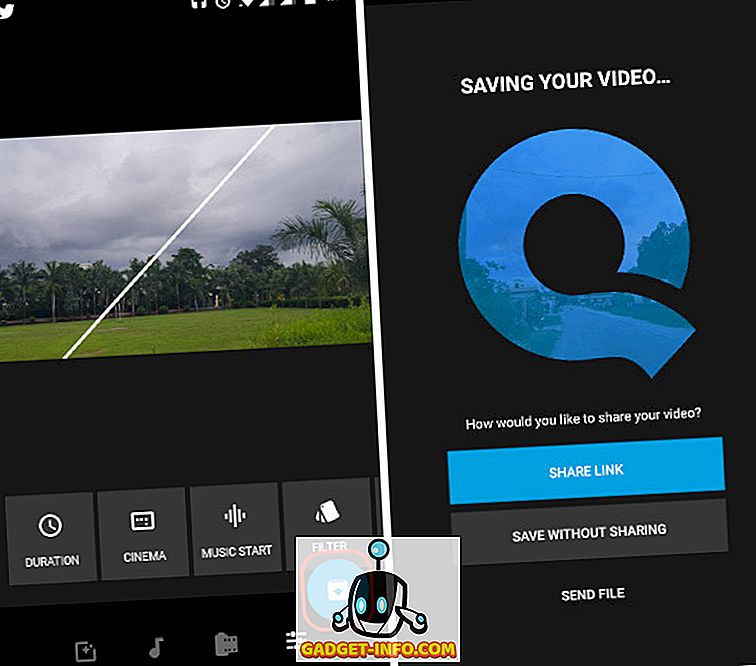
Potrebbe sembrare un processo lungo, ma quando lo fai tu stesso, non ci vorranno più di pochi minuti. Ci sono molte altre funzioni interessanti anche nell'app. Una caratteristica che amo è che suggerisce la lunghezza del video che sarà più adatto per il tuo post su Instagram. Non so quanto sia corretto, ma comunque, una caratteristica interessante da avere. Puoi anche inserire testo dinamico e molto altro. Dovrai installare l'app e giocarci per scoprire tutte le sue funzionalità.
Installa: (Android, iOS)
Altre app per aggiungere musica ai video di Instagram
Sebbene Quick sia la nostra prima scelta, ci sono un paio di altre opzioni che sono anche buone. Alcuni di voi potrebbero non preferire Quick per un motivo o per un altro, quindi volevo elencare altre app che danno maggiore controllo sull'intero processo. Tuttavia, non farò tutorial per loro come ho fatto per Quick, in quanto ciò renderà questo articolo inutilmente lungo. Quindi, se per qualche motivo non preferisci la nostra prima scelta, ecco alcune altre buone app che possono aiutarti ad aggiungere musica ai tuoi video Instagram.
1. VidLab
Vidlab è un ottimo strumento per modificare i video sul tuo telefono. È quasi un editor video completo per il tuo dispositivo. Puoi realizzare un video utilizzando foto, video o una combinazione di entrambi . Se ami i filtri di Instagram, apprezzerai il fatto che VidLab include il proprio set di filtri che puoi utilizzare per dare ai tuoi video un aspetto unico. Arrivando al punto principale, VidLab rende molto facile aggiungere musica ai video . Una volta aperta l'app, ti verrà chiesto di aggiungere foto e video per iniziare a compilare il tuo video. Quindi puoi selezionare la musica che vuoi aggiungere. L'app ti consente anche di tagliare video e musica, così puoi abbinarli perfettamente. L'app è scaricabile gratuitamente con gli acquisti in-app per sbloccare funzionalità extra e rimuovere la filigrana VidLab.
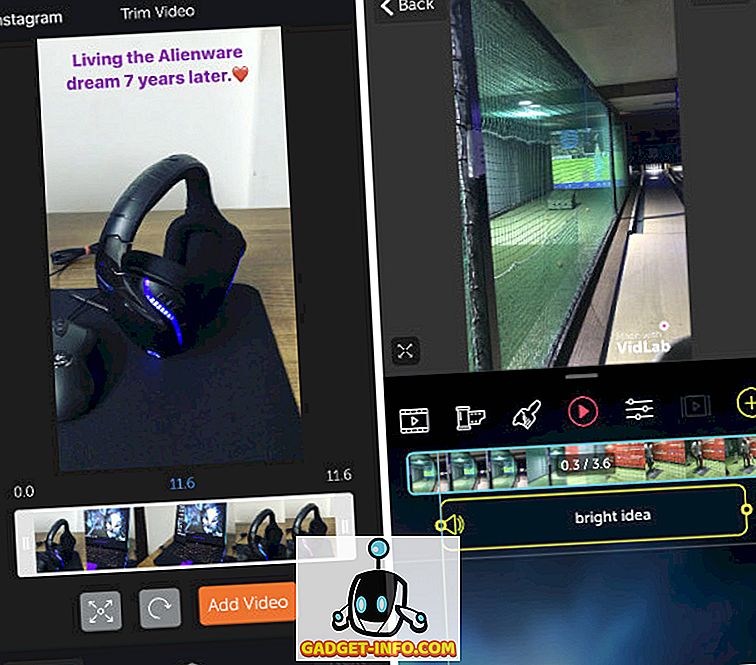
Installa: iOS (gratuito, $ 5, 99)
2. Editor video
Se si utilizza un dispositivo Android, non è possibile utilizzare VidLab in quanto è disponibile solo per dispositivi iOS. Tuttavia, gli utenti Android possono consultare Video Editor. Questa app racchiude molte funzionalità che ti permetteranno di realizzare video Instagram che si distingueranno. Supporta diversi formati video con la possibilità di tagliare e tagliare i video . Puoi anche inserire adesivi, emoji e testo all'interno dei tuoi video. Aggiungere musica è facile come toccare un pulsante e selezionare il tuo file musicale. Inoltre è dotato di oltre 60 filtri . Questa app è anche gratuita per gli acquisti in-app.
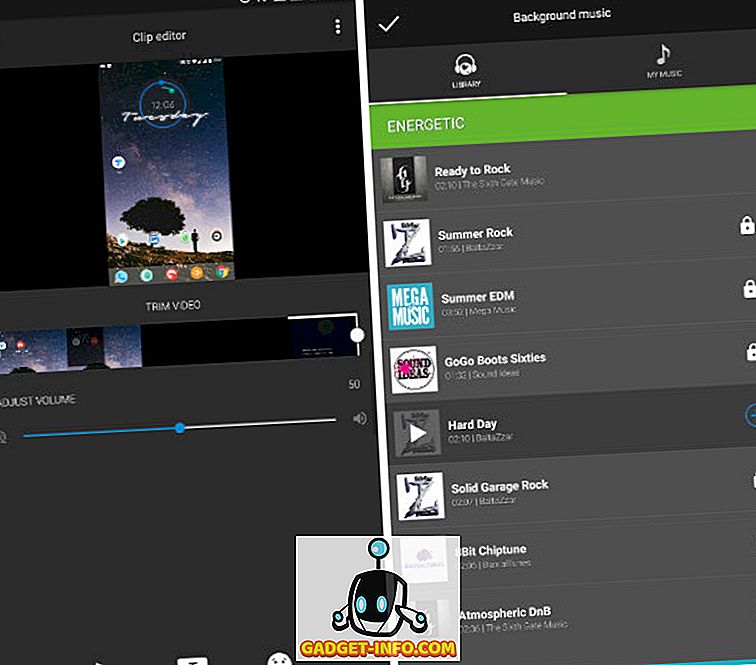
Installa: Android (acquisti in-app gratuiti)
3. Video Show
Se stavi cercando un'app multipiattaforma, VideoShow è un'ottima opzione per te. Questa è una delle app di editing video più potente disponibile per iOS e Android. Oltre a supportare le solite funzionalità come il ritaglio e il ritaglio di video, l'aggiunta di musica, l'applicazione di adesivi e filtri e l'inserimento di testi e tessere, avrai anche molte altre interessanti funzionalità. Ad esempio, puoi creare GIF dai tuoi video. Puoi anche capovolgere i video in orizzontale e una transizione dd animata nei tuoi video . C'è molto da amare qui. Puoi usarlo gratuitamente con gli annunci oppure puoi acquistare il pacchetto professionale per rimuoverli e sbloccare funzionalità extra.
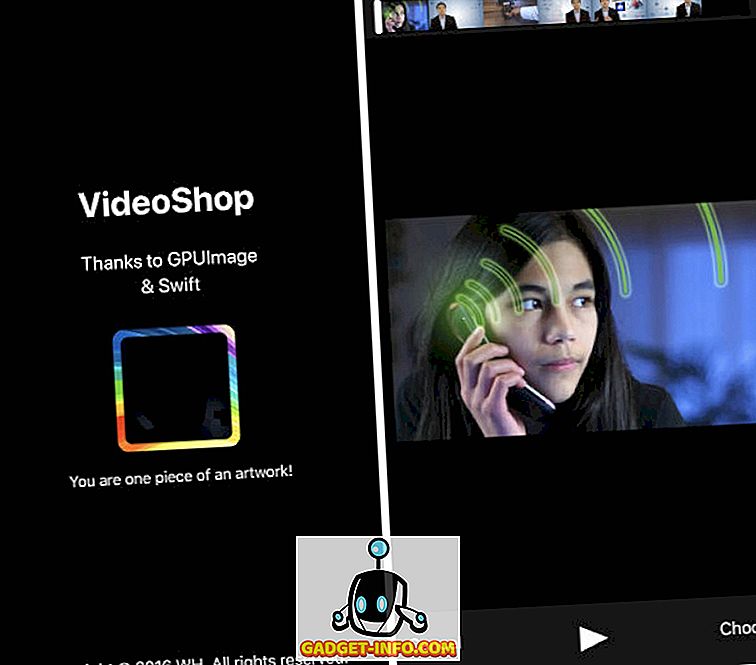
Installa: Android, iOS (gratuito, acquisti in-app)
4. Flipgram
Come puoi intuire dal nome, questa è un'app che si concentra sulla possibilità di modificare brevi video per Instagram. Puoi creare divertenti presentazioni e video con filtri, effetti, musica e altro. L'app include anche un'enorme libreria musicale. Ciò significa che avrai una vasta selezione di canzoni tra cui scegliere. I filtri sono facili da usare e gli strumenti di modifica consentono di tagliare, tagliare, unire e duplicare facilmente foto e video. Una volta creato il tuo video perfetto, puoi condividerlo facilmente su Instagram, direttamente dall'app. Puoi anche condividere i tuoi video con la community di Flipgram a cui è possibile accedere dalla stessa app. Come altri, anche questo è gratuito da usare con gli acquisti in-app.
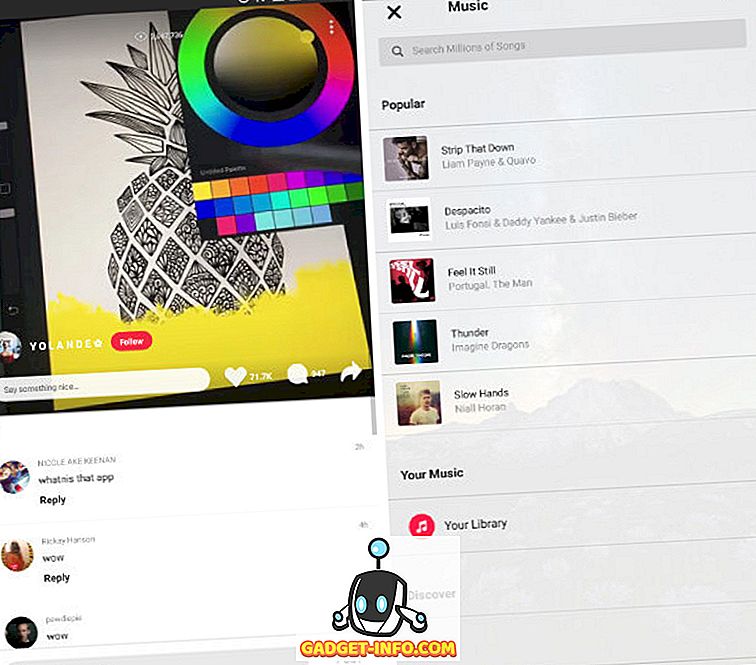
Installa: Android, iOS (gratuito, acquisti in-app)
Aggiungi musica a video e storie di Instagram
Instagram è il posto migliore per condividere foto e piccoli video con amici e familiari. Se stai già facendo video su Instagram, ha senso solo condividere video che vale la pena guardare. Anche se non utilizzi altri strumenti di modifica, l'aggiunta della giusta musica fa molto per rendere i tuoi video fantastici. Quindi, da ora in poi, ogni volta che condividi un video su Instagram, assicurati di avere un brano musicale che lo accompagna. Fammi sapere nella sezione commenti qui sotto se sei bloccato ovunque nel tutorial. Sarò felice di aiutarti.