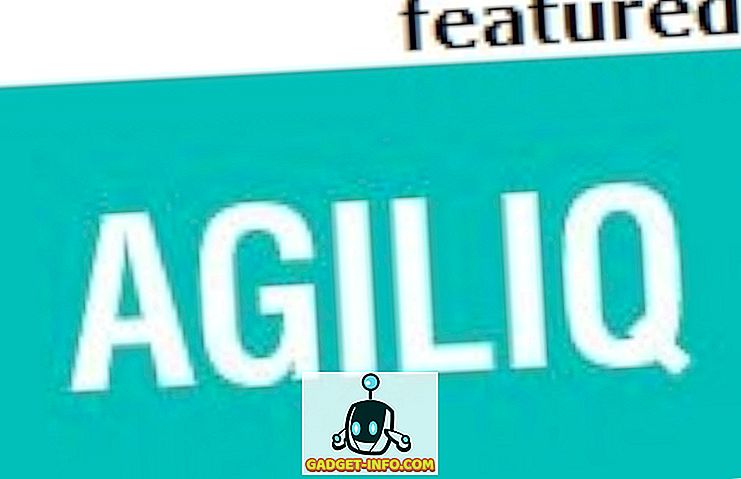Con il lancio finale di macOS Sierra proprio dietro l'angolo, sono stati pubblicati numerosi beta, sia di sviluppo che di pubblico, rilasciati da Apple. Queste beta ci offrono una panoramica di ciò che dovremmo aspettarci dalla versione finale della tanto attesa iterazione di OS X: macOS Sierra. Mentre il nome è sicuramente un grande cambiamento nel sistema operativo più recente, rendendo la convenzione di denominazione coerente su tutti i dispositivi Apple, ci sono un sacco di nuove funzionalità e cambiamenti in arrivo nel nuovo aggiornamento.
Abbiamo messo a punto un elenco di cinque delle nuove cose più interessanti che puoi fare su macOS Sierra, quando ci metti le mani, questo autunno. Continua a leggere per farti conoscere ed entusiasti del prossimo aggiornamento del sistema operativo del tuo amato Mac.
1. Usa la modalità Picture in Picture di Safari con i video di YouTube
La funzione che è stata acclamata in tutto il mondo, è che finalmente Safari ha acquisito le funzionalità dell'immagine in immagini, che prima gli utenti dovevano utilizzare un'app di terze parti. L'unico problema con questa funzione era che non era disponibile per essere utilizzato con i video di YouTube. Tuttavia, esiste un metodo nascosto che ti consente di guardare video di YouTube su Safari utilizzando la modalità Picture in Picture. Per utilizzare la modalità Picture in Picture con i video di YouTube, procedi nel seguente modo:
1. Avvia Safari e vai su YouTube e riproduci un video YouTube di tua scelta.
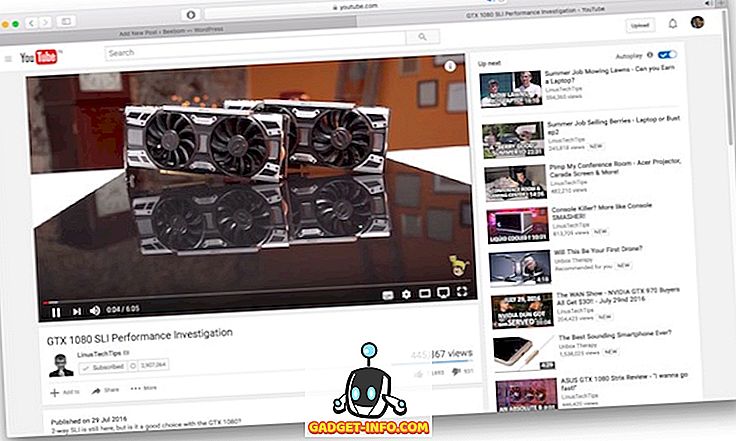
2. Esegui un clic destro (due dita) sul video, che aprirà un menu sul video.
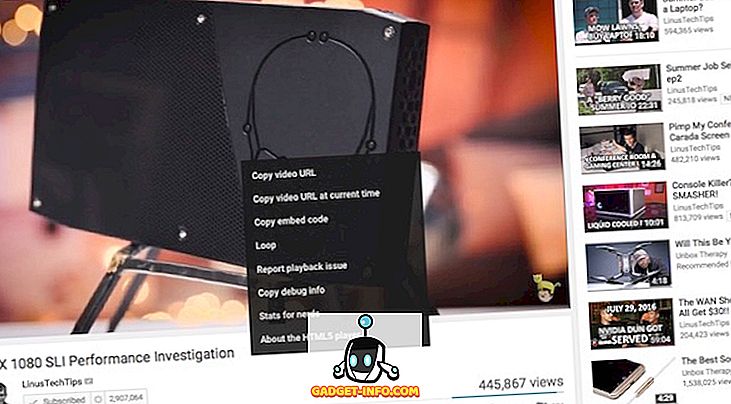
3. Eseguire un altro clic con il tasto destro del mouse sul video. Ora vedrai un altro menu con l'opzione per abilitare la modalità Picture in Picture per il video di YouTube.
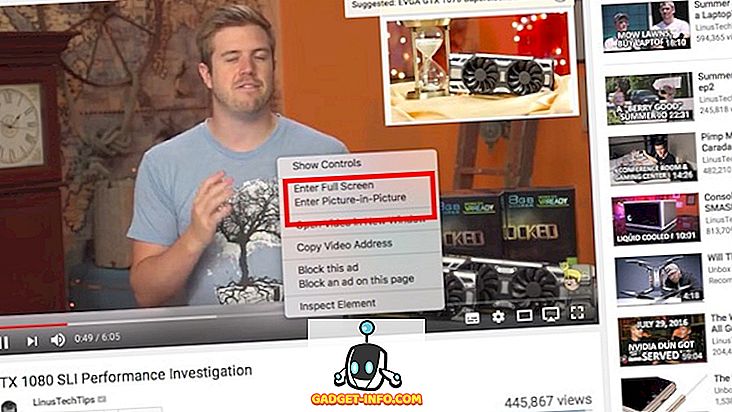
4. Fai semplicemente clic su di esso e il video di YouTube verrà riprodotto in modalità Picture in Picture sul tuo Mac. È possibile posizionare questa finestra su qualsiasi angolo dello schermo e si blocca automaticamente in posizione. Fantastico, giusto?
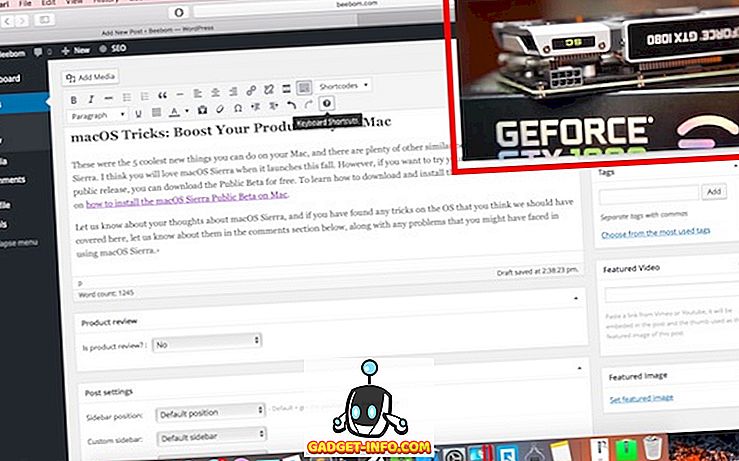
2. Posiziona la finestra Picture in Picture Anywhere sullo schermo
Mentre è logico che il video Picture in Picture sia posizionato nell'angolo dello schermo, a volte potresti volerlo da qualche altra parte. Sfortunatamente, trascinare la finestra sullo schermo non ti permetterà di farlo. Puoi provarlo. Trascina la finestra Picture in Picture in qualsiasi punto dello schermo e, quando lasci andare il mouse, la finestra si aggancia automaticamente all'angolo più vicino.
Tuttavia, esiste un modo per posizionare la finestra Picture in Picture in qualsiasi punto dello schermo. Segui semplicemente le istruzioni qui sotto per ottenere questo:
Riproduci qualsiasi video in modalità Picture in Picture . Quindi, premi Comando e trascina la finestra Picture in Picture nella posizione desiderata, e la finestra rimarrà lì.
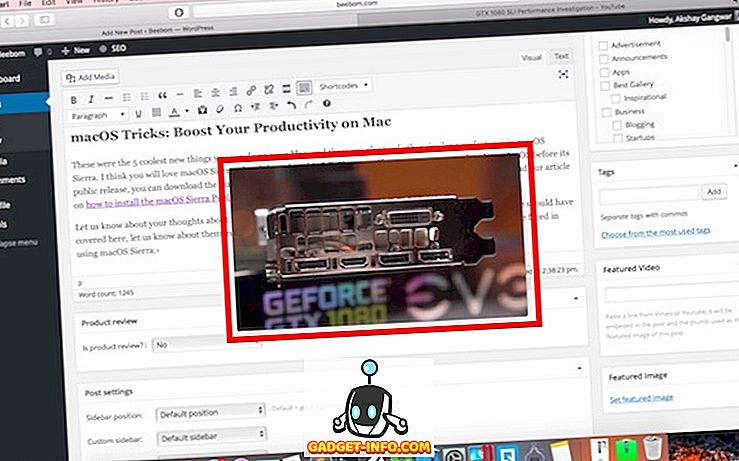
3. Siri su Mac
Siri è finalmente arrivato su Mac con macOS Sierra, ma cosa può fare? Abbiamo sottoposto Siri a un sacco di test e scenari diversi in cui qualcuno potrebbe voler utilizzare Siri per aiutarli e abbiamo finalmente trovato le seguenti funzionalità di Siri che renderanno la tua vita più facile su Mac.
- Siri può aiutarti a trovare file e cartelle sul tuo Mac :
Puoi semplicemente chiedere a Siri di trovare file e cartelle sul tuo Mac, purché tu sappia come vengono chiamati. Gli utenti possono anche chiedere a Siri di trovare i documenti in base a un periodo di tempo. Quindi, si potrebbe chiedere a Siri qualcosa come " Trova i miei file ", e Siri lo obbligherà. Ancora meglio, Siri può rispondere a domande incrociate basate sul contesto. Quindi, puoi fare un'altra domanda dicendo " Solo quelli creati la scorsa settimana", e ti verranno presentati i file che sono stati creati nell'ultima settimana.
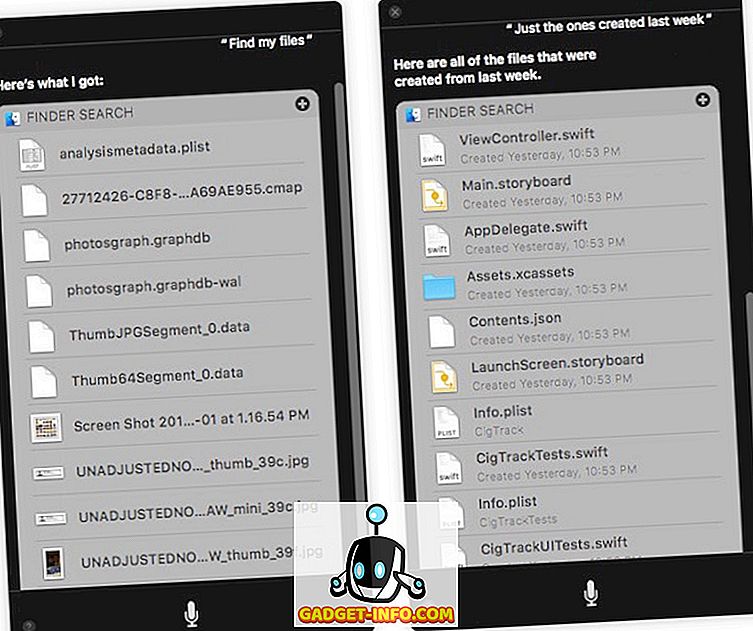
- Siri può trovare immagini dalla tua libreria di Foto:
Puoi anche chiedere a Siri di trovare le foto dalla tua libreria di Foto e Siri lancerà le foto con i risultati visualizzati.
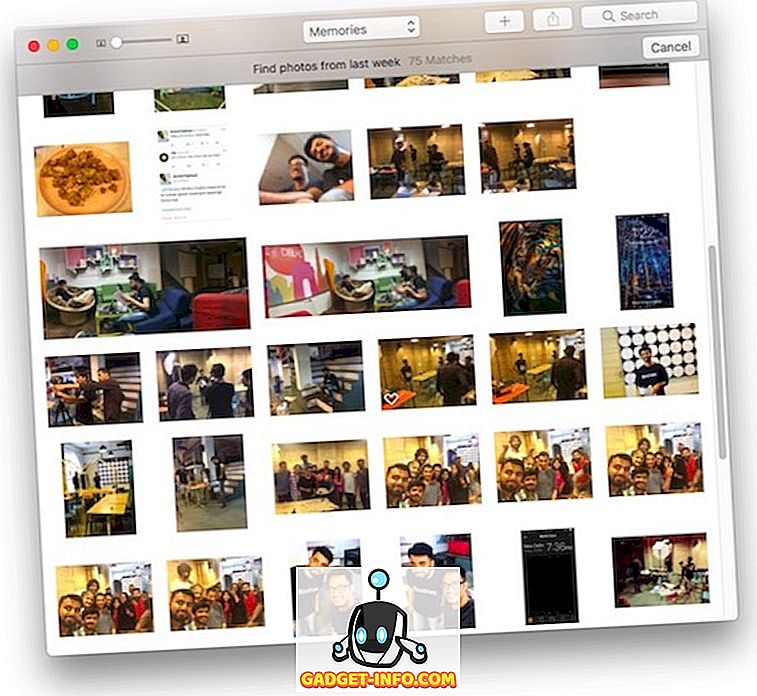
- Siri può anche trovare immagini fuori dal web:
È possibile utilizzare Siri per trovare immagini dal Web e i risultati vengono visualizzati in modo ordinato. Ancora meglio, puoi semplicemente trascinare e rilasciare le immagini dai risultati di ricerca direttamente in un'app come Notes, Pages, Mail, ecc.
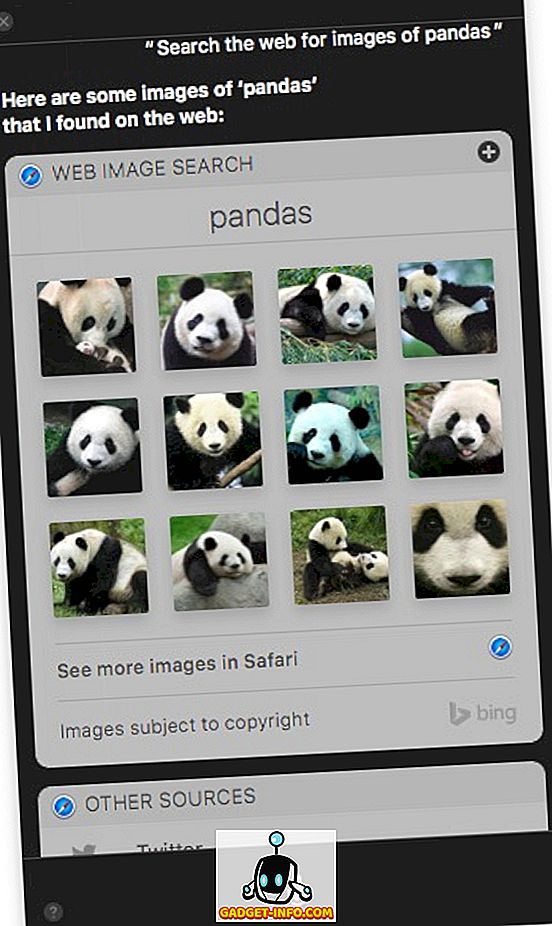
- Siri può anche ottenere risultati sportivi:
Siri può anche dare risultati per le principali squadre sportive, nei principali tornei. Per esempio, posso chiedere a Siri quando il Manchester United ha giocato la loro ultima partita, e mi darà rapidamente il risultato. La parte migliore è che posso aggiungere questo risultato al mio centro di notifica come widget e informarmi di eventuali modifiche.
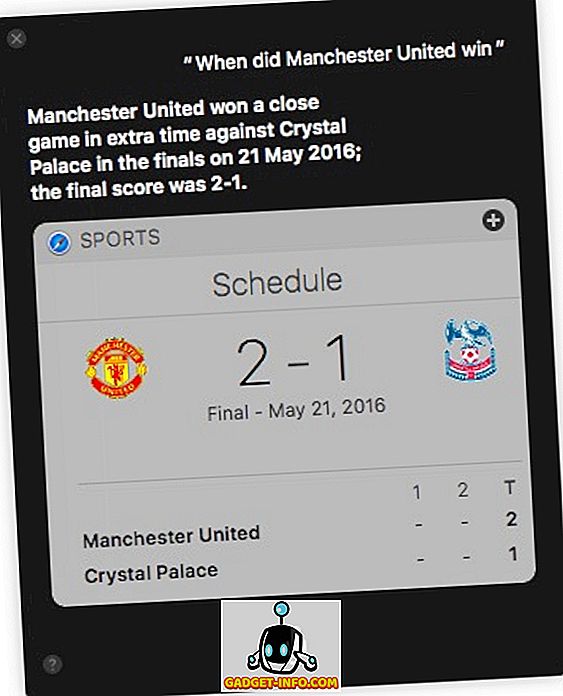
4. Appunti universali
Con macOS Sierra, Apple ha anche aggiunto un'altra grande novità: gli appunti universali. Ciò che fa, è che consente agli utenti di copiare testo, immagini, ecc. Su un dispositivo Apple, e i dati copiati possono essere incollati su tutti gli altri dispositivi Apple che hanno eseguito l'accesso con lo stesso ID iCloud. La funzione utilizza iCloud per sincronizzare i dati degli appunti tra i dispositivi, quindi c'è una possibilità di ritardo.
Il problema di una funzione come questa è che probabilmente gli utenti non sanno di averne bisogno, finché non lo usano. Certo, molte persone già desideravano che tale funzionalità fosse implementata in modo nativo nell'ecosistema, ma la maggior parte non si rendeva conto della necessità (o dell'utilità) di tale funzionalità fino a quando non l'avevano sperimentata, in prima persona. Gli appunti universali aprono nuove possibilità nel modo in cui utilizzi i tuoi dispositivi Apple. Permette una facile condivisione di testo, link, ecc. Puoi semplicemente copiare un collegamento sul tuo laptop e incollarlo nel tuo iPhone (e viceversa), rendendo più facile la condivisione degli URL. Ovviamente, questo vale anche per testi, immagini e video standard. Tutto ciò che puoi copiare e incollare su un dispositivo Apple, può essere incollato anche su un altro dispositivo Apple.
5. Memorizza le cartelle del desktop e dei documenti in iCloud
Apple ha parlato ampiamente delle funzionalità di ottimizzazione dello storage che arrivano al Mac, al WWDC 2016. Una delle funzionalità di ottimizzazione dello storage disponibile in macOS Sierra è la possibilità per gli utenti di archiviare le proprie cartelle Desktop e Documenti sul cloud . Come sarebbe questo aiuto? Per i principianti, ciò significa che il tuo desktop e i tuoi documenti sono disponibili su tutti i dispositivi che hai collegato a iCloud. Creato un file a casa e salvato sul desktop? Non è necessario inviarlo per e-mail a se stessi o trasportarlo su un dispositivo di archiviazione esterno. Sarà semplicemente disponibile sul tuo Mac, iPhone e iPad, tutto da solo.
Un'altra cosa fantastica del modo in cui Apple ha implementato questa funzione, è che se lo spazio di archiviazione sul dispositivo si esaurisce, il Mac rimuoverà automaticamente dal tuo sistema le copie locali dei file più grandi e usati meno frequentemente, e li conserverà solo in iCloud . Secondo me, è fantastico. Non tutti fanno le pulizie regolari sul loro desktop, per non parlare della cartella Documenti (il mio sembra un incubo di incubi), e questa funzione sarà di grande aiuto per ottimizzare lo spazio di archiviazione sui tuoi dispositivi.
Nota: se elimini un file o una cartella dalle cartelle sincronizzate di iCloud, vengono rimossi da tutti i tuoi dispositivi. Quindi assicurati di eseguire sempre il backup dei dati importanti.
macOS Sierra Tricks: aumenta la tua produttività su Mac
Queste sono state le 5 novità più interessanti che puoi fare sul tuo Mac, e ci sono molte altre nuove funzionalità in macOS Sierra. Penso che adorerai macOS Sierra quando verrà lanciato questo autunno. Tuttavia, se vuoi provare le tue mani sul sistema operativo prima della sua versione pubblica, puoi scaricare gratuitamente la Beta pubblica. Per sapere come scaricare e installare la beta pubblica, leggi il nostro articolo su come installare MacOS Sierra Public Beta su Mac.
Fateci sapere le vostre opinioni su macOS Sierra; e se hai trovato trucchi sul sistema operativo che ritieni dovremmo aver trattato qui, faccelo sapere nella sezione commenti qui sotto, insieme a eventuali problemi che potresti aver dovuto affrontare usando macOS Sierra.