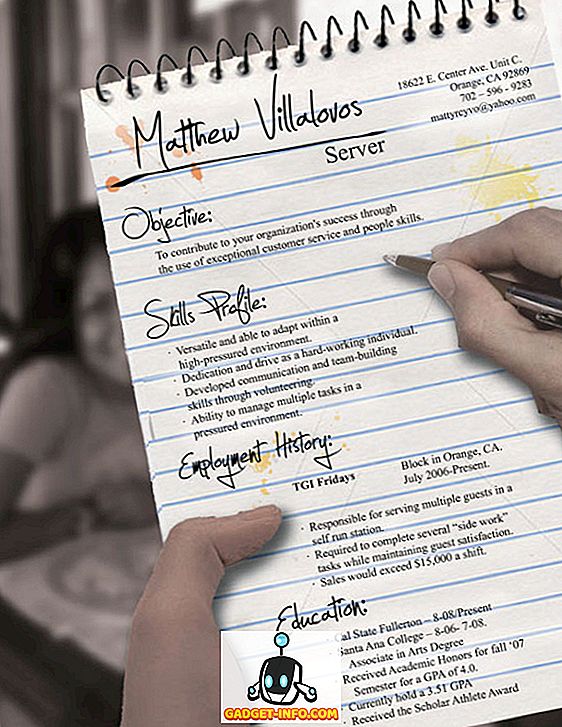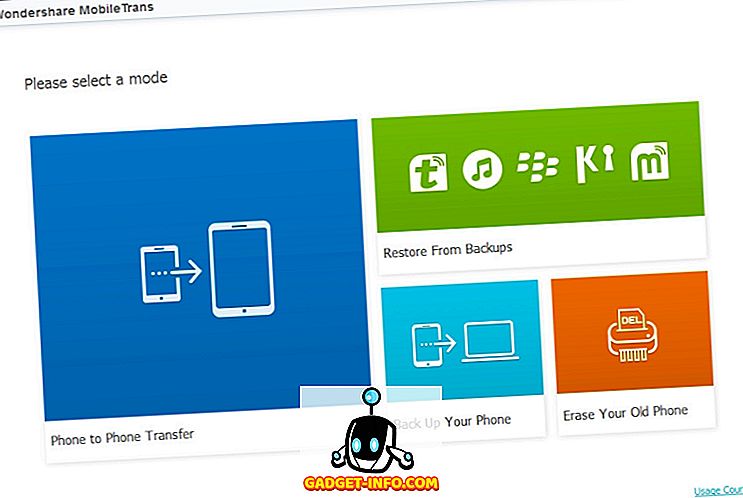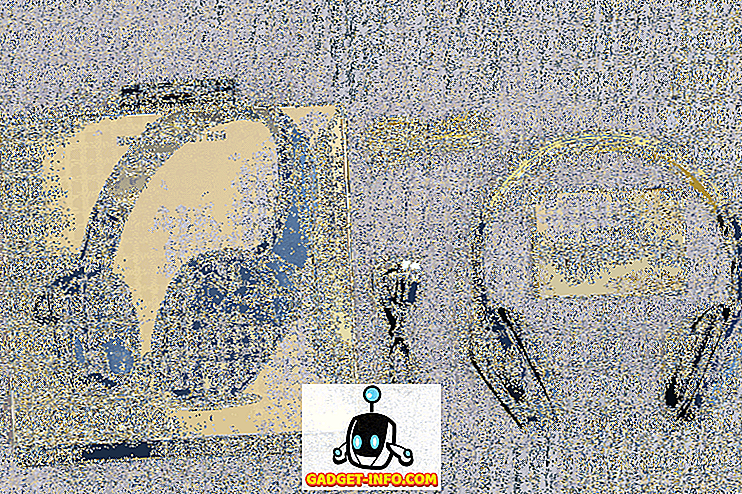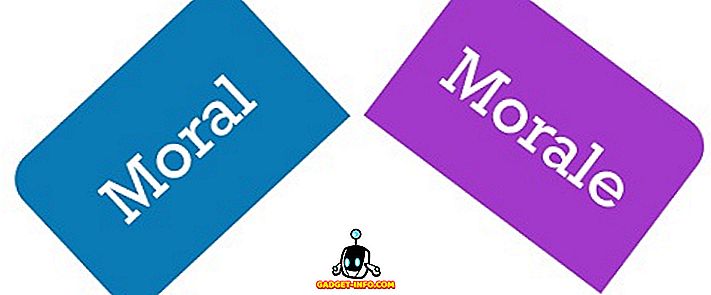Samsung Galaxy Note 8 è appena stato lanciato e offre un sacco di nuove funzionalità. Alcune di queste funzionalità, come sempre, sono specifiche per la line-up Note e non sono presenti nemmeno sugli altri dispositivi di punta. Sebbene le funzionalità hardware della Nota 8 (ad esempio, S Pen) non possano essere trasferite su altri dispositivi Android, è possibile farlo per alcune delle funzionalità del software. Una delle mie funzioni software preferite fornita con la Nota 8 è "App Pair". Offre agli utenti la possibilità di avviare due app contemporaneamente in modalità schermo diviso tramite una singola scorciatoia dell'app. Adoro questa funzionalità, perché renderà il multitasking su Note 8 davvero intuitivo e facile. Amo così tanto questa funzione che ho capito come implementarla sul mio dispositivo Android. Se vuoi usare questa funzione anche sul tuo dispositivo Android, ecco come ottenere la funzione App Pair della Note 8 su qualsiasi dispositivo Android:
Nota: poiché la funzionalità split-screen è stata introdotta in An droid OS con il suo aggiornamento Nougat (Android 7.0), il dispositivo deve essere in esecuzione su tale versione del sistema operativo Android per far funzionare questo metodo.
Ottieni la funzione App Pair della nota 8 su qualsiasi dispositivo Android
Come sai che questa funzione non è disponibile in modo nativo su Android, dovremo utilizzare un'app di terze parti. La metodologia è molto semplice, quindi andiamo avanti.
1. L'app di terze parti che useremo oggi si chiama "Screens - Multi Window Manager" . È un'app gratuita e puoi installarla facendo clic sul collegamento Play Store.
2. Ora, prima di usare questo, dovremo dargli accesso all'accessibilità andando sulla pagina Impostazioni. Per farlo, vai su Impostazioni-> Accessibilità e scorri verso il basso per trovare "Schermate" . Toccalo e abilitalo.

3. Ora avvia l'app. L'interfaccia dell'app è piuttosto semplice. Vedrai due pulsanti che ti permetteranno di aggiungere le app che vuoi aprire nella modalità schermo condiviso e un pulsante per creare il collegamento per loro.

4. Toccare il pulsante "+" e scegliere l'app che si desidera . Fallo per entrambe le app.

5. Assegna un nome alla scorciatoia digitando il campo "Nome scorciatoia" e premi il pulsante "Crea scorciatoia" per creare il tuo collegamento .

6. Non appena si preme il pulsante, un'icona verrà posizionata sulla schermata iniziale. Puoi creare tutte le scorciatoie che desideri . Tuttavia, l'icona rimarrà la stessa per tutte le scorciatoie che crei, quindi l'unico modo per distinguere tra loro è il loro nome. Quindi, fai attenzione mentre dai il nome alle scorciatoie.

7. Come puoi vedere dalle immagini sopra, ho creato quattro scorciatoie a schermo diviso diverse, posso toccare su ognuna di esse per avviare le app in modalità schermo diviso. Le scorciatoie funzionano perfettamente. Guarda le immagini qui sotto per la conferma.

Avvia le app in Split Screen Windows tramite One Shortcut
Come puoi vedere, il metodo è molto semplice e puoi iniziare a creare la tua app in poco tempo. L'app funziona perfettamente e non mi ha deluso nemmeno una volta. L'unica cosa che devi tenere a mente è il fatto che alcune app non supportano la funzionalità split-screen. Ad esempio, app come Kindle di Amazon e Uber non lo supportano. Se crei un collegamento usando queste app, quando lo tocchi, riceverai una notifica pop-up che ti dice che le app incluse non lo supportano. Oltre a questo, non ci sono problemi qui. Ciò che lo rende ancora migliore è il fatto che l'app è totalmente gratuita anche senza pubblicità.
Quindi, cosa stai aspettando, inizia a utilizzare la funzione "App Pair" di Galaxy Note 8 sul tuo dispositivo Android e crea le tue scorciatoie personalizzate a schermo diviso. Se vuoi vedere qualsiasi altra funzione di Note 8 da portare sul tuo dispositivo, lasciateli nella sezione commenti qui sotto. Faremo del nostro meglio per coprirli nei nostri articoli futuri.