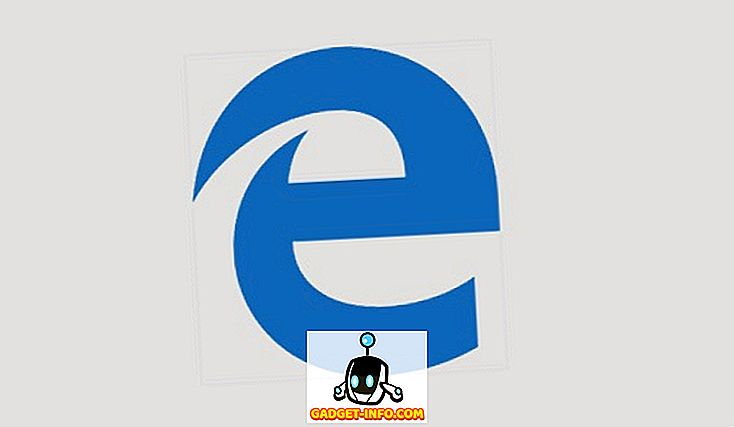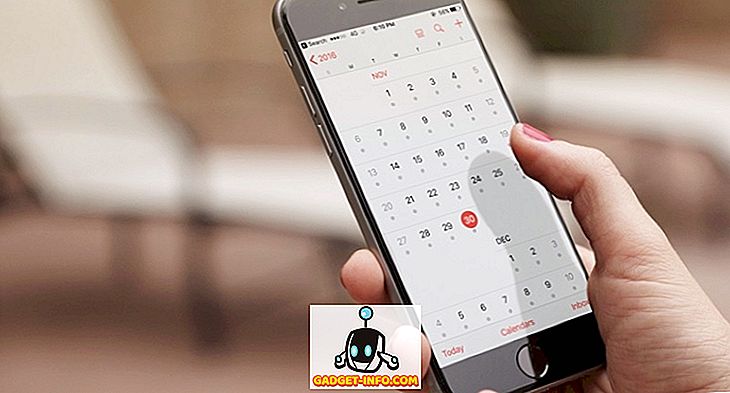La piattaforma Chrome OS di Google potrebbe essere stata qui per più di cinque anni ma è ancora in una fase in cui è considerata un ecosistema in evoluzione. Se provieni da una piattaforma desktop matura come Windows o OS X, sarai sorpreso di vedere che Chrome OS non ha la capacità di stampare in modo convenzionale. Fondamentalmente, i Chromebook non dispongono di una porta per connettersi direttamente alle stampanti e inoltre non supportano le stampanti USB.
Pertanto, se hai utilizzato un Chromebook e desideri stampare un documento, una pagina web, un'immagine, ecc., C'è solo un modo, Google Cloud Print. Bene, ecco come configurare Google Cloud Print su un Chromebook:
Configura Google Cloud Print sul Chromebook
1. Apri Chrome e fai clic sul pulsante con i tre punti del menu in alto a destra e vai su " Impostazioni ".

2. Nella pagina Impostazioni, scorrere in basso e fare clic su " Mostra impostazioni avanzate ". Quindi scorri ulteriormente e dovresti trovare una sezione Google Cloud Print . Qui, fai clic su " Gestisci ".

3. Se nel passato hai aggiunto delle stampanti al tuo account Google, le troverai elencate qui. Se lo si utilizza per la prima volta, è possibile fare clic su " Aggiungi stampanti ".

4. Verrà quindi visualizzato un elenco di tutte le stampanti supportate da Google Cloud Print che sono connesse alla stessa rete Wi-Fi dell'utente e che sono disponibili per la registrazione. Seleziona la (e) stampante che vuoi usare e clicca su " Aggiungi stampante (s) ".

Al termine, le stampanti saranno disponibili per tutte le esigenze di stampa sul Chromebook. Per rimuovere una stampante o controllare le stampanti aggiunte, puoi nuovamente andare alla pagina di gestione di Cloud Print tramite le impostazioni di Chrome.
Aggiungi una stampante locale a Cloud Print
Se non si dispone di una stampante supportata da Cloud Print, è necessario procedere e aggiungere le stampanti classiche o locali tramite un Mac o un PC Windows . Per fare ciò, prima devi aggiungere la stampante locale attraverso le solite impostazioni "Stampanti e scanner" in Windows e OS X.


Una volta aggiunta la stampante locale sul tuo PC o Mac, dovrai aprire Chrome su Mac o PC e ripetere i passaggi sopra indicati per aggiungere stampanti al tuo account Google con Cloud Print. Una volta terminato, puoi accedere con lo stesso account Google sul Chromebook e troverai le stampanti disponibili per te.
Inizia a stampare sul Chromebook
Dopo aver configurato e aggiunto le stampanti abilitate per Cloud Print al tuo account Google, puoi iniziare a stampare dal tuo Chromebook.
Per stampare da un Chromebook, è sufficiente aprire il file, il documento, la pagina Web o l'immagine che si desidera stampare e premere la combinazione di tasti di Ctrl + P o fare clic con il tasto destro del mouse in qualsiasi punto della pagina e selezionare "Stampa". Puoi anche andare su Menu-> Stampa per avviare la stampa.
Dopo aver premuto la combinazione di tasti o il pulsante di stampa, verrà visualizzata un'anteprima della stampa.

Qui, puoi fare clic sul pulsante " Cambia " oltre a "Destinazione" per cambiare la stampante . Una volta selezionata la stampante, è possibile fare clic su "Stampa" per stampare il documento, l'immagine o la pagina Web.

Pronto per iniziare a stampare sul tuo Chromebook?
Mentre le stampanti abilitate per Cloud Print sono abbastanza facili da aggiungere su un Chromebook, non c'è modo di aggiungere in modo nativo le stampanti locali classiche su Chrome OS, il che è un peccato. Puoi farlo solo quando hai un PC Windows o un Mac, il che sicuramente rovina lo scopo del Chromebook come computer standalone.
Tuttavia, se sei d'accordo, puoi procedere e seguire i passaggi sopra indicati per iniziare a stampare dal tuo Chromebook. Fateci sapere se avete dubbi riguardo lo stesso. Audio disattivato nella sezione commenti qui sotto.