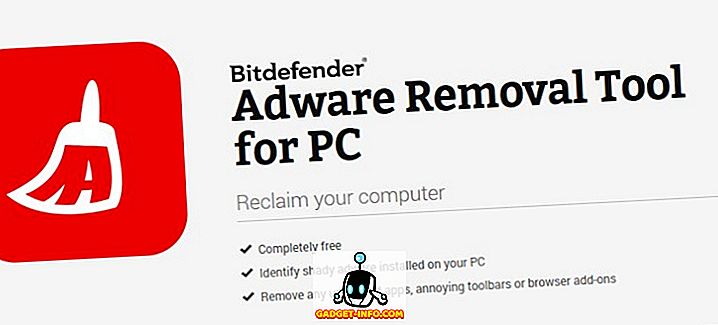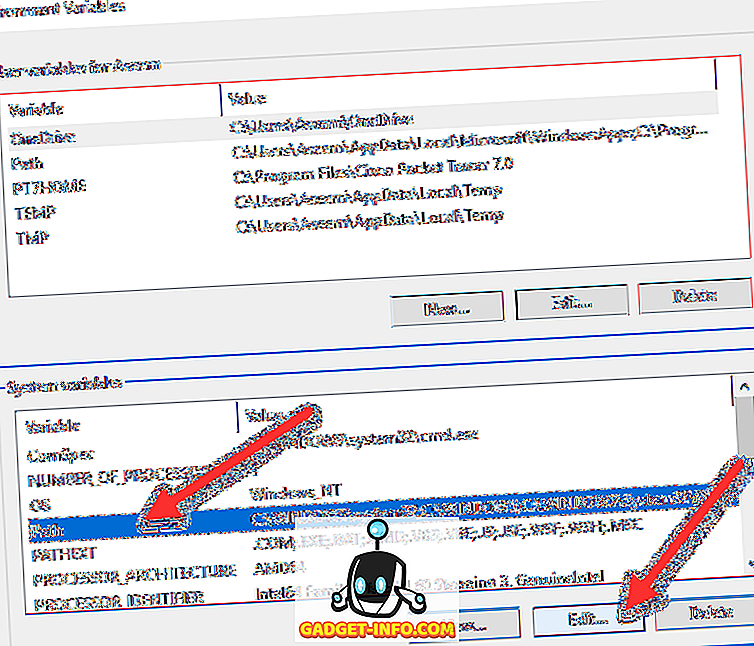Con l'introduzione di Windows 10, Microsoft ha anche presentato il suo ultimo browser Microsoft Edge che sostituirà Internet Explorer. Con Edge, Microsoft sta tentando direttamente di competere contro dominatori come Chrome e Firefox. Anche se, non è ancora buono come i migliori browser attuali, ma ha un grande potenziale con molte nuove funzionalità e opzioni di personalizzazione. È costruito sul concetto di offrire un'interfaccia semplice con tutto ciò che è importante vedere. Tuttavia, quando approfondisci un po ', troverai anche molte opzioni avanzate.
Come chiunque altro, devi anche essere curioso di scoprire cosa nasconde Microsoft Edge e come migliorare la tua esperienza di navigazione. Per aiutarti nella tua ricerca, abbiamo creato questo elenco dei migliori consigli e trucchi di Microsoft Edge che contengono tutto per sfruttare appieno le funzionalità di Edge.
Utili suggerimenti e trucchi di Microsoft Edge
1. Personalizza la pagina iniziale
Iniziamo con la pagina iniziale di Microsoft Edge. La pagina iniziale è la pagina che viene visualizzata all'avvio di Edge. Puoi decidere cosa vuoi vedere non appena avvii il browser. Per fare ciò, fare clic sul menu principale nell'angolo in alto a destra (ha tre punti orizzontali), quindi fare clic su " Impostazioni ".

Nelle impostazioni, troverai le opzioni per personalizzare la pagina iniziale sotto l'intestazione " Apri con ". Qui puoi selezionare, Pagina iniziale, Nuova scheda, Pagina precedente e Una pagina o pagine specifiche.

2. Personalizza nuova scheda in Edge
Per personalizzare ciò che vorresti vedere quando viene aperta una nuova scheda, fai clic su Menu principale sulla destra e quindi su " Impostazioni ". Ora, fai clic sul menu a discesa sotto l'intestazione " Apri nuove schede con " e scegli la tua opzione.

3. Bordo Consente di importare preferiti e segnalibri da altri browser
Per ora, puoi facilmente creare segnalibri importanti da Chrome, Firefox e Internet Explorer. Per fare ciò, fare clic sul pulsante " Hub " nell'angolo in alto a destra (ha tre linee orizzontali su di esso), quindi fare clic su " Importa preferiti ". Nella pagina successiva, basta selezionare i browser da cui si desidera i segnalibri importanti e fare clic su "Importa".


4. La vista di lettura di Microsoft Edge elimina le distrazioni
Nella visualizzazione di lettura, tutti gli altri contenuti che distraggono, come annunci o suggerimenti di articoli su un sito Web, vengono eliminati, lasciando solo il contenuto dell'articolo. Questo è estremamente utile quando vuoi goderti la lettura di un articolo senza distrazioni.
Durante la lettura di un articolo sul Web, fare clic sull'icona " Libro " nell'angolo in alto a sinistra per attivare la visualizzazione di lettura su Microsoft Edge.

5. Creare un elenco di lettura articoli su Edge
Invece di salvare i tuoi articoli preferiti sui preferiti (segnalibro) e ingombrare il luogo con altri siti Web salvati, puoi semplicemente salvarli nella lista di lettura. Quando sei su un articolo, fai clic sull'icona " Stella " nella parte superiore e vai alla scheda " Elenco di lettura ". Ora, fai clic su " Aggiungi " per aggiungere l'articolo alla lista.

6. Condividi una pagina Web (Link o Screenshot)
Su Microsoft Edge, puoi condividere direttamente una pagina web con qualsiasi sito di social media, a patto che la tua app sia installata sul tuo PC. Ad esempio, per condividere su Twitter, devi installare l'app di Twitter sul tuo PC per avere la possibilità di condividerla.
Durante la navigazione, fai clic sul pulsante " Condividi " nell'angolo in alto a destra e seleziona l'app a cui desideri condividere il link. Se invece vuoi condividere uno screenshot di una pagina web, fai clic sul nome della pagina web nello stesso menu. Questo aprirà un nuovo menu in cui è possibile selezionare l'opzione " Screenshot ". Una volta selezionato, puoi selezionare l'app social media e uno screenshot verrà condiviso al posto del link.



7. Annota una pagina Web
Edge ti consente di scrivere, disegnare o evidenziare i contenuti su una pagina web e salvarli o condividerli a tuo piacimento. Fai clic sull'icona " Penna e carta " nell'angolo in alto a destra e dopo un breve ritardo vedrai tutte le opzioni per annotare la pagina. Basta usare le opzioni a sinistra per annotare e quindi selezionare le opzioni da sinistra per salvare o condividere la pagina.


8. Aggiungi un sito Web al menu Start
È anche possibile aggiungere un sito Web al menu Start per un accesso più rapido con un solo clic. Per fare ciò, fare clic sull'icona del menu principale in Edge e selezionare " Pin to Start " dal menu. La pagina Web verrà aggiunta al menu Start Tiles.

9. Cambia tema di bordo
Microsoft Edge viene fornito con due temi, Light and Dark. Puoi selezionare quello che si adatta meglio alla tua personalità. Fare clic sul menu principale e da lì, fare clic su " Impostazioni ". Ora, scegli il tema dal menu a discesa sotto il titolo " Scegli un tema ".

10. Effettuare ricerche private in Microsoft Edge
Proprio come altri browser, Edge ha anche una modalità privata in cui nessuna traccia di navigazione viene lasciata sul PC. Per accedere alla finestra privata, fare clic sul menu principale e quindi fare clic su " Nuova finestra InPrivate ".

11. Integrazione flash
Proprio come Chrome, Edge è anche dotato di Flash Player per riprodurre alcuni video basati su flash sul web. Puoi attivare o disattivare questa funzione come potresti. Basta andare su " Impostazioni " dal menu principale e quindi fare clic su " Impostazioni avanzate ". Qui, troverai l'opzione " Usa Adobe Flash Player ", abilita o disabilita come preferisci.

12. Abilita pulsante Home in Microsoft Edge
Home Button è disabilitato di default, per abilitarlo, vai su " Impostazioni " dal menu principale e clicca su " Impostazioni avanzate ". Qui, basta abilitare o disabilitare il " Pulsante Home ". Puoi anche specificare a quale pagina indirizzare quando premi il pulsante Home.

13. Mostra la barra dei preferiti
Per un accesso più rapido ai tuoi siti preferiti, è meglio mostrare la barra dei preferiti nell'interfaccia principale. Per abilitare la barra Preferiti, fare clic sul menu principale e quindi fare clic su " Impostazioni ". Nelle impostazioni, abilitare l'opzione " Mostra la barra dei preferiti ".

14. Cambia motore di ricerca predefinito in Edge
Prima di cambiare il motore di ricerca, è necessario accedere al motore di ricerca nella barra di ricerca di Edge per aggiungerlo all'elenco dei motori di ricerca disponibili. Ad esempio, per Google devi accedere a " Google.com " e quindi seguire le istruzioni.
Ora vai alle impostazioni dal menu principale e fai clic su " Impostazioni avanzate ". Qui, scorrere verso il basso e fare clic su " Aggiungi nuovo " dal menu a discesa sotto l'intestazione " Cerca nella barra degli indirizzi con ". Ora basta selezionare il motore di ricerca e fare clic su " Aggiungi " per renderlo il motore di ricerca predefinito.


15. Apri pagine Web con Internet Explorer
Edge non supporta il plug-in Silverlight, un plug-in utilizzato per lo streaming di forme specifiche di media, grafica e animazioni, simile a Adobe Flash. Quindi c'è la possibilità che potrebbe essere necessario aprire una pagina Web con Internet Explorer per visualizzarla correttamente (Internet Explorer ha il plug-in Silverlight integrato).
Mentre sei su una pagina web, fai clic sul menu principale e seleziona " Apri con Internet Explorer " per aprire quella pagina in Internet Explorer.

16. Usa la navigazione a cursore in Edge
Nella navigazione con il cursore, è possibile navigare in un sito Web utilizzando la tastiera senza bisogno di raggiungere il mouse. Un cursore di testo verrà posizionato sulle pagine Web, che è possibile utilizzare per aprire i collegamenti e navigare. Per abilitare la navigazione con il cursore, premere il tasto " F7 " sulla tastiera e confermare la richiesta di iniziare a utilizzare.
17. Cortana Integration in Edge
Cortana è anche integrato in Microsoft Edge con le sue impostazioni predefinite. Fornirà suggerimenti durante la ricerca e fornire informazioni direttamente all'interno della barra di ricerca. Potrebbe anche fornire maggiori informazioni su un argomento, se pensa che potrebbe piacere saperne di più. Di recente abbiamo elencato alcuni dei trucchi Cortana più interessanti che ogni utente di Windows 10 dovrebbe conoscere, dare a questo articolo una lettura migliore per Windows 10 e Microsoft Edge.

18. Alcune scorciatoie da tastiera utili
Edge ha anche alcune utili scorciatoie da tastiera che potrebbero rendere le cose molto più veloci. Di seguito sono alcuni vale la pena conoscere:
| Cronologia aperta | Ctrl + H |
| Apri Preferiti | Ctrl + I |
| Scheda duplicata | Ctrl + K |
| Apri la finestra InPrivate | Ctrl + Shift + P |
| Accedi a Reading View | Ctrl + Maiusc + R |
| Annulla la pagina di caricamento | Esc |
19. Impostazioni della privacy del bordo

Per accedere alle impostazioni della privacy, andare su " Impostazioni " dal menu principale e quindi fare clic su " Impostazioni avanzate ". Nelle impostazioni avanzate, troverai tutte le opzioni che potrebbero influire sulla tua privacy sotto il titolo " Privacy e servizi ".
Queste opzioni includono, Offerta per salvare le password, Salvare le voci del modulo, Invia richieste Non tenere traccia, Integrazione Cortana, Cookie e Mostra suggerimenti durante la digitazione.
20. Ultimo ma non meno importante, le estensioni arriveranno presto a bordo
Microsoft promette di aggiungere presto il supporto per le estensioni in un aggiornamento. Quindi non dovresti decidere che Edge non è migliore di altri browser solo perché al momento non supporta le estensioni. Aspetta un po 'e presto dovresti essere in grado di vedere alcune funzionalità aggiuntive con le estensioni di terze parti.
Se pensate di aver perso qualche caratteristica interessante di Edge che potrebbe essere inclusa nella nostra lista di fantastici suggerimenti e trucchi di Microsoft Edge, non esitate a farcelo sapere nella sezione commenti.