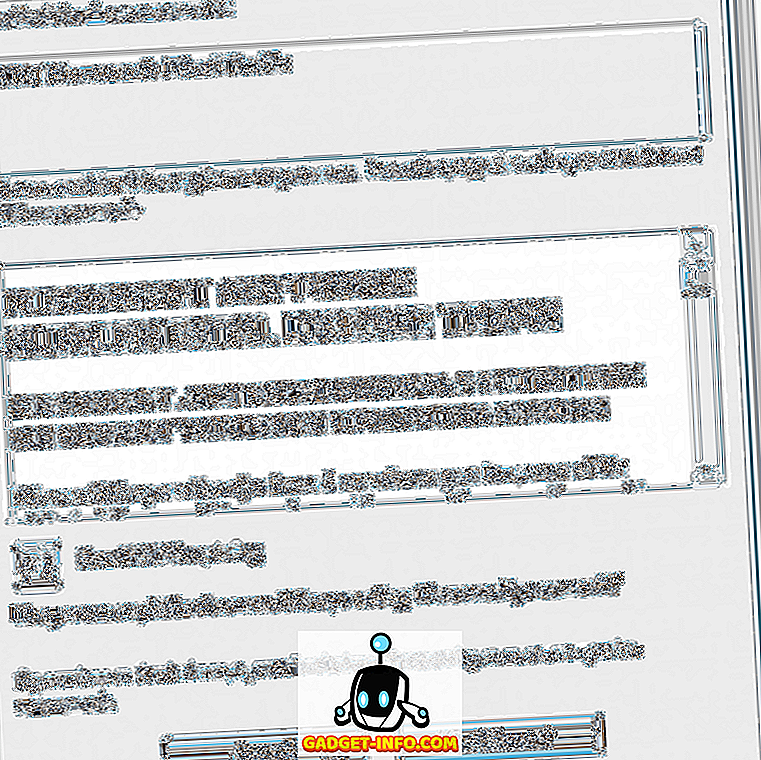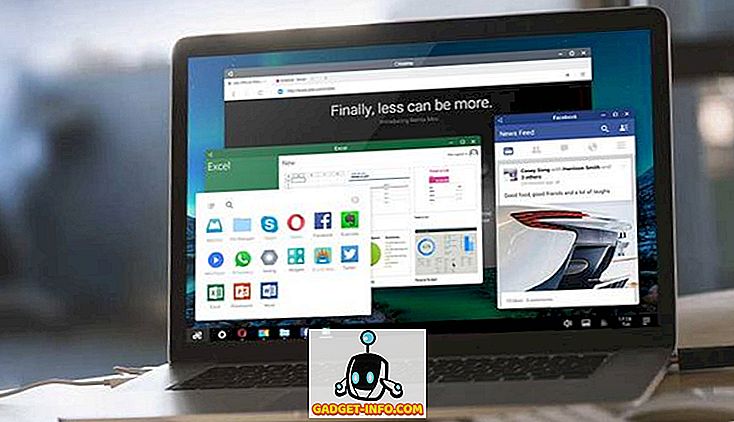Il trackpad su un Mac è sicuramente il gold standard nei trackpad per portatili, e rende l'interfacciamento con il Mac più semplice e, per essere completamente onesto, un po 'divertente. Tuttavia, quando si è impegnati a lavorare su un articolo o su un compito intensivo della tastiera, passare al cursore del mouse può essere un problema. Voglio dire, questo è esattamente il motivo per cui sono state introdotte scorciatoie come Cmd + B in grassetto, Cmd + U per evidenziare ecc. Nessuno vuole selezionare il testo e fare clic su un pulsante per formattarlo, quando si usa la tastiera può essere molto più veloce. La padronanza di alcune importanti scorciatoie sul tuo Mac può rivelarsi un grande risparmio di tempo e un aumento della produttività a lungo termine, motivo per cui stiamo elencando le 15 scorciatoie da tastiera che dovresti utilizzare sul tuo Mac:
1. Ricerca Google automatica in Safari
Supponiamo che tu stia leggendo un libro in iBooks o un file PDF inviato dal tuo collega di lavoro e che ci sia qualcosa di scritto lì dentro sul quale vuoi eseguire una ricerca su Google. Come fai a fare questo? La maggior parte delle persone seleziona il testo, avvia Safari, lo incolla nella barra degli indirizzi e tocca Invio. Mentre questo è un modo completamente accettabile per farlo, lascia che ti spieghi un metodo molto più semplice.
Seleziona semplicemente il testo su cui desideri eseguire una ricerca su Google e premi Comando + Maiusc + L, e il tuo Mac avvierà automaticamente Safari e cercherà in Google per te. Quant'è fico?
2. Componi rapidamente una mail
Questa scorciatoia funziona solo nell'app Mail predefinita, che non è molto buona, ma può comunque dimostrarsi un salvatempo in determinate situazioni. Se devi inviare una e-mail veloce, premi semplicemente Command + Shift + I e l'app Mail si avvierà con la finestra di composizione della posta aperta al suo interno. Puoi iniziare direttamente a scrivere la tua posta, invece di dover affrontare prima la tua casella di posta.
3. Elimina parole complete
Ci sono momenti in cui potresti aver bisogno di cancellare parole intere e alla fine tieni premuto il tasto Canc sulla tastiera per eliminare ripetutamente le lettere dalla parola. Che cosa succede se la parola era qualcosa di molto lungo come "pneumonoultramicroscopicsilicovolcanoconiosis" (è una parola reale. Google it). Se dovessi premere e tenere premuto cancella per questa parola, ci vorrà molto tempo, e sarà sicuramente fastidioso. Tuttavia, puoi eliminare un'intera parola in un solo tocco, semplicemente premendo Opzione + Elimina, risparmiandoti di apparire come un idiota davanti a tutti.
4. Scorrere fino in alto / in basso
Certo, il trackpad è abbastanza buono da renderti abbastanza contento nel fare scorrere più volte e velocemente due dita su di esso per spostare una pagina lunga su o giù, ma cosa succede se stai leggendo un archivio di 500 pagine e hai bisogno di arrivare in fondo? Questo è un sacco di swiping. Per fortuna, puoi premere Comando + su / giù per scorrere direttamente in cima o in fondo alla pagina. Questo ti farà risparmiare parecchio tempo mentre navighi su pagine web singole che sono spudoratamente lunghe.
5. Campionare il livello del suono durante la regolazione del volume
La regolazione del volume è per fortuna possibile usando la tastiera. Tuttavia, come fai a sapere quando hai raggiunto il livello di volume ottimale per un'esperienza acustica indolore sul tuo Mac? Bene, macOS consente agli utenti di campionare il suono mentre regolano il controllo del volume. Questo può essere fatto premendo Shift mentre si aumenta o diminuisce il volume. Il tuo Mac farà piccoli blip quando aumenti o diminuisci il volume.

6. Avviare direttamente le impostazioni per le azioni rapide
I tasti funzione di un Mac corrispondono a specifiche azioni rapide, come la regolazione della luminosità del display o del volume, ecc. Ovviamente lo sapevi, ma sapevi che se premi Option + Function Key, si aprirà il pannello delle impostazioni per quella funzione in Preferenze di Sistema, dove puoi modificare le impostazioni disponibili. Questo può far risparmiare tempo prezioso che altrimenti sarebbe stato speso per lanciare le Preferenze di Sistema, cercare le impostazioni e quindi modificarle.
7. Scrub attraverso i video di YouTube
I video di YouTube sono solitamente divertenti da guardare, finché i membri della tua famiglia non ti obbligano a guardare un video estremamente lungo del tuo cuginetto che striscia. Bene, per fortuna, i video di YouTube possono essere strofinati con incrementi del 10%, semplicemente usando i tasti numerici sulla tastiera. Basta premere 1, 2, 3 e così via per eseguire il controllo del video al 10% di completamento, al 20% di completamento e così via, rendendo più facile lo scrub attraverso i video di YouTube.
8. Elimina direttamente gli elementi senza spostarsi nel cestino
Una delle funzionalità di Windows Explorer che ho perso molto in Finder era la possibilità di eliminare definitivamente i file (usando Shift + Delete) e di non dover gestire l'uso del Cestino per ogni singolo file, mai. Scopriamo che Finder ha anche questa caratteristica, è solo un po 'più complicata della sua controparte Windows. Puoi usare Command + Option + Delete per eliminare direttamente un file senza spostarlo nel Cestino.

9. Sposta la finestra di sfondo senza metterla a fuoco
Se hai molte finestre aperte sul tuo Mac, potresti voler spostare alcune finestre di sfondo, solo per renderle più organizzate, ma non appena fai clic sulla barra del titolo della finestra, questa viene visualizzata in primo piano, rendendo la tua finestra di lavoro principale scompare dietro di essa. Questo non è assolutamente bello. Tuttavia, esiste un modo che consente di riposizionare le finestre di sfondo senza spostarle in primo piano.
Questo può essere fatto premendo Comando e quindi trascinando la finestra di sfondo dove vuoi che sia. La finestra verrà riposizionata e non verrà portata in primo piano.

10. Completamento automatico del testo
I Mac hanno anche una funzionalità di completamento automatico piuttosto potente per il testo. Durante la digitazione di una parola, premi semplicemente Esc (o F5) e verrà visualizzato un menu a discesa con completamento del testo con un elenco di parole che corrispondono all'ortografia inserita. Puoi scegliere la parola che vuoi e verrà automaticamente inserita nel campo di testo per te. La parte migliore di questo è che la funzione di autocomplete apprende il tuo stile di scrittura e nel tempo, vedrai suggerire parole che pensa che tu sia più probabile che digiti nel contesto della frase. Incredibile, non è vero?

11. Spotlight: rivela l'oggetto selezionato nel Finder
Amo davvero Spotlight. È veloce e può localizzare facilmente i miei file. Tuttavia, non sono sempre alla ricerca di un file solo per aprirlo. A volte sto cercando un file solo per scoprire dove si trova o per trovare il percorso. Sfortunatamente, l'unico modo per farlo su Spotlight è scorrere verso il basso dei risultati di Spotlight e fare clic su "Mostra tutti i risultati nel Finder", che avvia Finder con i risultati della ricerca, e devo cercare di nuovo il file .
Fortunatamente, c'è un modo in cui puoi semplicemente selezionare un elemento nei risultati di Spotlight e visualizzarlo direttamente in Finder. Tutto ciò che devi fare è premere Comando + Invio mentre la voce di interesse è selezionata e verrà rivelata nel Finder. Da lì, puoi usare Command + Freccia su per spostarti in una cartella, o semplicemente usare Comando + I per ottenere informazioni sull'oggetto, compreso il percorso e molte più informazioni.
12. Spotlight: vai ai risultati del dizionario
Uso Spotlight molto per cercare significati di parole strane che non ho mai sentito parlare nella mia vita, e Spotlight non mi tradisce veramente; tranne per quel piccolo problema con dover scorrere verso il basso per i risultati del dizionario. Sarebbe meglio se potessi saltare direttamente a loro, non è vero? Beh, per fortuna, è possibile saltare direttamente ai risultati del dizionario per una ricerca Spotlight. Cerca semplicemente la parola che vuoi cercare nel dizionario e premi Comando + L, e Spotlight salterà direttamente ai risultati del dizionario per la parola.

13. Passa rapidamente alla modalità Non disturbare in Mac
Quando ricevi tante notifiche quante ne faccio, è necessario attivare Non disturbare, solo per poter lavorare in pace. Per fare questo, ho sempre dovuto scorrere sul trackpad, tirare il centro di notifica verso il basso per rivelare l'interruttore "Non disturbare", quindi fare clic su di esso per attivarlo o disattivarlo. Non è molto complicato, ma ci vuole del tempo.
Tuttavia, esiste un modo che ti consente di attivare la modalità Non disturbare sul tuo Mac con un solo clic. Tutto ciò che devi fare è premere Opzione e fare clic sull'icona Centro di notifica sulla barra dei menu, e la modalità Non disturbare verrà attivata.
14. Presentazione istantanea a schermo intero
Non tutte le foto scattate vengono inserite nella mia libreria di Foto e molte di esse vengono salvate sul mio Mac, per tenerle lontane da occhi indiscreti o semplicemente da foto che non ho ancora risolto. Navigare attraverso questi su Finder è abbastanza facile tramite Quick Look, ma sarebbe ancora meglio se potessi semplicemente vederli come una presentazione, non credi? Bene, è del tutto possibile.
Puoi semplicemente selezionare le immagini che desideri nella presentazione rapida e premere Comando + Opzione + Y e viola! Le tue immagini ora stanno giocando in una presentazione. Puoi uscire da questo quando vuoi, e anche andare avanti, indietro o mettere in pausa la presentazione.
15. Sposta gli elementi nel Finder, invece di copiare
Finder è bravo a fare quello che fa, ma a prima vista, una cosa che ogni nuovo utente Mac osserverà sul Finder, è che non può tagliare e incollare file tra cartelle. Certo, puoi trascinare un file e rilasciarlo in una cartella diversa, e viene spostato lì, ma è più facile farlo usando scorciatoie da tastiera come Ctrl + X, Ctrl + V su Windows. Mentre Finder non offre alcun metodo per "tagliare" i file da una directory, offre un modo per spostare i file copiati in nuove directory, che è fondamentalmente la stessa cosa.
Tutto quello che devi fare è copiare il file che vuoi spostare usando "Command + C", vai nella nuova posizione in cui vuoi spostare il file e invece di usare "Command + V" per incollare il file, può usare " Comando + Opzione + V " per spostare il file nella nuova posizione.
Diventa un Maestro Mac usando queste scorciatoie da tastiera macOS
Se non usi già le scorciatoie da tastiera durante l'uso quotidiano del tuo Mac, devi iniziare a usarle subito. Potrebbero volerci un po 'di tempo per abituarsi, ma alla fine della giornata, queste scorciatoie da tastiera finiscono per risparmiare un sacco di tempo e semplificano la vita. Una volta che inizi a utilizzare le scorciatoie da tastiera sul tuo Mac, ti renderai conto che è quasi sempre più facile e intuitivo usare la tastiera per aggirare il tuo sistema ed eseguire attività, invece di usare il mouse per fare lo stesso.
Come sempre, vorremmo sapere cosa ne pensate di queste scorciatoie da tastiera che abbiamo curato e condiviso con voi. Se pensi di aver perso alcuni di quelli davvero grandi (capita, ce ne sono molti!), Sentiti libero di indicarceli nella sezione commenti qui sotto.