Quando si condivide un documento Word 2007, potrebbe essere necessario eliminare o nascondere le informazioni riservate. È possibile cercare i dati e rimuoverli manualmente, ma questo può essere soggetto a errori e richiede molto tempo. Se è spesso necessario nascondere i dati riservati in Word 2007, è disponibile un componente aggiuntivo gratuito per Word 2007, denominato Word 2007 Redaction Tool, che può essere utilizzato per nascondere il testo all'interno dei documenti di Word 2007 in modo semplice e molto più efficiente.
Il testo redatto viene visualizzato in una nuova copia del documento originale come una barra nera piena. Il testo sotto la barra viene convertito in righe verticali (|||||), impedendo il recupero del contenuto redatto in qualsiasi circostanza, anche se la parte con cui si sta condividendo il documento visualizza il documento redatto in un editor di testo, ad esempio Bloc notes.
Scarica Word 2007/2010 Redaction Tool da
//redaction.codeplex.com/releases/view/32251.
Per installare Word 2007 Redaction Tool sono necessari i seguenti elementi:
- .NET Framework 3.5 Service Pack 1
- VSTO 3.0 Runtime Service Pack 1
Tuttavia, non è necessario installarli separatamente. Se uno di questi elementi non è installato sul sistema, il programma di installazione di Word 2007 Redaction Tool verrà scaricato e installato automaticamente. L'installazione di questi due elementi potrebbe causare un riavvio.
Per installare il componente aggiuntivo, fare doppio clic sul file .exe scaricato. Leggere il contratto di licenza per il profilo client di .NET Framework e fare clic sul pulsante Accetta per continuare.

Leggere il contratto di licenza per Visual Studio Tools per Office e fare clic sul pulsante Accetta per continuare.

WinZip Self-Extractor si apre e avvia automaticamente il processo di installazione.

I file necessari sono scaricati.

.NET Framework e Visual Studio Tools sono installati.

Il programma di installazione di personalizzazione di Microsoft Office mostra se sei sicuro di voler installare questa personalizzazione. Fai clic su Installa per continuare.

Una finestra di dialogo viene visualizzata al termine dell'installazione. Clicca Chiudi .
NOTA: se a questo punto si verifica un errore, eseguire di nuovo il file di installazione scaricato. Abbiamo ricevuto un errore quando abbiamo installato il componente aggiuntivo per la prima volta. L'esecuzione dell'installazione sembrava funzionare.

Dopo aver installato Word 2007 Redaction Tool, un gruppo Redact viene aggiunto alla scheda Revisione .

Per ridurre o oscurare il testo privato nel documento, devi prima contrassegnare il testo da redarre. Per fare ciò, evidenzia il testo desiderato e fai clic sul pulsante Segna .

Se si desidera contrassegnare lo stesso testo in più punti del documento, fare clic sulla freccia sul pulsante Segna e selezionare Trova e seleziona dal menu a discesa.

Viene visualizzata la finestra di dialogo Trova e segna. Inserisci il testo per trovare nella casella Trova quale modifica. Per vedere più opzioni, fai clic sul pulsante Altro .

Le opzioni di ricerca vengono visualizzate sotto i pulsanti nella finestra di dialogo e il pulsante Altro diventa un pulsante Meno . Seleziona le opzioni desiderate. Per nascondere nuovamente le opzioni extra, fai clic sul pulsante Meno . Fare clic su Contrassegna per trovare e contrassegnare il testo inserito.

La finestra di dialogo mostra quante occorrenze del testo specificato sono state trovate e contrassegnate. Per chiudere la finestra di dialogo, fare clic su Annulla .

Il testo evidenziato appare evidenziato in grigio nel documento.

Se è presente del testo che hai contrassegnato come non desiderato, puoi selezionare nuovamente il testo contrassegnato e selezionare Deseleziona dal menu a discesa del pulsante Unmark per evitare che il testo venga cancellato.

Per spostarsi tra i segni di redazione nel documento per il controllo finale, utilizzare i pulsanti Avanti e Precedente .

Quando sei sicuro di avere tutto il testo contrassegnato che desideri essere redatto, seleziona Riduci documento dal menu a discesa Contrassegna per oscurare il testo selezionato.

Una nuova versione redatta del documento viene creata con il testo contrassegnato sostituito da barre nere. Una volta visualizzata la finestra di dialogo, viene visualizzata una finestra di dialogo in cui si chiede di aprire Document Inspector per verificare e rimuovere eventuali metadati nascosti all'interno del documento prima che sia distribuito. Fare clic su Ispeziona per eseguire l'ispezione o fare clic su Chiudi per saltare l'ispezione.

Viene visualizzata la finestra di dialogo Document Inspector . Diversi tipi di metadati sono elencati nella finestra di dialogo con una casella di controllo accanto a ciascun elemento. Seleziona le caselle di controllo per gli elementi che desideri controllare per i metadati. Fare clic sul pulsante Ispeziona per avviare l'ispezione. Per chiudere la finestra di dialogo a questo punto senza eseguire un'ispezione, fare clic su Chiudi .

I risultati dell'ispezione vengono visualizzati nella finestra di dialogo Document Inspector . Se sono stati trovati eventuali metadati, viene visualizzato un punto esclamativo a sinistra dell'elemento trovato. Per rimuovere i metadati dal documento, fare clic sul pulsante Rimuovi tutto a destra dell'elemento.
NOTA: le note di Document Inspector nella parte inferiore della finestra di dialogo indicano che alcune modifiche non possono essere annullate. Assicurati di voler rimuovere i metadati prima di fare clic sul pulsante Rimuovi tutto .

La finestra di dialogo Document Inspector ti informa delle modifiche apportate. Clicca Chiudi .

Nel nuovo documento, le barre nere vengono inserite su tutto il testo privato che hai contrassegnato.

Ricordare che non è possibile rimuovere i segni neri dal testo nel nuovo documento. Assicurati di salvare il file con un nome diverso rispetto all'originale e condividere il nuovo documento, non l'originale. È possibile tornare al documento originale e selezionare Rimuovi tutti i segni dal menu dei pulsanti Unmark per cancellare il testo selezionato, se lo si desidera.

Per proteggere ulteriormente il documento redatto, è possibile scegliere di proteggerlo dalle modifiche quando lo si salva come nuovo documento. Ciò consente di distribuire un documento che non può essere modificato.
Per fare ciò, selezionare Salva come | Documento di Word dal menu di Office .

Nella finestra di dialogo Salva con nome, inserire un nuovo nome per la copia redatta del documento nella casella di modifica Nome file . Fai clic sul pulsante Strumenti in basso e seleziona Opzioni generali dal menu a discesa.

Nella finestra di dialogo Opzioni generali, immettere una password nella casella di modifica Password per modificare e selezionare Consigliata sola lettura, se lo si desidera. Clicca OK .

Viene visualizzata la finestra di dialogo Conferma password . Immettere nuovamente la password e fare clic su OK .

Si ritorna alla finestra di dialogo Salva con nome . Fare clic sul pulsante Salva per salvare il nuovo documento sicuro e redatto.

Utilizzando Word 2007 Redaction Tool e proteggendo il documento dalle modifiche, è possibile proteggere le informazioni riservate e conservare il documento quando è necessario distribuirlo. Lo strumento di redazione funziona anche in Word 2010. Divertiti!
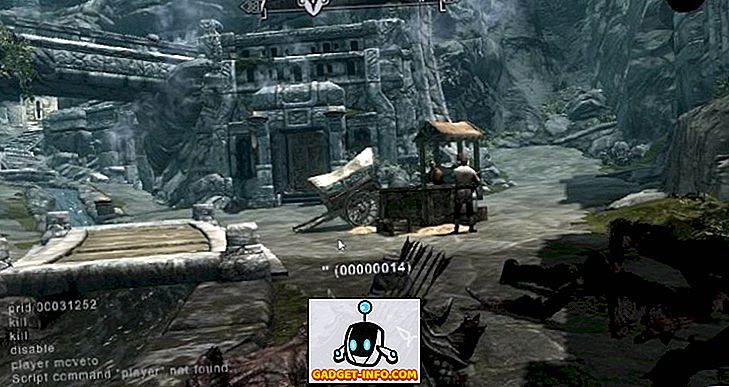
![Vita prima e dopo i telefoni cellulari [foto]](https://gadget-info.com/img/entertainment/933/life-before-after-cell-phones-6.jpg)







