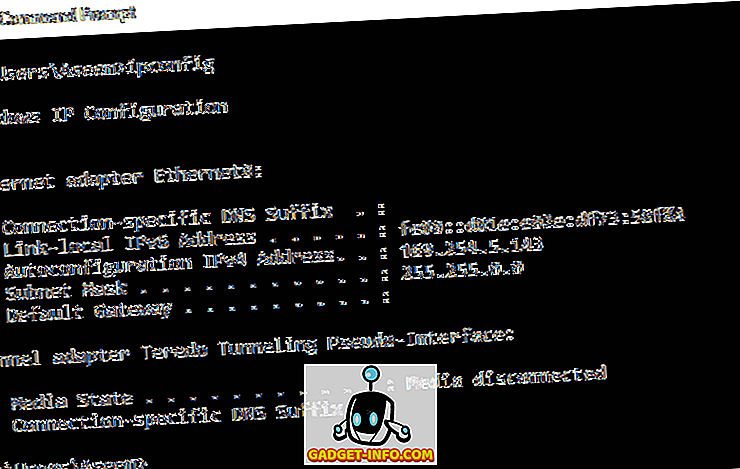Recentemente, Android 8.0 (Oreo) ha iniziato a implementare diversi dispositivi. L'ultima versione di Android offre molte funzioni interessanti. Tra questi, uno dei più popolari è la modalità Picture-in-Picture (PiP). La modalità PiP ti consente di utilizzare app di videochiamata come Duo, app video come YouTube e persino app come Google Maps in una finestra mobile, mentre fai il multitasking con facilità. La modalità dovrebbe essere particolarmente utile durante la visione di video di YouTube, ma, purtroppo, è necessario avere l'abbonamento YouTube Red per utilizzare YouTube in modalità PiP. Bene, come avrai intuito, c'è un modo per abilitare la modalità PiP di YouTube sul tuo smartphone Android Oreo senza l'abbonamento YouTube Red:
Nota: ho provato questo metodo sul mio Nexus 5X con Android 8.0 usinh, il mio computer con Windows 10 Pro.
Prerequisiti per abilitare la modalità PiP di YouTube
Prima di iniziare a esaminare i passaggi necessari per abilitare la modalità PiP di YouTube, ecco alcune cose che devi prima garantire:
- Scarica l'app Custom Navigation Bar (gratuita, con acquisti in-app) sul tuo dispositivo. (Dato che impostarlo può essere un po 'complicato, in questo articolo ho descritto i passaggi seguenti).
- Installa i driver ADB sul tuo computer. Per questo, è possibile scegliere di scaricare sia minimo ADB e Fastboot sia i binari ufficiali di Google.
- Abilita il debug USB sul tuo dispositivo Android. Per farlo, vai su Impostazioni del telefono -> Opzioni sviluppatore -> Debug USB e attiva questa opzione.

Abilita la modalità PiP di YouTube senza YouTube Red
Una volta accertati che tutti i prerequisiti siano stati presi in considerazione, è possibile procedere ai passaggi indicati di seguito.
- In primo luogo, collega il telefono al computer . Ora apri Prompt dei comandi sul computer premendo Win + X + C sulla tastiera. Qui, esegui il comando seguente, quindi, se richiesto, concedi l'autorizzazione sul tuo telefono.
dispositivi adb

- Una volta che il tuo dispositivo ha accesso ADB, puoi aprire l'app Custom Navigation Bar sul tuo telefono. Nella prima schermata, tocca "Inizia" . Ora ti verrà richiesto di concedere una determinata autorizzazione al tuo dispositivo. Per questo, esegui i seguenti comandi sul prompt dei comandi:
Adb shell
pm concedere xyz.paphonb.systemuituner android.permission.WRITE_SECURE_SETTINGS

- La pagina "Permesso di autorizzazione" sull'app ora dovrebbe diventare verde dal giallo. Questo indica che ora è possibile passare alla pagina successiva .

- Qui, tocca su "Start" . Ora l'ultimo passo prevede il superamento del test di compatibilità. Se il tuo dispositivo è compatibile con l'app, vedrai una freccia sulla barra di navigazione. Toccalo per continuare.

- Quando si accede all'app, toccare " Barra di navigazione " . Qui, quando scorri verso il basso, vedrai "Tipo" sotto "Pulsante sinistro extra" e "Pulsante destro extra". Tocca uno di questi e seleziona "Keycode" .

- Ora tocca "Keycode" e seleziona "Finestra" .

- Ora dovrebbe esserci un pulsante nella posizione specificata. Ma dal momento che non puoi ancora vederlo, assegnalo con un'icona. Per questo, tocca "Icona" e seleziona qualsiasi opzione che ti piace. (Puoi saltare questo passaggio se vuoi).

Dopo tutto lo sforzo che hai appena fatto, è il momento di provarlo. Riproduci qualsiasi video su YouTube e, invece, toccando il pulsante Home, tocca quello appena creato e goditi la modalità PiP di YouTube.

Usa la modalità PiP su YouTube sul tuo dispositivo Android Oreo
Con questo metodo, puoi utilizzare la modalità PiP nell'app YouTube, indipendentemente dal fatto che tu sia o meno un abbonato YouTube Red. Inoltre, questo metodo può funzionare anche con altre app come Google Maps e Google Duo. Puoi provare diverse app per vedere quali funzionano con questo. Quando scopri nuove app, fammi sapere i loro nomi nella sezione commenti qui sotto.