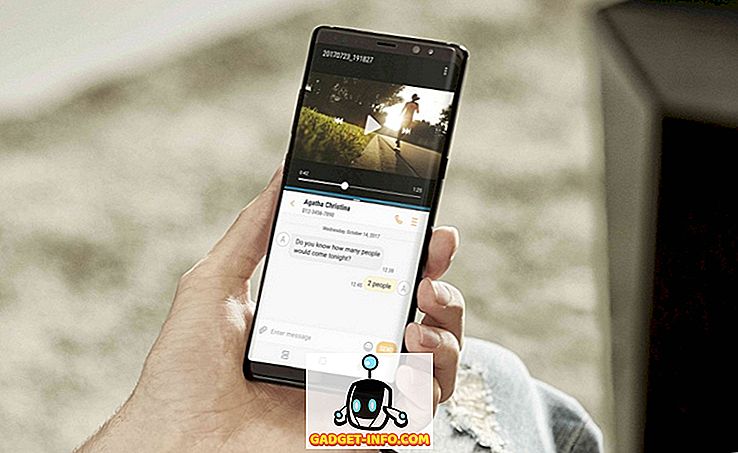Sono passati più di quattro anni da quando Google ha lanciato il suo servizio di cloud storage Google Drive, e non c'è dubbio che è cresciuto fino a diventare uno dei servizi di cloud storage più popolari sul mercato (con oltre un enorme milione di clienti paganti).
Dati quei numeri, si potrebbe supporre che il servizio sarebbe accessibile agli utenti di tutte le principali piattaforme. Purtroppo, non è questo il caso. Mentre i client ufficiali sono stati disponibili per Windows, Android e OS X a partire dal primo giorno, iOS e Chrome OS sono entrati presto nell'elenco. In particolare, manca dalla lista, tuttavia, è Linux.
Nel 2012, la società con sede a Mountain View, in California, ha affermato che "il team sta lavorando a un client di sincronizzazione per Linux", seguito da "il team sta lavorando a un client di sincronizzazione per Linux" nel 2013, ma non ha mai condiviso un tempo esatto Comprensibilmente, gli utenti Linux sono infelici e frustrati, con interi thread Reddit dedicati a discutere dell'apatia di Google nei loro confronti.
Mentre ancora non sappiamo se e quando arriverà un client ufficiale di Google Drive per Linux, fortunatamente ci sono varie alternative non ufficiali disponibili che possono fare il lavoro per te. In questo articolo ne discuteremo quattro: Grive2, drive, overGrive e Insync .
Nota : tutti i client sono stati testati su Ubuntu 16.04 e tutti i comandi menzionati nell'articolo sono specifici di Ubuntu.
1. Grive2
Grive2 è un fork del client Grive ora abbandonato per Google Drive che ha smesso di funzionare dopo che l'API dell'elenco dei documenti utilizzato è stata chiusa. La nuova iterazione, sviluppata da Vitaliy Filippov, utilizza l'API REST di Google Drive per parlare con il servizio di cloud storage del gigante di ricerca. Prima di iniziare con l'installazione e la parte di installazione, vale la pena ricordare che Grive2 è ancora in fase beta, il che significa che ci sono alcune funzionalità mancanti e lo strumento a volte può anche funzionare con errori.
Scarica e installa
Il primo passo è scaricare l'ultimo pacchetto Grive2 dalla pagina ufficiale di GitHub dello strumento. Una volta fatto, dovrai installare le dipendenze dello strumento prima di costruire lo strumento stesso: ecco il comando per farlo:
sudo apt-get install git cmake build-essential libgcrypt11-dev libyajl-dev libboost-all-dev libcurl4-openssl-dev libexpat1-dev libcppunit-dev binutils-dev
Ora, estrai il pacchetto Grive2 scaricato (file .zip) e immetti nella directory estratta. Qui, esegui i seguenti comandi per creare e installare lo strumento:
mkdir build cd build cmake .. make -j4 sudo make install
Impostare
Successivamente, crea una directory in cui desideri sincronizzare i contenuti di Google Drive. Ad esempio, ho creato una directory doppiato googleDrive nella mia home directory. Una volta fatto, entra nella directory appena creata ed esegui Grive2 tramite la riga di comando semplicemente digitando il seguente comando:
grive -a
Tieni presente che '-a' è necessario quando esegui Grive2 per la prima volta poiché aiuta il client a connettersi al tuo account Google Drive. Come puoi vedere nell'output riportato di seguito, ti viene richiesto di accedere a un URL, dove ti verrà chiesto se consentire o meno all'applicazione di accedere al tuo account Google Drive. Una volta dato il permesso, viene presentato un codice che dovrai inserire sulla riga di comando:

Questo è tutto. Supponendo che tutti i passaggi menzionati fino ad ora vengano eseguiti correttamente, Grive2 inizierà a scaricare localmente i tuoi file di Google Drive. Tieni presente che dovrai eseguire il comando 'grive' (sans '-a') ogni volta che vuoi che la sincronizzazione si verifichi. Per aiuto, esegui il comando con il flag '-help'. Per conoscere in dettaglio le caratteristiche dello strumento e i suoi limiti, vai qui.
2. overGrive
overGrive è un client basato su GUI per Google Drive. Il progetto è iniziato come un front-end grafico per il client della linea di comando Grive, ora defunto, ma presto si è trasformato in un client separato e completo per il servizio di cloud storage di Google. Sfortunatamente, overGrive non è né open source, né freeware - è un software proprietario che ti riporta a $ 4, 99 per account Google Drive. Tuttavia, viene fornito con una prova gratuita di 14 giorni per giudicare se vale la pena pagare per.
Scarica e installa
Il primo passo è scaricare il pacchetto overGrive, qualcosa che puoi fare dal suo sito web ufficiale. Per Ubuntu, avrai un file .deb, che puoi installare usando il comando 'dpkg'. Ecco come l'ho fatto nel mio caso:
sudo dpkg -i overgrive_3.1.9_all.deb
Nel mio caso, il comando precedente non è riuscito inizialmente con il seguente output:
Leggere gli elenchi dei pacchetti ... Fatto Costruire l'albero delle dipendenze Leggere le informazioni sullo stato ... Fatto Si potrebbe voler eseguire 'apt-get -f install' per correggere questi: I seguenti pacchetti hanno dipendenze non soddisfatte: overgrive: Dipende: python-pip ma esso non verrà installato Depends: python-gi ma non verrà installato Depends: python-setuptools ma non verrà installato Depends: libappindicator1 ma non verrà installato E: Unmet dependencies. Prova 'apt-get -f install' senza pacchetti (o specifica una soluzione).
Quindi, come puoi vedere, c'erano alcune dipendenze non soddisfatte, qualcosa che ho risolto eseguendo il seguente comando:
apt-get -f install
Ed eseguì di nuovo il comando 'dpkg' - questa volta ebbe successo e il client fu installato. Per lanciare overGrive, vai su Dash:

Impostare
Quando il client viene lanciato per la prima volta, ti verrà richiesto di eseguire un set-up che connetterà in modo efficace il client al tuo account Google Drive.

Fai clic sul pulsante "Ok" nella finestra in alto, e vedrai la seguente finestra:

Qui fai clic sul pulsante "Connetti account". Verrà aperta una pagina web in cui ti verrà chiesto di autorizzare oneGrive per accedere al tuo account Google Drive.

Quando fai clic sul pulsante "Permetti", ti verrà presentato un codice, che dovrai inserire nella finestra del cliente (la parte sfocata nell'immagine sotto):

Quindi, premi il pulsante 'Convalida'.
Stranamente, nel mio caso, dopo aver premuto il pulsante "Convalida", la finestra di OneGrive è scomparsa come se il software si arrestasse in modo anomalo. Ho aspettato un minuto o giù di lì e poi di nuovo aperto suGrive attraverso Dash. Questa volta, mi è stata presentata una finestra che indica che OneGrive è attualmente in esecuzione in un periodo di prova che scade tra 14 giorni.

Nel caso in cui si verifichi la stessa situazione, è necessario premere il pulsante "Continua" mentre il pulsante "Attiva" porta al sito Web ufficiale del cliente, presumibilmente per l'acquisto di una licenza.
Premendo il pulsante "Continua" viene visualizzata una finestra che mostra che il client è ora collegato al tuo account Google Drive.

Premi il pulsante "Start Sync" e la finestra del client scomparirà con l'icona della barra di sistema di oneGrive che appare in alto a destra sullo schermo. Verrà inoltre visualizzata una notifica che indica che la funzione "Sincronizzazione automatica" è attiva.

Fai clic sull'icona del vassoio di sistema del client e vedrai che il processo di sincronizzazione è già iniziato.

Puoi anche attivare o disattivare la funzione "Sincronizzazione automatica" da qui, nonché aprire la directory locale (dove vengono sincronizzati i contenuti di Google Drive) e visitare l'interfaccia Web di Google Drive.
Per ulteriori informazioni sullo strumento, incluso il set completo di funzionalità che fornisce, vai qui.
3. guidare
'drive' è un client Google Drive a linea di comando che ti consente di inviare e ricevere materiale da / verso il servizio di cloud storage del gigante di ricerca. Sebbene possa sembrare uno, 'drive' in realtà non è ancora un altro client Linux di terze parti per Google Drive - è scritto da un dipendente di Google Burcu Dogan che lavora per il team della piattaforma di Google Drive, e cos'altro, Google detiene anche il copyright per lo strumento. Tuttavia, da un anno a questa parte, Dogan è impegnato, quindi il progetto è gestito da Emmanuel T Odeke (odeke-em).
Scarica e installa
Prima di andare avanti e installare "unità", assicurati di aver installato la versione 1.5.X o successiva del compilatore di lingua GO di Google sul tuo sistema. Per scaricare e configurare l'ambiente per GO, vedere le istruzioni qui.
Ora puoi procedere con l'installazione del client 'drive'. Ecco il comando per questo:
vai a get -u github.com/odeke-em/drive/cmd/drive
Una volta eseguito il comando precedente, crea una directory in cui desideri "guidare" per sincronizzare i tuoi contenuti di Google Drive. Ad esempio, nel mio caso, ho creato una directory denominata "gdrive" nella mia home directory:
mkdir ~ / gdrive
E quindi eseguire il seguente comando:
$ drive init ~ / gdrive
Come al solito, ti verrà prima richiesto di connettere il client al tuo account Google Drive, quindi quando eseguirai il comando sopra, ti verrà richiesta l'autorizzazione:

Vai al link visualizzato sullo schermo del terminale, autorizza il client a connettersi al tuo account (assicurati di aver già effettuato l'accesso al tuo Google Drive), e infine copia il codice che trovi lì e incollalo nel terminale.
Ora puoi eseguire un "pull drive" per scaricare i dati dal tuo account Google Drive sul tuo computer locale e "guidare push" per fare vice-versa. Ecco un esempio di pull:
$ drive pull Advanced-GDB-tips Risoluzione ... + / Advanced-GDB-tips Conteggio delle aggiunte 1 src: 13.39KB Procedere con le modifiche? [S / n]: Y 13715/13715 [======================================= ================================================== =======================] 100, 00% 2s
Dalla documentazione ufficiale del cliente, "il comando pull scarica dati che non esistono localmente ma in remoto su Google Drive e possono eliminare dati locali non presenti su Google Drive. Eseguilo senza alcun argomento per estrarre tutti i file dal percorso corrente. "
Ed ecco un esempio di push:
$ drive push test.txt Risoluzione ... + /test.txt Conteggio aggiunte 1 Procedere con le modifiche? [Y / n]: y
Ecco cosa dice la documentazione su push: "Il comando push carica i dati su Google Drive per rispecchiare i dati memorizzati localmente. Come pull, puoi eseguirlo senza argomenti per spingere tutti i file dal percorso corrente, oppure puoi passare in uno o più percorsi per spingere file o directory specifici. "
Nel caso ti stia chiedendo perché 'guidare' segue il modello push-pull, piuttosto che la sincronizzazione dello sfondo, ecco cosa ha da dire la documentazione ufficiale dello strumento. Per maggiori informazioni su 'guida', vai qui.
4. Insync
Insync è un client di Google Drive ricco di funzionalità e basato su GUI che funziona su diverse piattaforme, tra cui Linux. Tuttavia, come OverGrive, Insync è anche un software proprietario - costa $ 25. L'importo addebitato può essere di una volta o per anno a seconda che tu sia un utente finale, un professionista o un'organizzazione. Fortunatamente, Insync fornisce un percorso gratuito di 15 giorni, in modo che tu possa provarlo prima di decidere se spendere o meno i tuoi soldi su di esso.
Scarica e installa
Per scaricare Insyc sul tuo sistema, scarica il pacchetto / installer per il tuo sistema dal sito ufficiale dello strumento. Per Ubuntu, verrà scaricato un file .deb, che puoi facilmente installare usando il comando 'dpkg'. Ecco il comando nel mio caso:
sudo dpkg -i insync_1.3.6.36076-trusty_i386.deb
Al termine, visualizzerai una notifica simile alla seguente:

Premi il pulsante "Start Insyc" nella finestra in alto, e vedrai l'icona "i" (vedi immagine sotto) nella barra delle applicazioni:

Impostare
Fai clic sull'icona di Insync nella barra delle applicazioni e poi fai clic sull'opzione "Apri la finestra dell'app" per avviare l'interfaccia utente:

Quindi, come nel caso di qualsiasi altro cliente, anche qui il primo passo è connettere il cliente con il tuo account Google Drive. Quindi, premi il pulsante "AGGIUNGI ACCOUNT GOOGLE" nell'interfaccia utente. Si aprirà una pagina Web che ti chiede di consentire al client di accedere al tuo account.

Dopo l'autorizzazione, il client installato sul tuo computer ti chiederà di fornire una directory in cui desideri sincronizzare i tuoi contenuti di Google Drive:

Una volta che hai finito con questo set-up, premi il pulsante 'Fine'.
Ora, quando aprirai l'interfaccia utente del client, vedrai i file e le cartelle archiviati nell'account Google Drive collegato e le opzioni che descrivono in dettaglio come hai configurato Insyc per gestirli.

La colonna di colore grigio a sinistra contiene varie opzioni di configurazione disponibili per l'utente. Ad esempio, Selective Sync consente di scegliere i file che si desidera sincronizzare con il client; Ignora elenco consente di specificare i file / le cartelle che non si desidera caricare / scaricare; Convert ti consente di specificare se vuoi o meno convertire elementi memorizzati nel tuo Google Drive in un altro formato come Microsoft Office o OpenDocument; e Stats ti fornisce un grafico che mostra quanto del tuo spazio su Google Drive è stato consumato.
Per maggiori informazioni sul client, vai a questo link sul sito ufficiale di Insync. Se hai installato lo strumento e hai dei dubbi / domande correlate, vai alla pagina di supporto ufficiale.
Conclusione
Tutti i clienti di Google Drive discussi qui hanno i loro punti di forza e di debolezza, quindi sarebbe ingiusto dire quale sia il migliore. Tutto dipende dal tuo requisito: ad esempio, se hai bisogno o meno di un client basato sulla GUI, sei disposto a pagare per questo, che tipo di set di funzionalità hai bisogno e altro ancora.
Ricorda inoltre che l'elenco di cui abbiamo discusso non è esaustivo: sono disponibili anche altre alternative di terze parti come Rclone. Quindi, puoi dare un'occhiata anche a loro se tutto ciò non riesce a impressionarti.